How to Get & Use Land F/X Cloud Licensing
- How to Sign Up for Cloud Licensing
- Moving Between Computers With Cloud Licensing (Releasing a License)
- Returning to Local Licensing
With Cloud Licensing, your Land F/X licenses (that is, Planting F/X, Design F/X, and Irrigation F/X) will be hosted online instead of on a server or a standalone computer. This means you'll access your licenses over the Internet rather than from a file on your computer.
Cloud Licensing is included in our standard cloud setup, where your Land F/X data is also hosted online. In most cases, we recommend having everything cloud based. Learn about our cloud setup.
However, some firms want to keep their data local but store their licenses on the cloud. If this is the case with your firm, you're in the right place.
If you're hoping to switch to Cloud Licensing and Cloud Data, see our switch to cloud article.
How to Sign Up for Cloud Licensing
To configure your office for Cloud Licensing, you'll need to know:
Your local office's Land F/X Support ID*
*Your office will have received your Support ID in an email from Land F/X upon purchasing the software.
Your firm's company-wide License Code**
**Your company will have received this code in a separate email from Land F/X after requesting cloud licensing via a support ticket.
If you are unsure of either of these items, contact your IT administrator.
Who needs to complete this step? It depends on your office's Land F/X setup.
- Offices with Single-User installations: If your office has one or more Single-User installations, each user will need to complete this step.
- Offices with Multi-User installations: If your firm has Multi-User Land F/X installed, just one employee at each of your firm's offices that use Land F/X will need to complete this step.
Don't know which type of Land F/X installation you have? Here's how to find out.
Open CAD, type ENTERPRISE in the Command line, and press Enter.
In the dialog box that opens, enter your Local office Support ID and your Company-wide License Code.
Click OK to activate your office's cloud license.
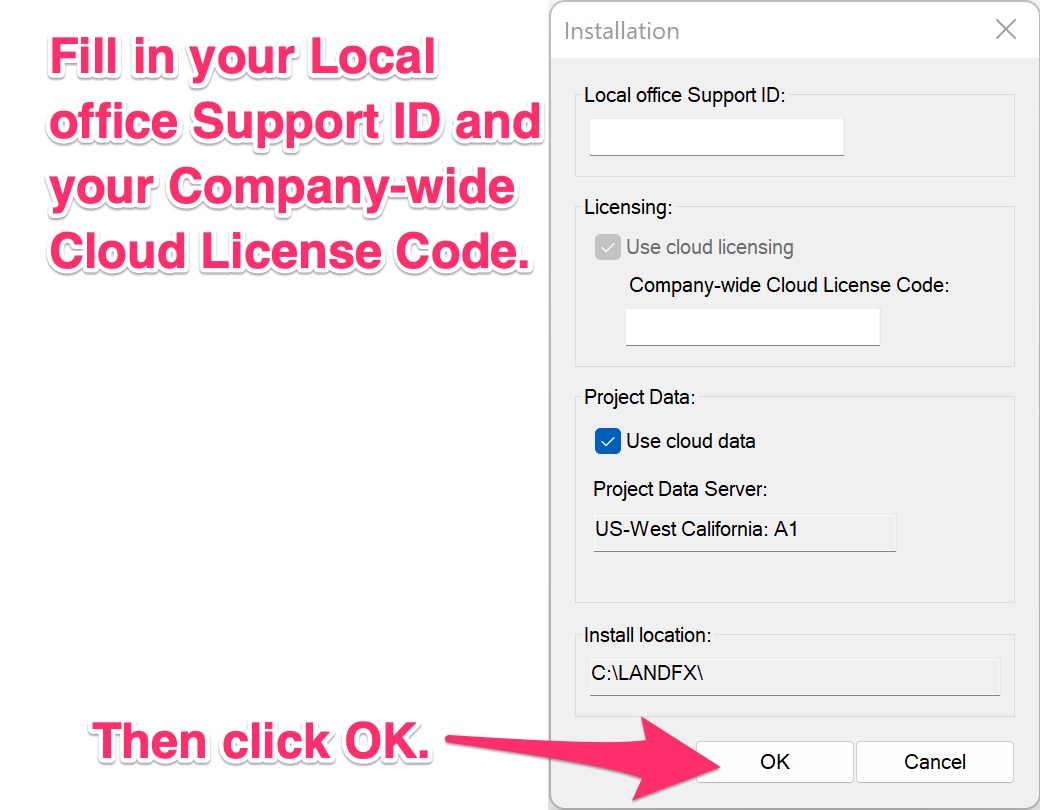
What are your Support ID and License Code?
Local office Support ID: Enter the Support ID assigned to the office where you are located. Your company will have received the Support ID in an email from Land F/X upon purchasing the software.
Company-wide License Code: This code will apply to the entire firm – not just the office where you are located. Your company will receive this code in a separate email from us after requesting Cloud Licensing.
Moving Between Computers With Cloud Licensing (Releasing a License)
As you may know, the number of Land F/X licenses owned by your office will match the number of employees who can use our software at a time. But what if you have our software installed on more computers than you have users? Under local licensing, moving between computers requires you to release and check in your licenses through our License Management screen. Cloud licensing does away with this requirement.
With cloud licensing, it's even easier to move between computers to use our software (provided it's installed on the computer you want to use). Examples of moving between computers include:
- Using a different computer at work – whether your office has a server installation or several standalone installations
- Completing work on a laptop
- Bringing a project home to complete work using a desktop computer
Option 1: Shut down CAD
To release a license on a computer, simply shut down CAD. The license currently assigned to that computer will be released automatically, allowing you or a co-worker to access that license on another computer. When you open CAD on another computer with our software installed, you will automatically check out one license – provided that our software was installed with the same Support ID and License Code used by your office. When you shut down CAD on that computer, the license will be available for use on a different computer.
Option 2: Release the license in the General Preferences
The license will now be available for you or another user to check out on another computer.
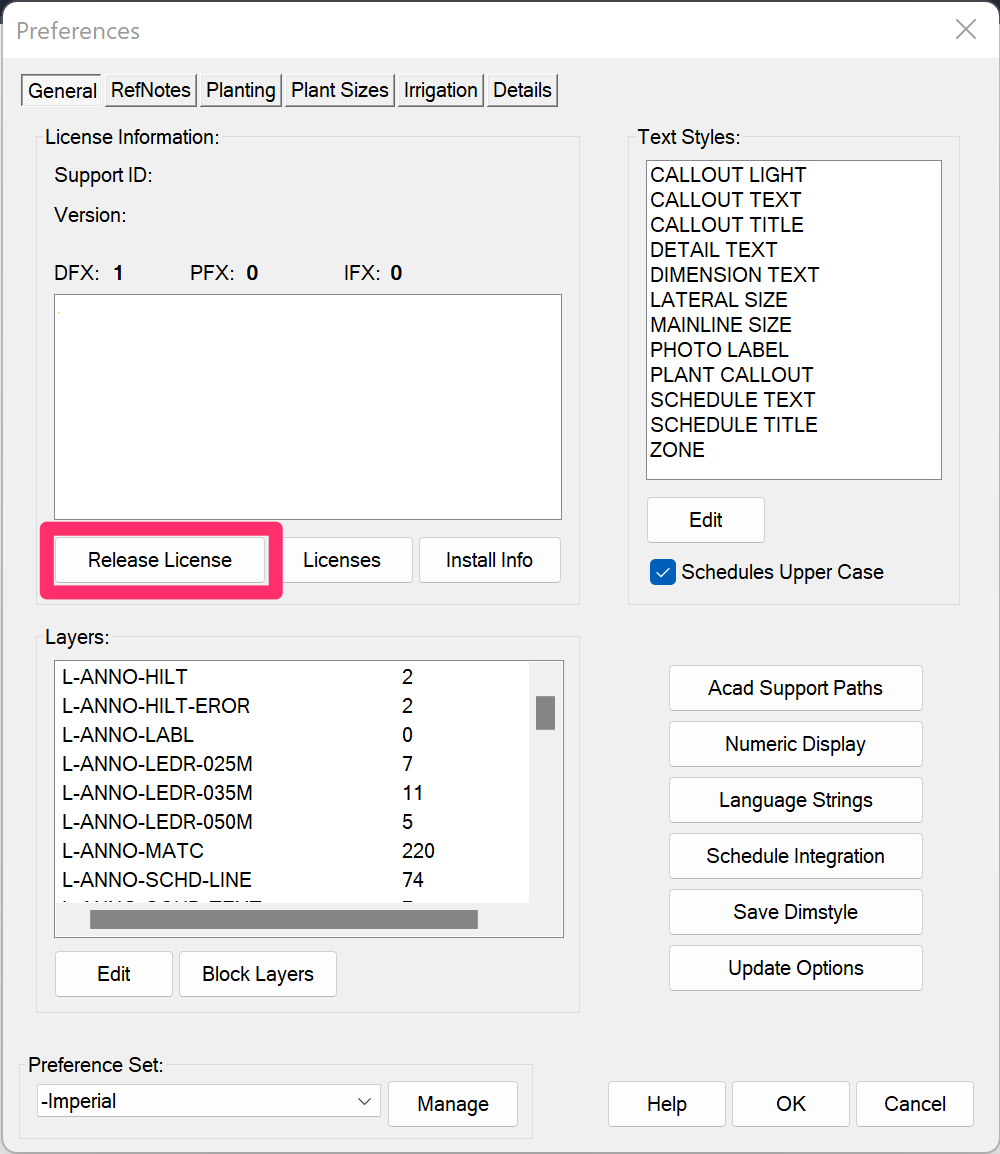
Returning to Local Licensing
If you need to go back to local licensing, follow our instructions to return to local licensing.






