Redefine Block
- Redefine Block Overview
- Redefining Alphanumeric Plant Symbols in Your Drawing (Missing File Error)
- Redefining Blocks: Alternative Method
- Troubleshooting
When you place a plant, a site object, an irrigation component, or a callout into a drawing, you're actually inserting a block from one of the DWG files in the Land F/X Blocks folder. In fact, you're actually gathering the layers that make up the original block and importing them into your current drawing.
Once a block is inserted into a drawing, AutoCAD makes a copy of it inside that drawing, allowing you to use it over and over again. You can place that block multiple times, and even if the original source block drawing is modified or deleted, you can still place it within your drawing. But here’s the catch — what if you did change the source block file, and you now want it updated in your drawing?
AutoCAD offers a somewhat clunky way to apply these changes to placed blocks (explained below in the Redefining Blocks: Alternative Method section). We've developed a much easier method: the Redefine Block tool. Redefine Block doesn't just enact changes you've made to blocks; it can often be a simple and quick solution when your blocks are behaving strangely, so to speak.
We've updated Redefine Block to work on all blocks. (This feature previously only applied to callout blocks.)
To redefine a block, you must have already placed the block in the current drawing.
See Redefine Block in action! Check out our Design F/X Overview webinar. The Redefine Block demonstration starts at 45:55 in the video.
Redefine Block Overview
Open the Redefine Block tool:
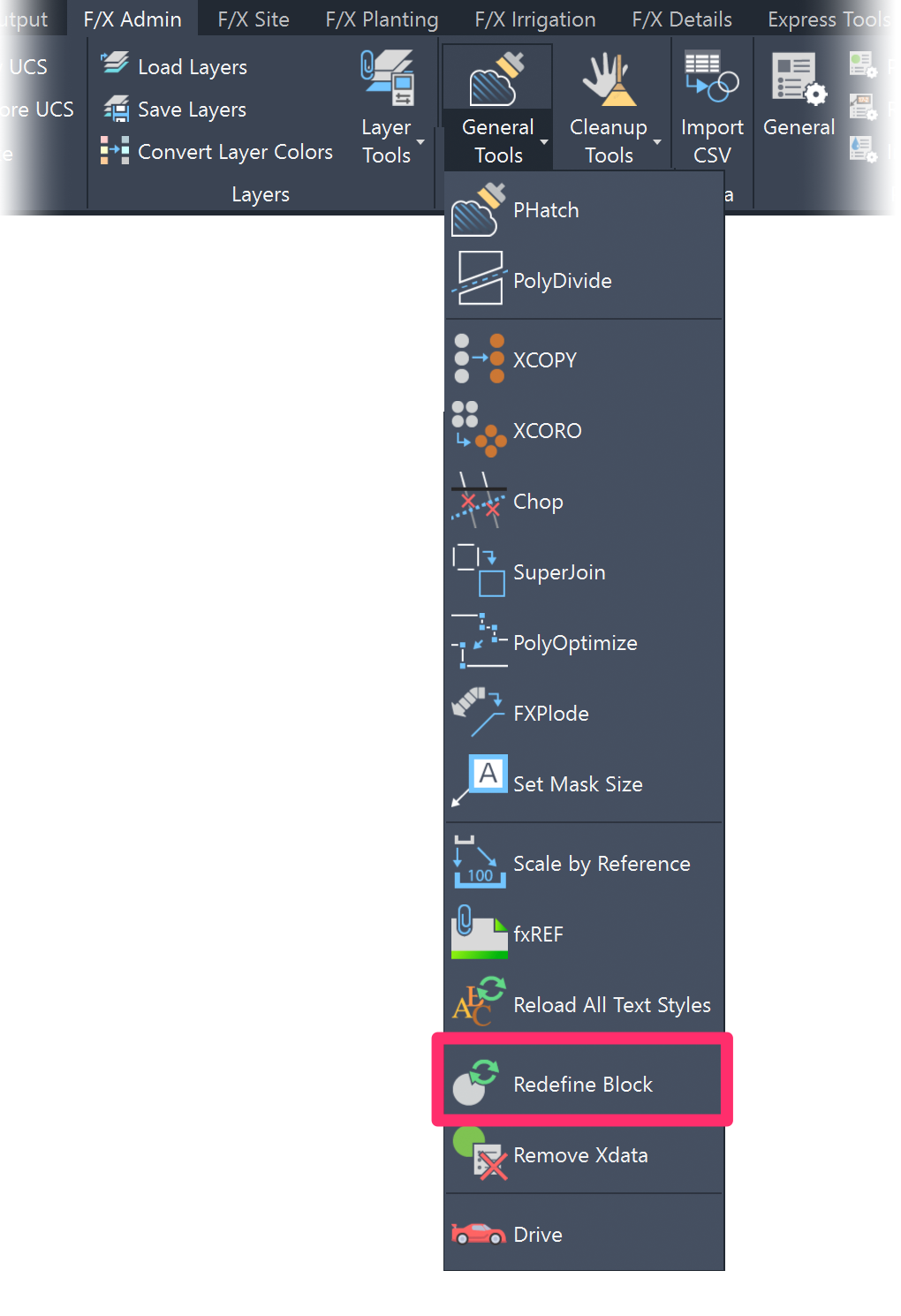
F/X Admin ribbon, Redefine Block flyout
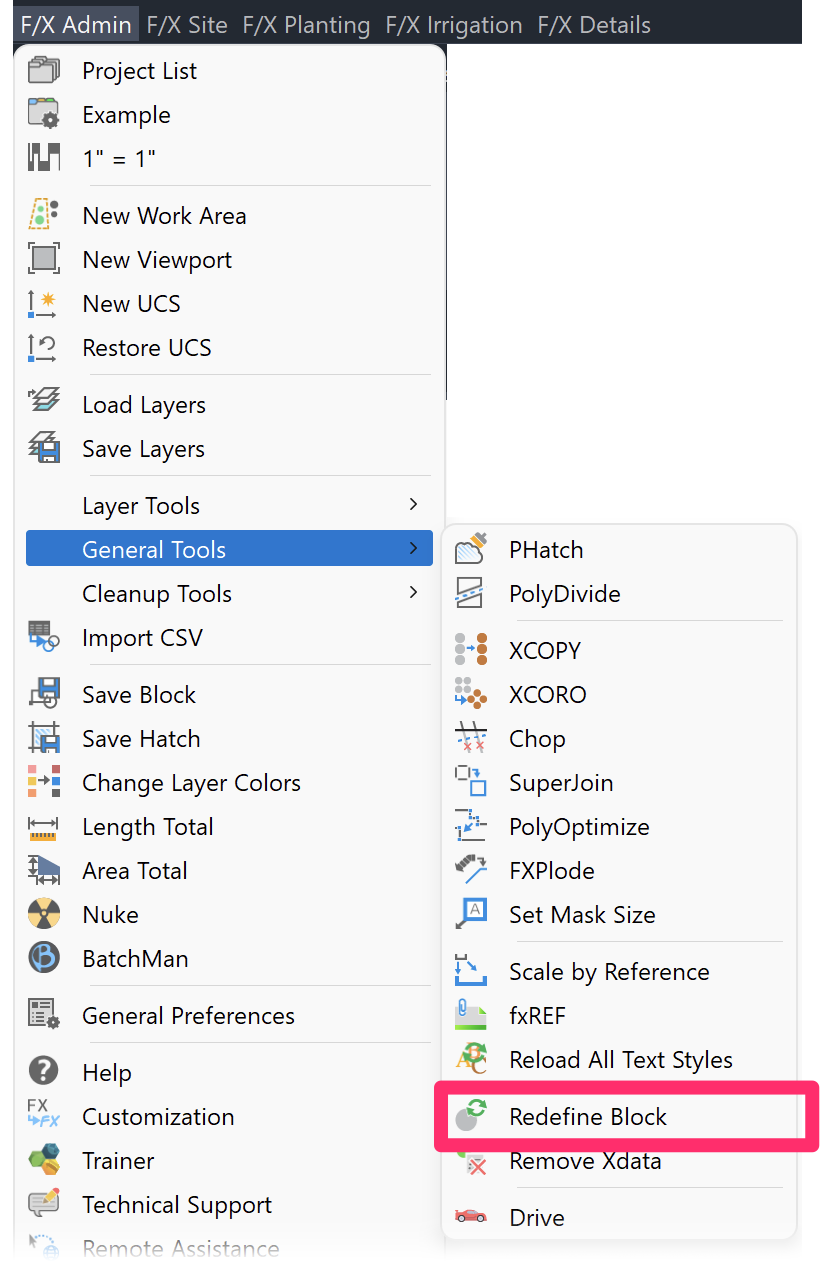
F/X Admin menu, Redefine Block option
or type REDEFINEBLOCK in the Command line
The cursor will turn into a pickbox, and the Command line will prompt you to Select block. Select a block to redefine it – it's that simple.
Redefine Block applies to two situations:
Enacting Changes You've Made to a Block
You've made changes to one of the block files, and you want to enact those changes in blocks you've already placed. For example, you may have changed the line color of a callout box and want to apply that change to all instances of that callout in your drawing.
Open the Redefine Block tool, then select one of the blocks in question. In most cases, the changes you've made to the block will be applied to all instances of that same block in your drawing.
In the interest of speed, the command will look through the subfolders within LandFX/Blocks in the following order:
- /Graphics/Callouts
- /Graphics
- /Discipline_Graphics
- /Detail_Graphics
- /Plan_Graphics
- /Elevation_Graphics
Plant Labels or Detail Callouts With Updated Attributes
If you've added a new attribute or changed an existing attribute in a plant label or detail callout, the change won't be reflected immediately when you use the Redefine Block tool. (The callout will show as either blank or as the attribute tag itself, rather than the value for the plant or detail it's supposed to be calling out.)
To update all callouts to include the new information:
1. Place one label or callout, making sure you've selected the callout style you've edited.
2. Run our Verify Labels tool. All instances of the edited callout in your drawing should now be updated to reflect your changes.
Correcting Errant Blocks
One of your blocks, such as one of the callout styles, seems to behaving strangely. Examples include:
- Callout boxes are coming in empty.
- Right and left callouts are different sizes.
- The colors in a block don't look right.
In any of these cases, the first and simplest troubleshooting step is to use Redefine Block.
In the example below, a callout is coming in blank for some reason, even though you're attaching it to a valid plant placement.
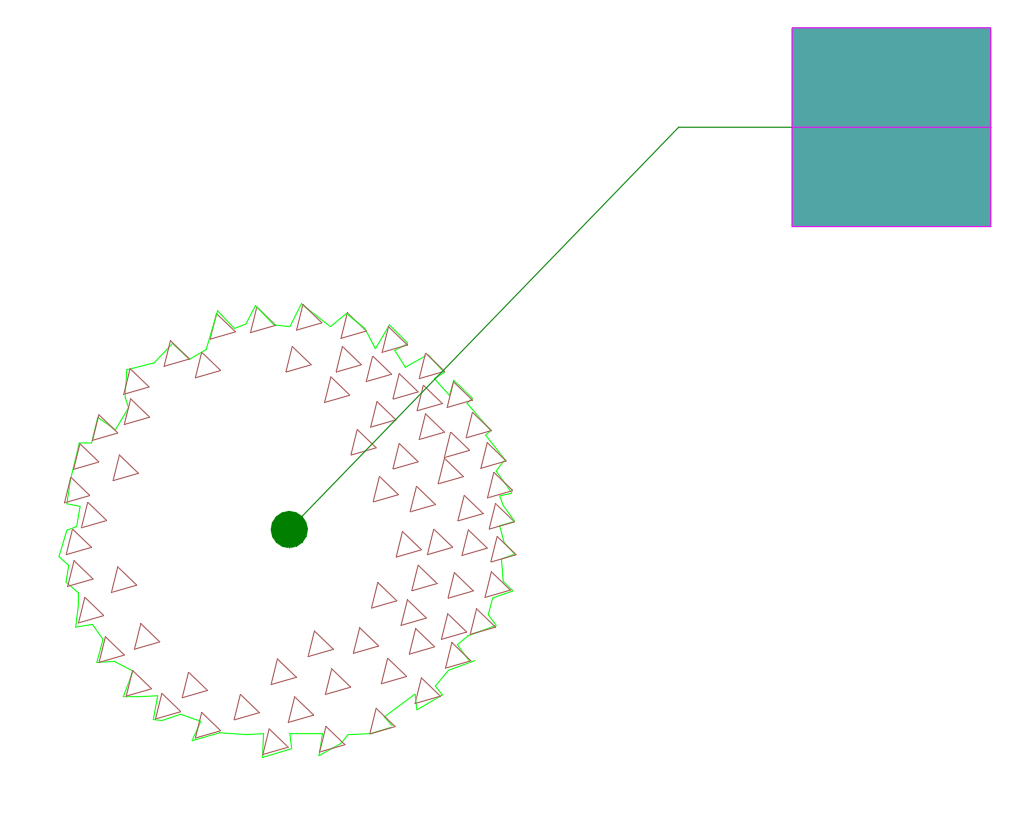
Open Redefine Block as described above, and select the errant callout. In most cases, AutoCAD will correct the callout and you can continue to label as you would do normally.
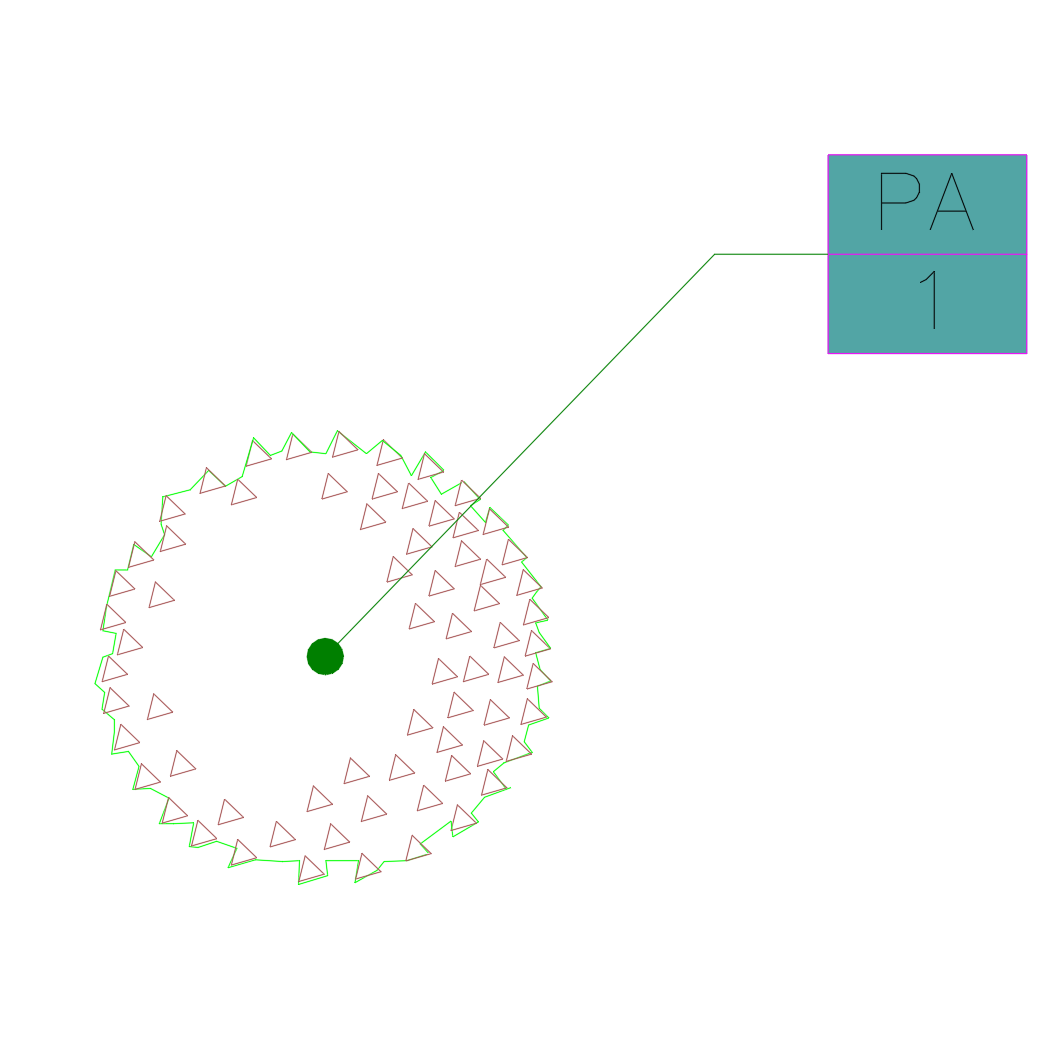
Redefining Alphanumeric Symbols in Your Drawing (Missing File Error)
If you try to run Redefine Block to redefine an Alphanumeric plant symbol in your drawing, you'll likely see a Missing File error and the symbols won't be redefined. Alphanumeric symbols behave differently from other blocks, which prevents Redefine Block from working correctly on them. Instead, you'll need to use some alternative steps for redefining Alphanumeric symbols.
Redefining Blocks: Alternative Method
Here's the AutoCAD method of redefining blocks, which we've simplified with our Redefine Block tool:
Type Insert in the Command line. The Insert dialog box will open. Click Browse.
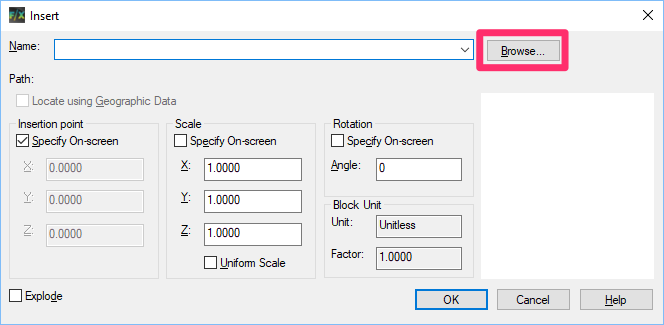
Browse to the DWG file containing the block you need to redefine (example: TREE-EVGR-500). Remember: You must already have placed this block in the current drawing.
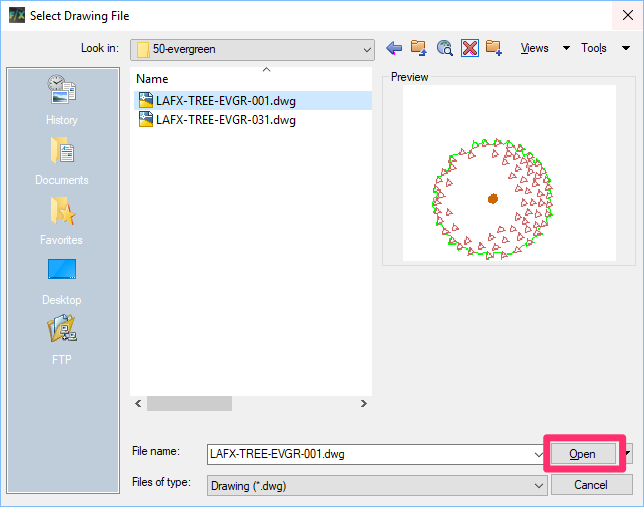
The Block - Redefine Block dialog box will open. Select Redefine Block.
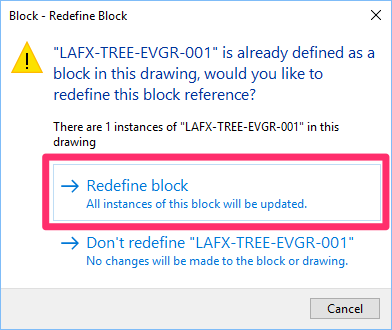
All instances of the block in the current drawing will be redefined.
Troubleshooting
Issue: You saw a Missing File error when trying to run Redefine Block on an Alphanumeric symbol






