Just Purchased Land F/X? Activate Your License(s)
You've just purchased one or more licenses of our software. Here's how to make your license(s) active.
The steps on this page assume that you've already installed Land F/X on your computer. Still need to install? Use our install guide.
What's a Land F/X license?
When you purchase any of our AutoCAD plugins (Planting F/X, Irrigation F/X, or Design F/X), you are purchasing what's known as a Land F/X license – that is, a license to use our software. Each Land F/X license owned by your office equals one "seat" of the software that a designer in your office can check out and use within CAD. Although you can install the same license on multiple computers, a single license can only be in use on one computer at a time.
Step 1: Find out whether you have Cloud or Local licensing
To activate your Land F/X license(s), you'll first need to know whether your office has Cloud or Local licensing.
Open CAD, then open the Land F/X General Preferences screen:

F/X Admin ribbon, General button
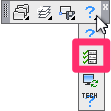
Several toolbars (F/X Admin toolbar pictured)
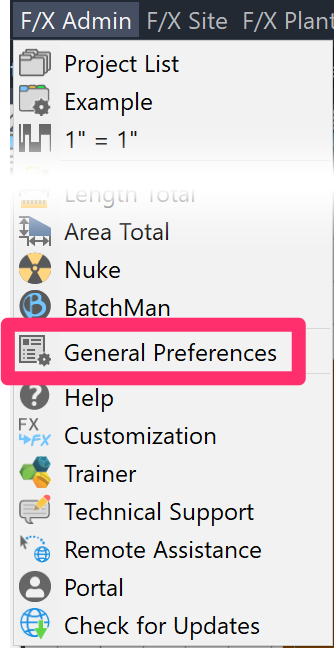
F/X Admin pull-down menu
or type *FXPreferences in the Command line
In the General Preferences screen, click the Install Info button.
The Install and Server Info dialog box will open (see images below). Here, you can determine which type of licensing you have.
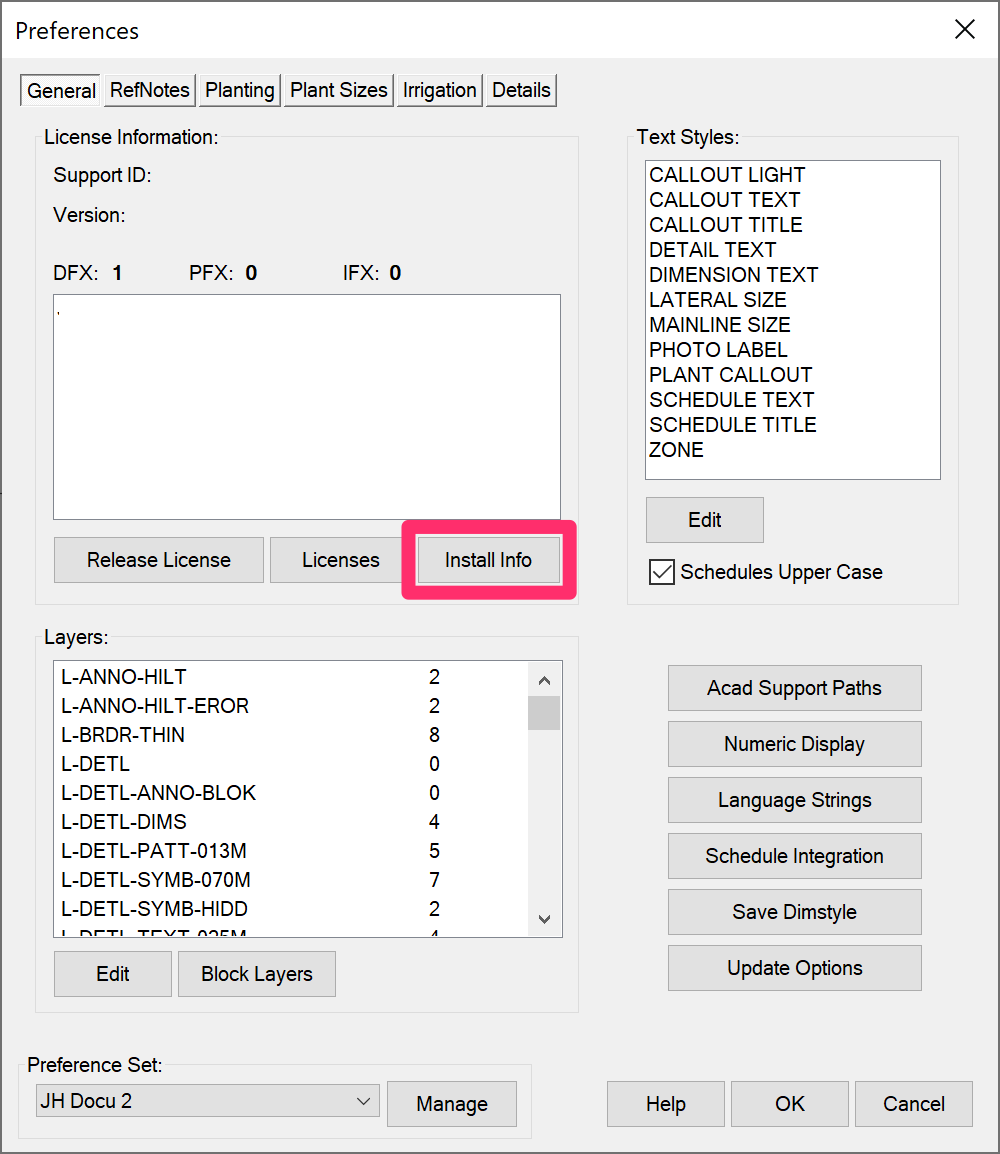
Cloud Licensing
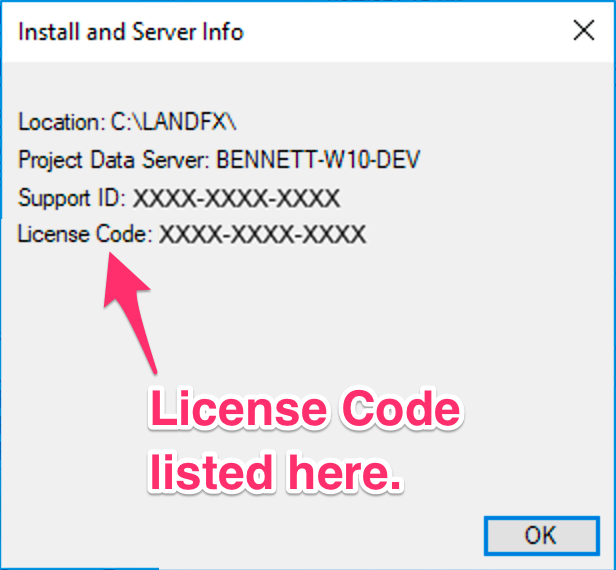
If you see a License Code listed here, you have Cloud Licensing.
Cloud Licensing and Cloud Data go hand in hand. See our Cloud page to learn about our Cloud setup and why we recommend it.
Local Licensing
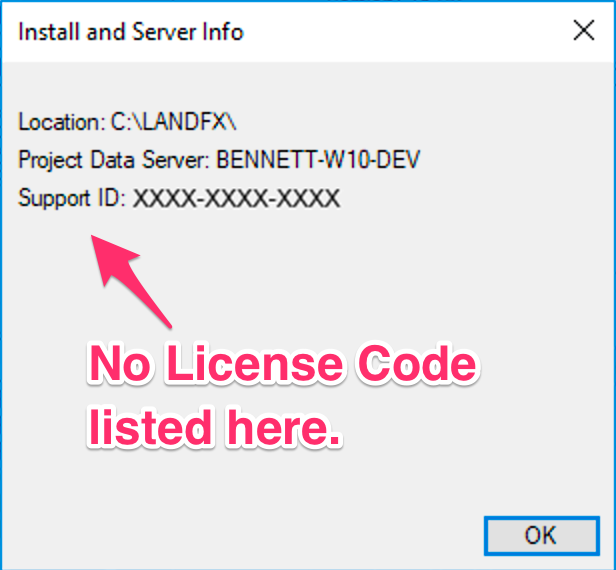
If you don't see a License Code listed here, you have Local Licensing.
Close
Step 2: How to Activate Your Land F/X License
If your office has Cloud Licensing, you most likely won't need to do anything to activate your Land F/X license. Just open CAD and your license should be activated and available.
In a few cases, you'll need to activate your license manually:
- Your Support ID has changed – for example, you had a trial at home but joined your office's professional bank of licenses.
- You received a message that you have to reactivate your installation.
- The software brought you to the Land F/X License Manager and you were unable to see your license there.
To activate your license, follow our steps to activate a Land F/X license or trial manually.
Close
If your office has Local Licensing, you'll need to check out your Land F/X license from the License Manager.
Open CAD, then open the Land F/X General Preferences screen:

F/X Admin ribbon, General button
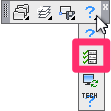
Several toolbars (F/X Admin toolbar pictured)
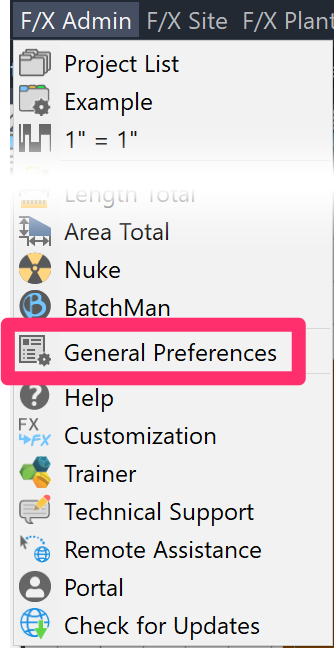
F/X Admin pull-down menu
or type *FXPreferences in the Command line
In the General Preferences screen, click the Licenses button to open the License Manager.
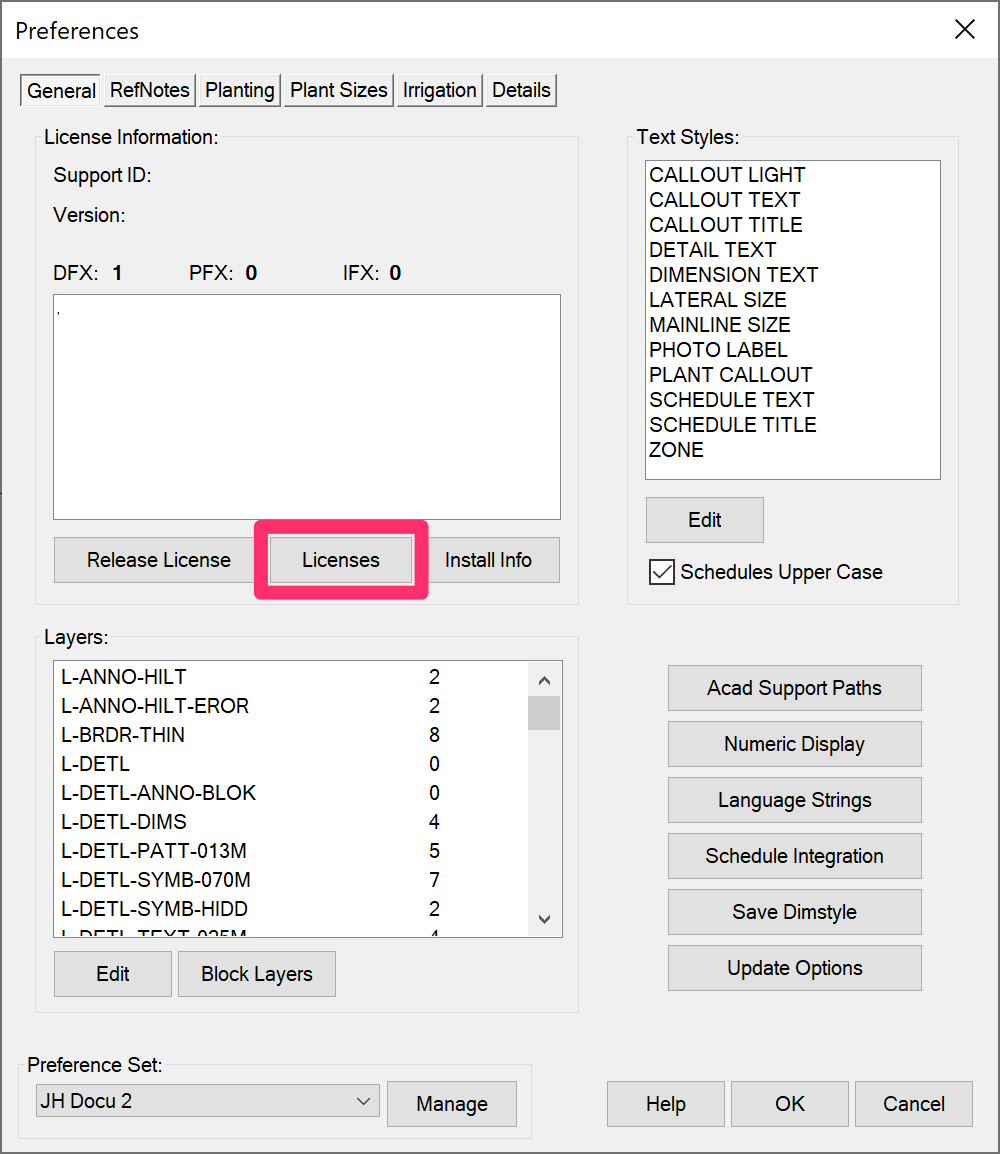
You can now check out your Land F/X license by assigning it to the computer that shows up as the current installation, highlighted in yellow. This computer will be either:
- Single-User installations: The computer you are currently using, or
- Multi-User installations: Your office server or shared online folder
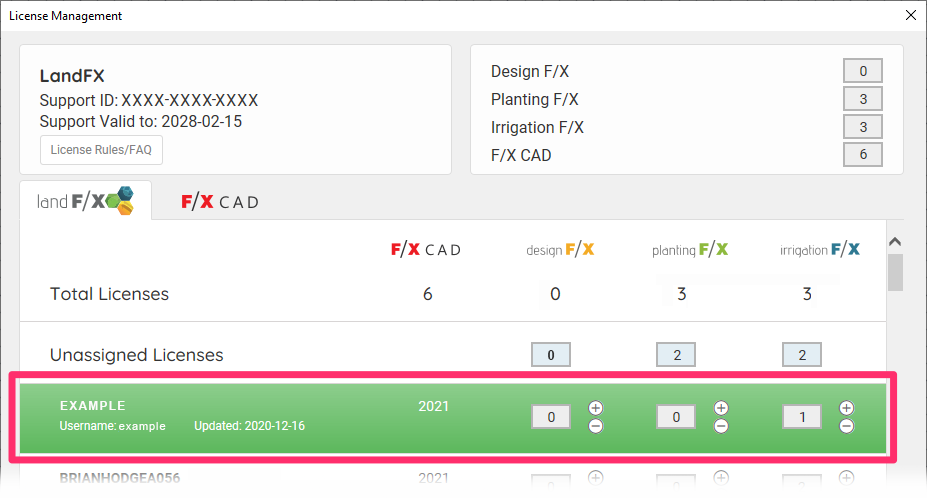
To assign a license to the current installation, click the plus (+) sign in the current installation line beneath the plugin you need to use. In this example, we'll check out a Planting F/X license.
Clicking the plus (+) sign increases the number of checked-out Planting F/X licenses from 0 to 1 in the current installation, meaning this computer or server now has 1 Planting F/X license assigned.
Click Save Changes when finished.
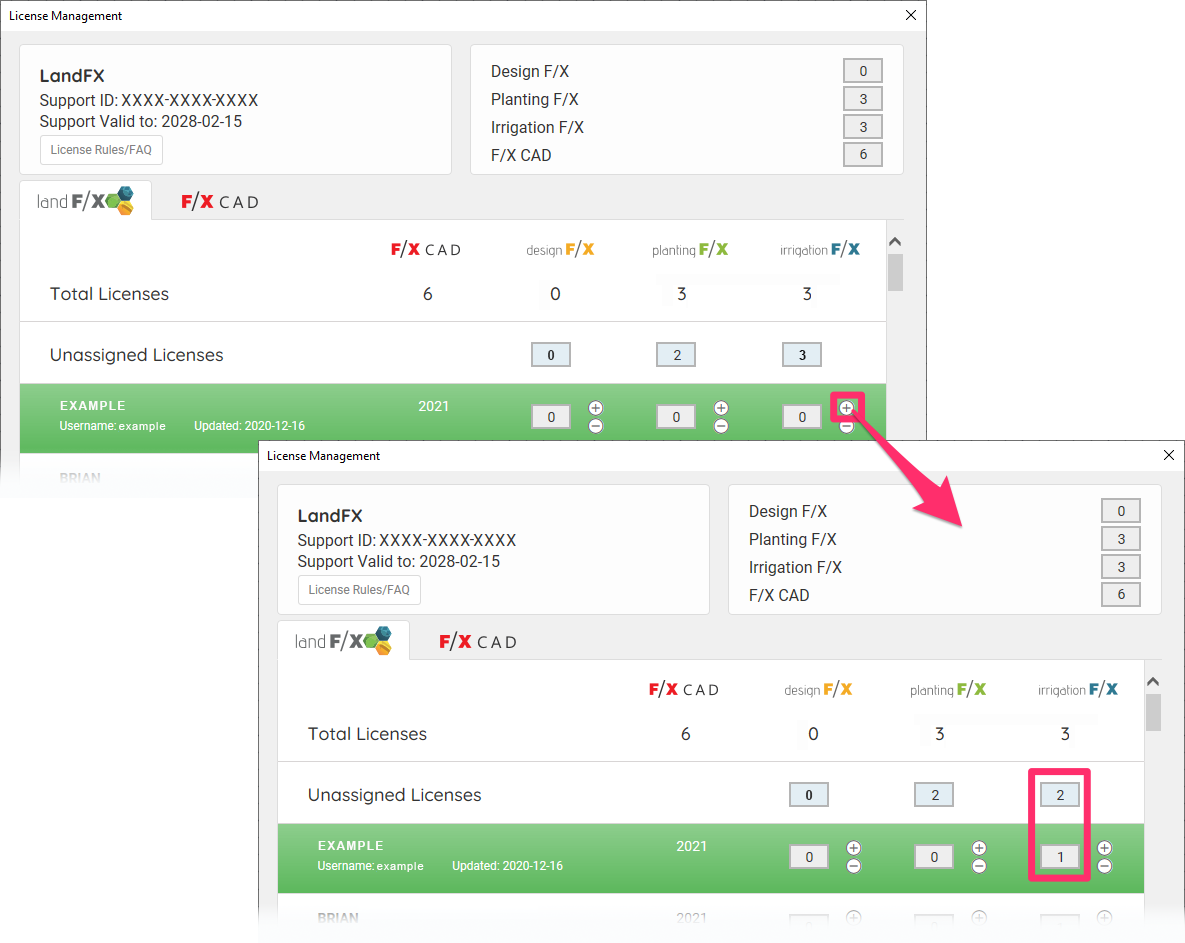
You should now see a message that Land F/X has been activated. If you close the license window before this message shows up, your changes will not be saved.
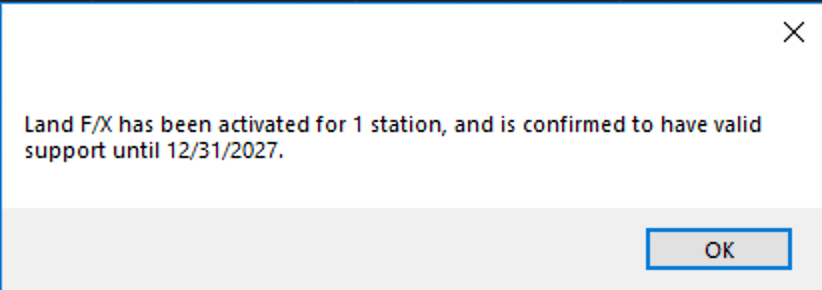
Important notes:
- Don't see any unassigned licenses for the plugin you need to use? You'll need to have another user follow our steps to release a license before you can check it out.
- Each of our three plugins (Design F/X, Planting F/X, and Irrigation F/X) allows you to use a specific range of components of our software. Which plugin you should have checked out will depend on your role in your office. If you're unsure of which plugin you should be using, ask your supervisor or system administrator.
Close
For more information about managing your Land F/X licenses, see our Land F/X license management page.






