Creating a Project Folder Structure
Folder organization is one of the most important – but also one of the most overlooked – tenets of working in CAD. Taking the time to set up a template of folders and subfolders will keep each of your design projects organized and prevent the loss of files (not to mention the time spent hunting for them).
Want a ready-made project folder template? We've provided one for you. Download our folder template, and make it your own!
Why Do You Need a Logical Folder Structure?
Xref Management
Unlike most other types of files, a DWG is often a de facto collection of files. It all starts when you attach external references (Xrefs) to your drawing. You might have separate DWGs from a civil, a surveyor, an architect, and countless other participants in a design. You might also attach multiple images to your drawing.
Due to the nature of the AutoCAD Xref Manager, files you attach to your drawing as Xrefs need to remain in the original location from which you attached them. The Xref Manager keeps files attached based on their file paths – that is, the string of folder and subfolder names that lead to the location where the folder is stored, followed by the actual filename.
If the file or the folder where it's stored is moved, the file path changes, and the Xref will detach from the drawing. At best, you'll need to attach it again. At worst, you won't know where it is anymore!
General Organization
Put simply, a logical folder structure prevents you from losing files. If you have a standard folder and subfolder structure for each design project, you'll always know where to save or copy files when setting up the project. As a result, you'll always know where those files are when you need them. If you've ever spent a frantic few minutes (or hours) searching for a file you need – or semi-permanently lost a file in your firm's mess of folders and subfolders – you already understand the importance of a good folder structure.
Setting Up Your Project Folder Structure
Ideally, you should have one folder that contains all your projects, with each project residing in its own folder. This project folder should contain subfolders for the different types of files you'll use for that project – notes, photos, drawing files you need to Xref in, etc.
We recommend setting up a template folder containing all subfolders you'll need for your projects. Each time you start a new design project, you'll copy and paste this template folder into that big folder containing all your project folders. This way, you won't need to worry about setting up a folder structure each time you start a project. You'll just rename the copy of the template folder using your office's convention for naming projects.
The image to the right shows an example template folder structure we've created for your use.
We've also provided a downloadable zip file of this actual folder structure below.
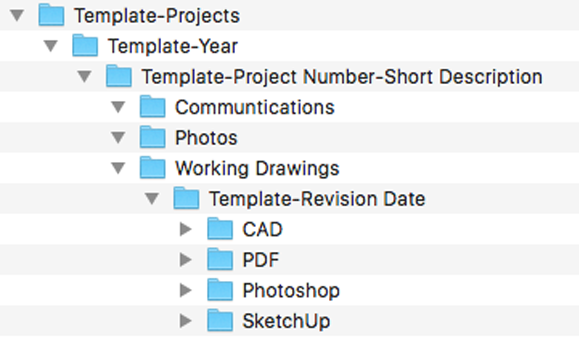
Download Our Project Folder Template
Click the download link below to download a zip file of the project folder template we've created for your use.
Double-click the downloaded file to unzip it. You'll then have a folder named Template-Projects, which contains the folder structure pictured above.
And that's it – you've got your project folder template. Just save it in a location where you and others in your office can easily find it.
Then, when you start a project, copy and paste it into the folder where you keep your projects. Name the copied folder as you would normally name this project, and save any necessary documents in the logical subfolders within this project folder. Of course, you can easily create additional subfolders in the template folder or in an individual project folder as needed.






