Working With Drawing Templates (DWTs)
Quick video
- Opening One of the Default Land F/X or AutoCAD Templates
- Creating Your Templates
- Saving Your Templates
- Opening a Template
- Saving an Open Template as a CAD Drawing File (DWG)
- Related Webinars
Setting up a CAD drawing template ensures that when you open a fresh CAD drawing, you are opening a clean file set to the correct units. A template – a completely clean drawing with no layer settings – is saved in your CAD settings as a DWT file. You should create a template for each unit setting you plan on using. For example:
- If you work in Imperial units, create one template for Architectural or Engineering inches, and one for decimal feet.
- If you work in Metric units, create one template for decimal millimeters and one for decimal meters.
A drawing template is not the same as a Land F/X project template. Learn more about Land F/X project templates.
Opening One of the Default Land F/X or AutoCAD Templates
Your installation of AutoCAD or F/X CAD comes with several template files, all of which are available from the Get Started screen that pops up when you open AutoCAD.
Any drawing template files you've already used should be listed in the New menu on this screen. If you see the template you need here, select it to open that template.
Don't see the template you need? Click Browse Templates.
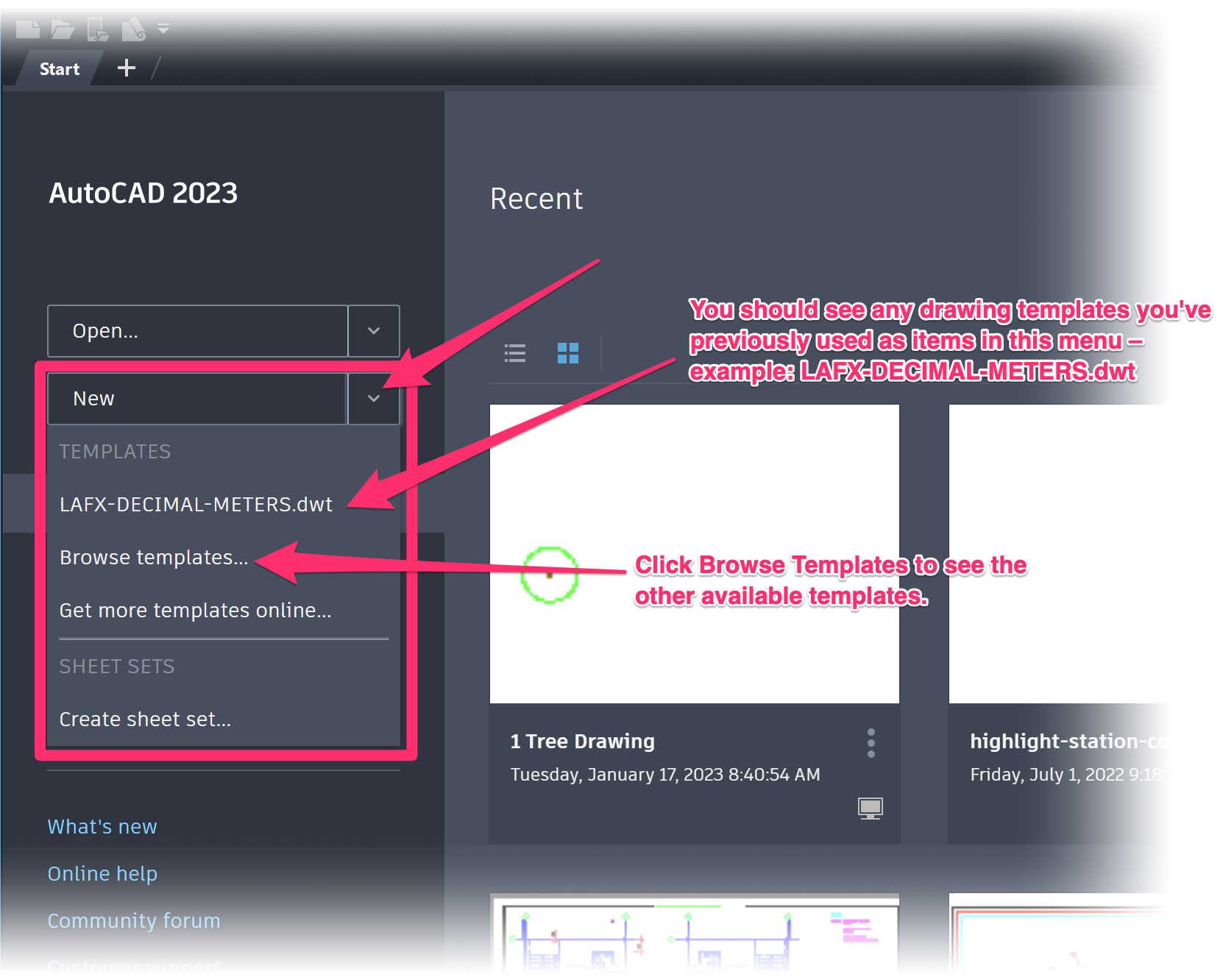
If you click Browse Templates, the Select Template dialog box will open. Here, you should see all the default AutoCAD (ACAD) and Land F/X (LAFX) drawing template files.
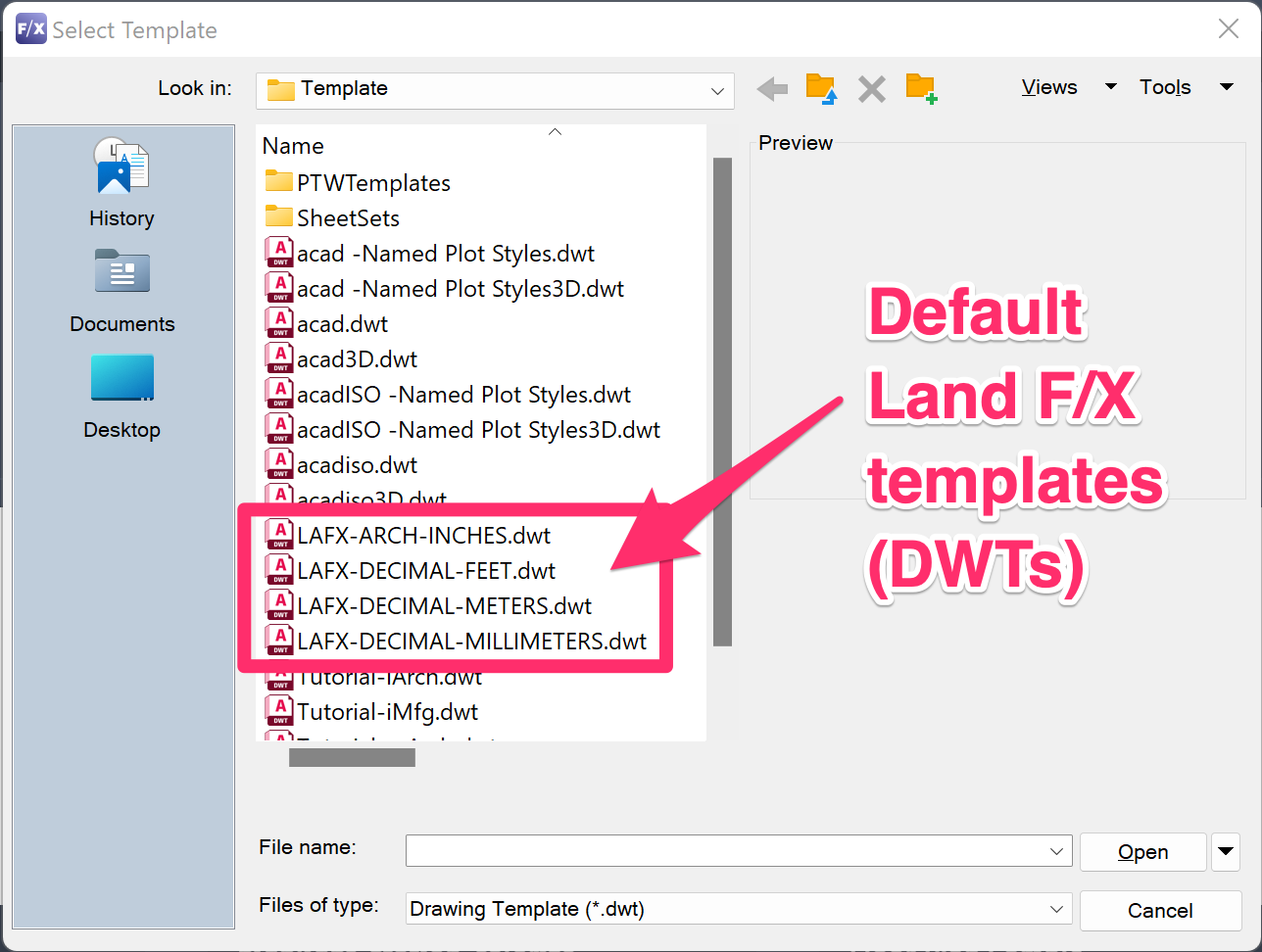
Default Land F/X templates:
- LAFX-ARCH-INCHES.dwt (Imperial units, Architectural Inches)
- LAFX-DECIMAL-FEET.dwt (Imperial units, Decimal Feet)
- LAFX-DECIMAL-METERS.dwt (Metric units, meters)
- LAFX-DECIMAL-MILLIMETERS.dwt (Metric units, millimeters)
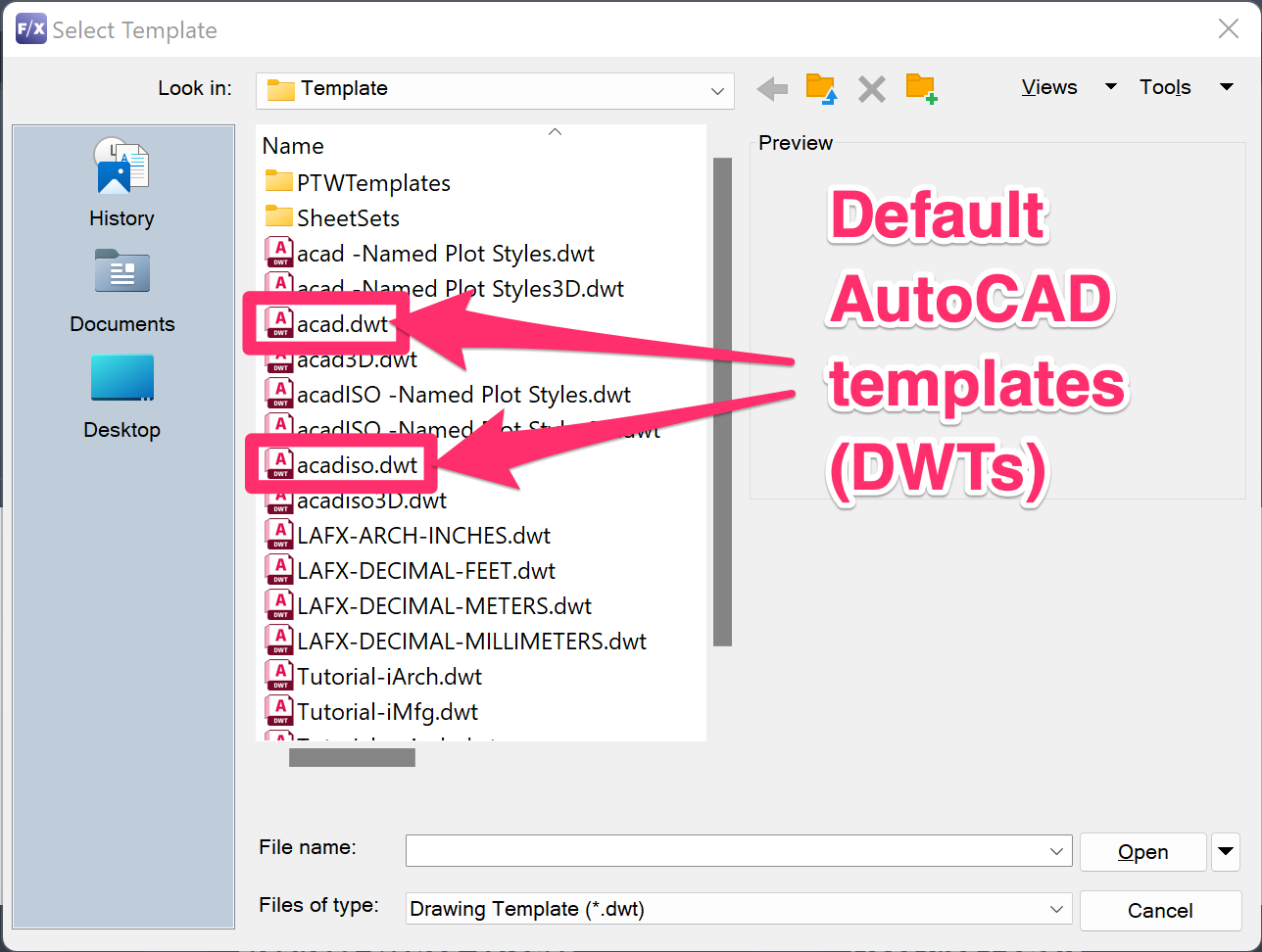
Main default AutoCAD templates:
- acad.dwt (Imperial units)
- acadiso.dwt (metric units)
To enable the Get Started screen, set the STARTUP system variable to 2 and the STARTMODE system variable to 1:
- Type STARTUP in the AutoCAD Command line and press Enter. When prompted to set a value, type 2 and press Enter.
- Type STARTMODE in the AutoCAD Command line and press Enter. When prompted to set a value, type 1 and press Enter.
If you anticipate that you'll use both Imperial and Metric measuring systems, you'll need to create a separate template from each of these two files.
If you see the template you need here, double-click it to open it. You can then begin creating your template based on that default template. Don't see the template you need? You can easily download it.
Don't See the Template You Need? Download It!
Download the Default Land F/X (LAFX) Templates
Looking for the default Land F/X drawing templates? Use the link below to download them as a zip file.
Double-click the downloaded zip file named LAFX Templates to extract it. You'll now see a folder named LAFX Templates in the same location as the download. Follow our instructions to save the template to the AutoCAD folder path.
You should now be able to open the template from the Get Started screen.
Download the Default AutoCAD (ACAD) Templates
You can download the drawing templates for your year version of CAD using one of the links below:
Depending on your version of CAD, you may also be able to download the templates by opening CAD and selecting Get more templates online under TEMPLATES in the New menu, within the Get Started screen.
You'll be brought to an Autodesk page that lists links to the template files for your year version of AutoCAD or F/X CAD.
Remember: You'll want the acad.dwt file for Imperial units, or the acadiso.dwt file for metric units.
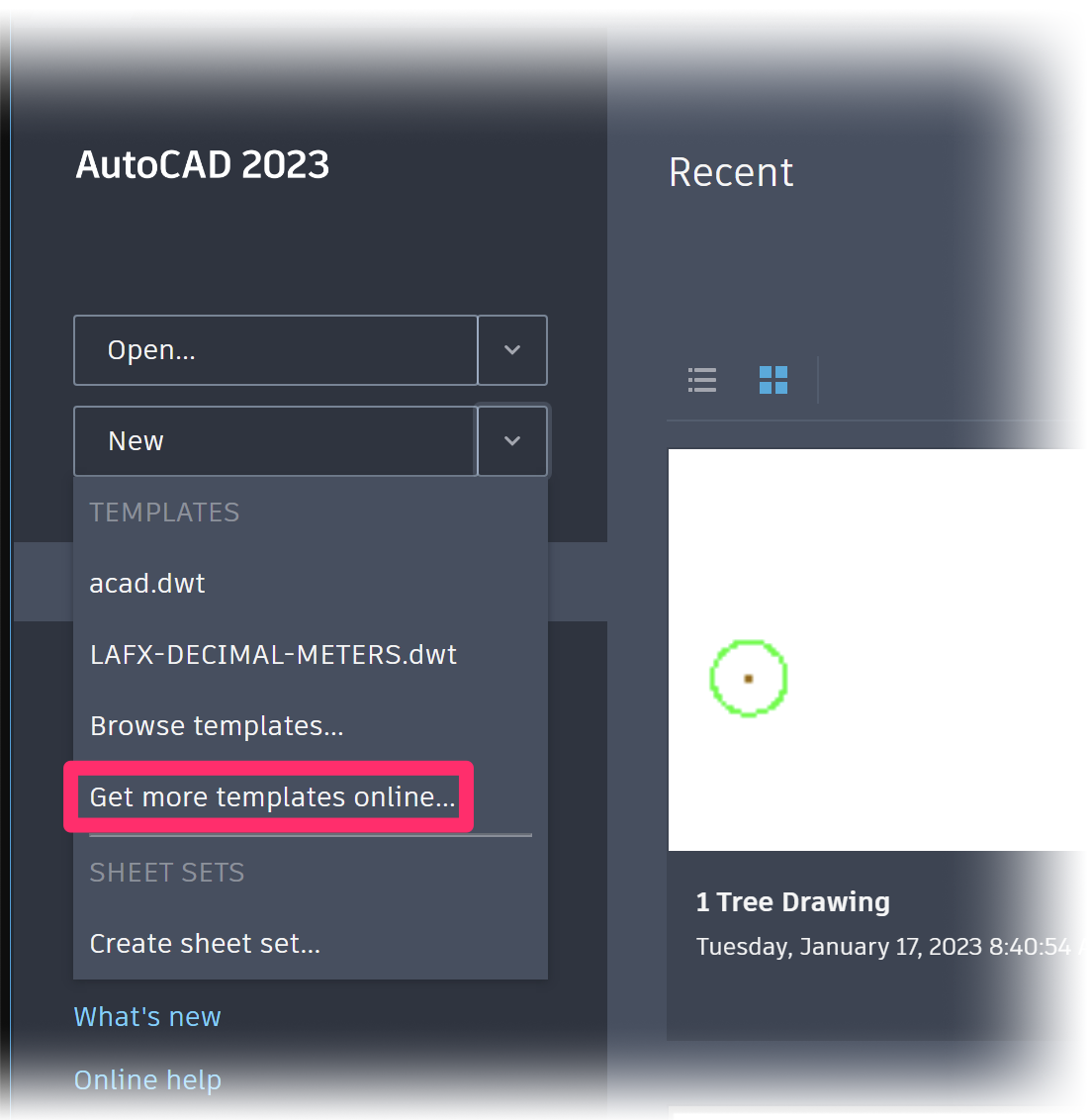
Creating Your Templates
Repeat the following steps for each unit setting you plan to use in your drawings.
Setting the Drawing Units
Open a fresh CAD drawing. Type Units in the Command line, and press Enter.
The Drawing Units dialog box will open. Set the Type and Insertion Scale menus to a unit setting you plan to use.
If you work in Imperial units, you'll need to make one template for architectural or engineering inches, and one for decimal feet.
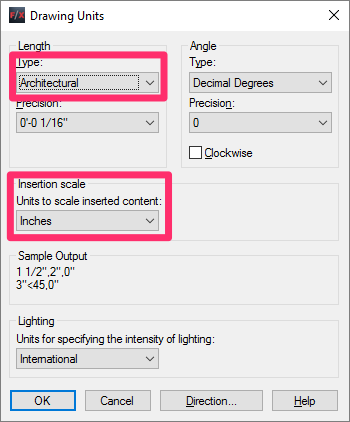
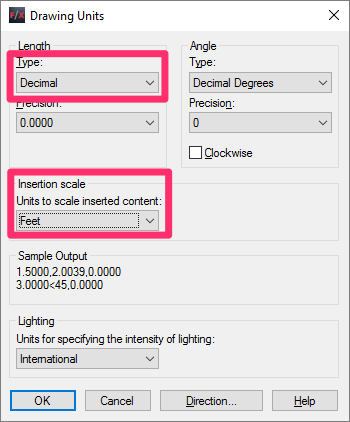
Metric units are always decimal. If you work in Metric units, you'll need to make one template in decimal millimeters and one in decimal meters.
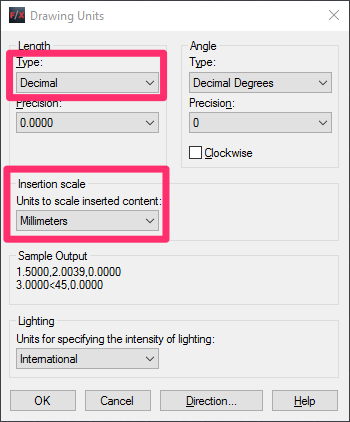
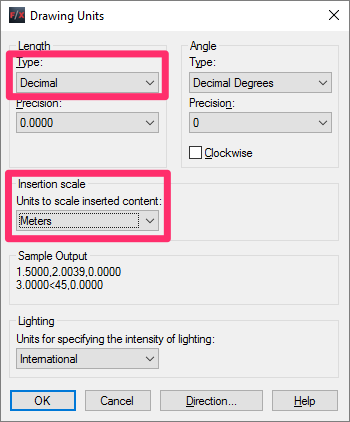
Setting the PSLTSCALE and LTSCALE to 1
Open one of the Layout tabs. You should now be in Paper Space.
Setting the Paper Space Linetype Scale (PSLTSCALE) and Linetype Scale (LTSCALE) both to 1 will ensure that your linetypes appear correctly in both Model Space and Paper Space. For more information, see our LTSCALE documentation page.
Setting the Paper Space Linetype Scale (PSLTSCALE) to 1
Type PSLTSCALE in the Command line, and press Enter.
When prompted to set a value, type 1 and press Enter. Your Paper Space linetype scale should now be set to 1.
Setting the Model Space Linetype Scale (LTSCALE) to 1
Type LTSCALE in the Command line, and press Enter.
When prompted to set a value, type 1 and press Enter. Your Model Space linetype scale should now be set to 1.
Setting UCSFOLLOW to 0
Setting the system variable UCSFOLLOW to 0 will ensure that you can continue to view your drawing correctly in plan view if you create a User Coordinate System (UCS).
Still in Paper Space, type UCSFOLLOW in the Command line. When prompted to set a value, type 0 and press Enter.
That's it. Your template is complete, and you're ready to save it.
Important: Do Not Open or Create a Land F/X Project When Creating Your Drawing Template
Your drawing template should not have a Land F/X project associated with it. When creating your drawing template, do not create or add a Land F/X project. If you do, that same project will be automatically assigned to each new drawing you create, which can potentially cause any number of issues should you forget to assign it with a new project. Leave your template without a project, then create a new project each time you start a new drawing.
Already created a project with your template open? Follow our steps to disassociate a Land F/X project from an AutoCAD drawing template.
A drawing template is not the same as a Land F/X project template. Learn more about Land F/X project templates.
Saving Your Templates
When you save your drawing templates, you'll save each of them to two separate locations:
- A backup location of your choice (usually a folder on your computer)
- The Template folder within your AutoCAD folder path
Saving a Template to a Backup Location
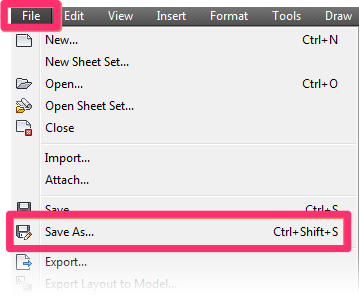
Select Save As from the AutoCAD File menu, or press the CTRL + SHIFT + S keys.
Browse to the location of your choice, and save your template.
We recommend maintaining a Templates folder to store all your templates.
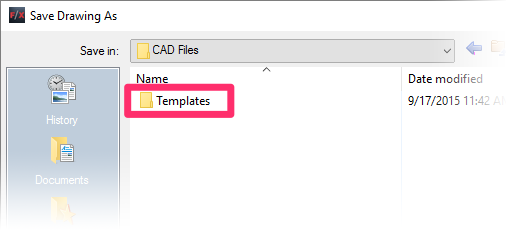
If your office uses a common server, your templates folder should be saved on that server, which will ensure that:
- All office CAD installations can reference it.
- Any future changes to template files will instantly update for all users.
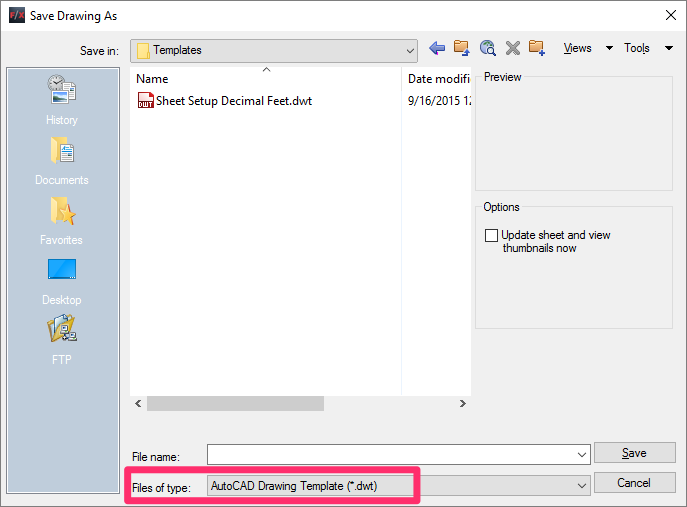
Save your template as an AutoCAD Drawing Template (.dwt).
Redirect Your CAD Options Away from the Default Template Location
Now that you've saved your template, you'll need to inform CAD of that location by pointing the CAD Options away from that location.
Type Options in the Command line and press Enter to open the Options dialog box.
Select the Files tab.
Click the plus (+) sign next to the Template Settings entry.
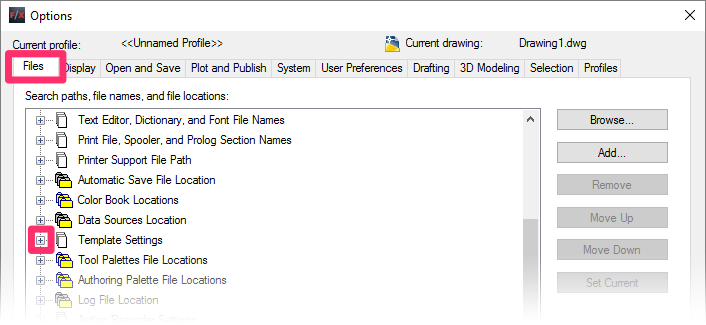
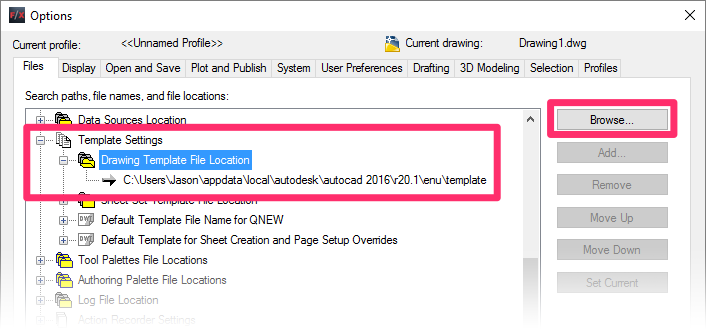
The Template Settings category will expand.
Expand the Drawing Template File Location category by clicking the plus (+) sign.
Select the file in this category, and click Browse.
Browse to the folder you selected in the Backup Location steps above, and click OK.
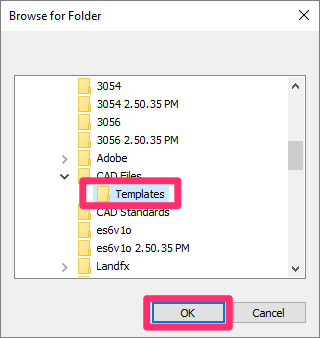
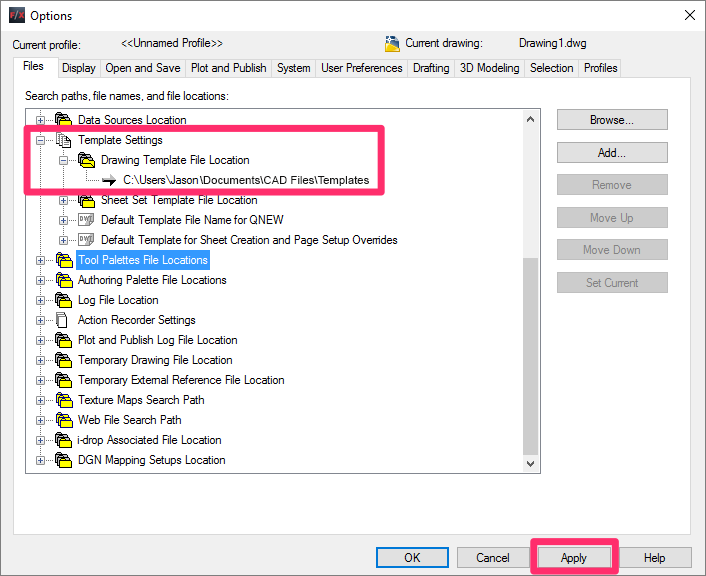
The location you selected will now be listed under the Drawing Template File Location.
Click Apply to save your selection.
Saving a Template to the AutoCAD Folder Path
Select Save As from the AutoCAD File menu, or press the CTRL + SHIFT + S keys.
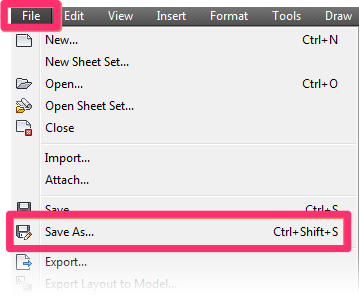
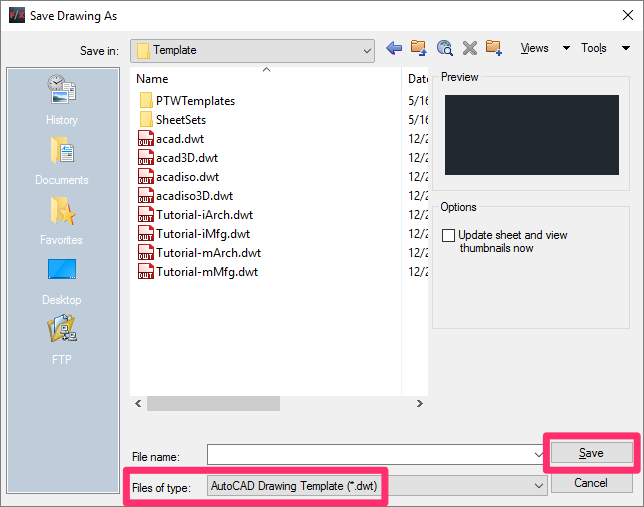
Select the AutoCAD Drawing Template (.dwt) option from the Files of Type menu.
You'll be brought automatically to the Template folder within the AutoCAD folder path.
Save your template to this location.
For your reference, this path is C:\Users\username\AppData\Roaming\Autodesk\20xx\RXX.X\enu\Template (where 20xx is your year version of CAD and RXX.X will vary depending on your year version of CAD).
Setting a Template as the Default Template File for QNEW
When you want to open a template, the QNEW command opens a template you've selected. To select the template that will open when you run the QNEW command, you'll need to add it to the Files tab in the Options dialog box. Complete the following steps for the template you plan to use most often.
Type Options in the Command line and press Enter to open the Options dialog box.
Select the Files tab.
Click the plus (+) sign next to the Template Settings entry.
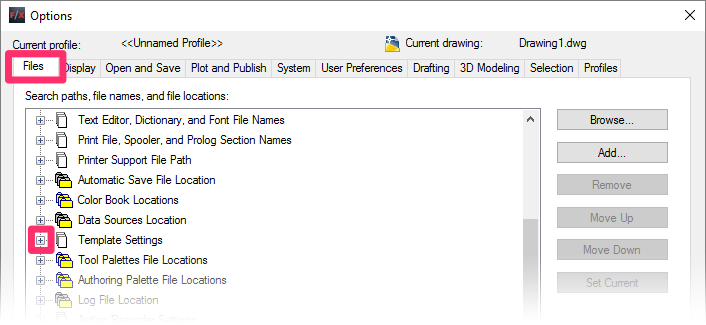
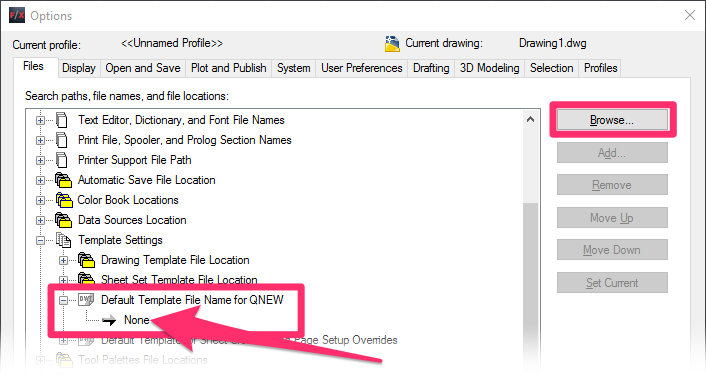
The Template Settings category will expand.
Expand the Default Template File Name for QNEW by clicking the plus (+) sign.
Select the file in this category (you might simply see the word None here). Click Browse.
You'll be brought to the Template folder, where you saved your template.
Click your template to highlight it, then click Open.
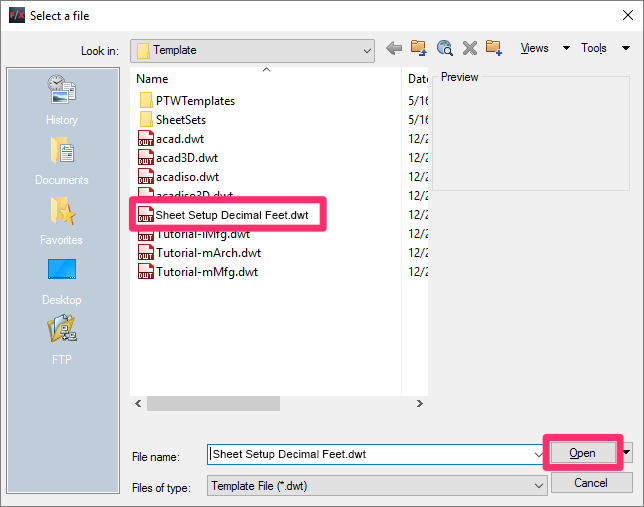
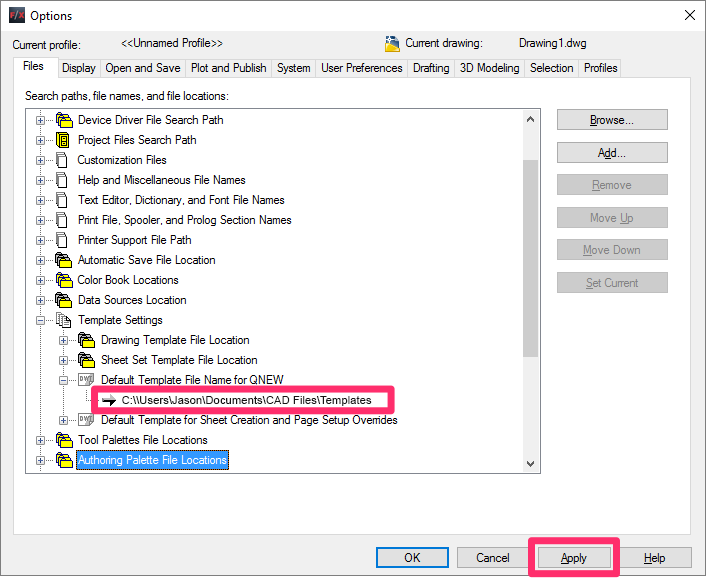
Your template will now be the default template for the QNEW command.
Click Apply to save your changes.
Opening Your Templates
Opening a QNEW Template
To open the template you saved as the QNEW default, type QNEW in the Command line. Your template will open.
Immediately save your template as a CAD drawing file (DWG).
Opening a Template from the File Menu
Select Open from the CAD File menu, or press the CTRL + O keys.
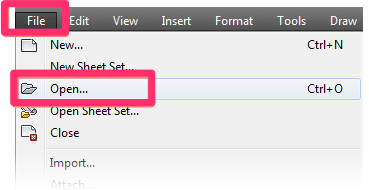
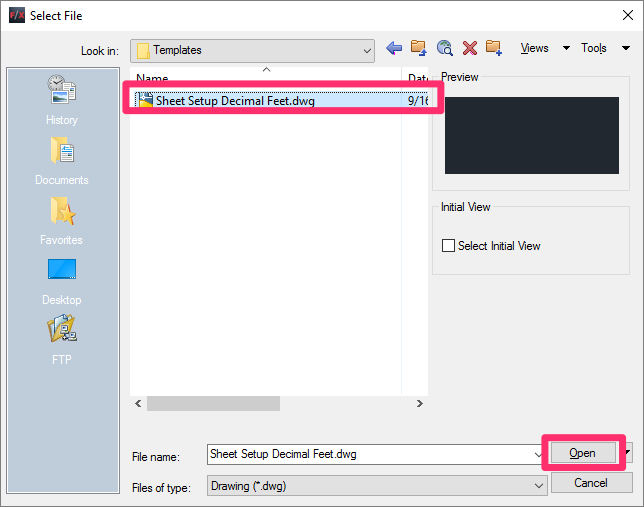
In the Select File dialog box, navigate to the template you want to use.
Select it, and click Open.
Immediately save your template immediately as a CAD drawing file (DWG).
Opening Your Template from the AutoCAD Get Started Screen
You can also access your templates from the Templates menu on the AutoCAD Get Started screen.
To enable the Get Started screen, set the STARTUP system variable to 2 and the STARTMODE system variable to 1:
- Type STARTUP in the AutoCAD Command line and press Enter. When prompted to set a value, type 2 and press Enter.
- Type STARTMODE in the AutoCAD Command line and press Enter. When prompted to set a value, type 1 and press Enter.
Once you save your templates, you'll be able to open them from the menu pictured below.
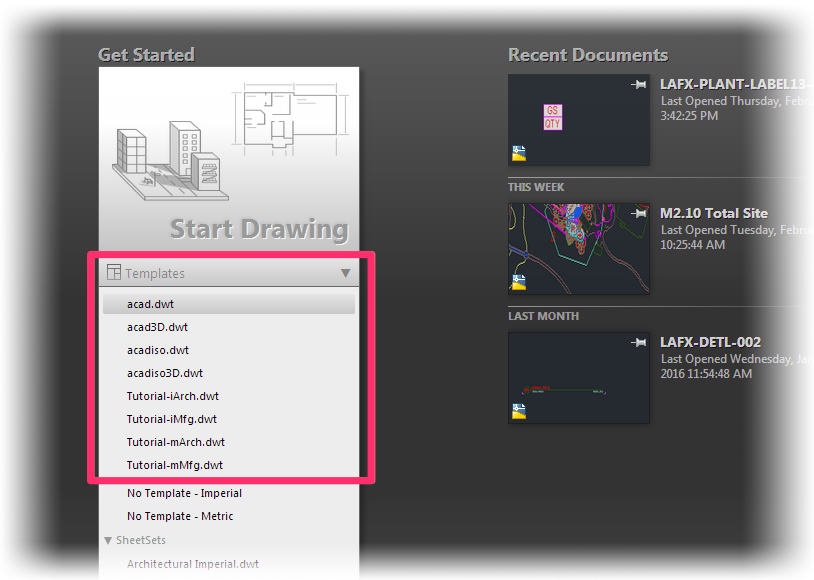
Saving an Open Template as a CAD Drawing File (DWG)
When you first open a template to use as a basis for a drawing, make sure you immediately save it as a CAD drawing.
Select Save As from the File menu.
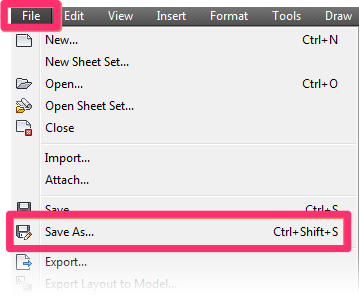
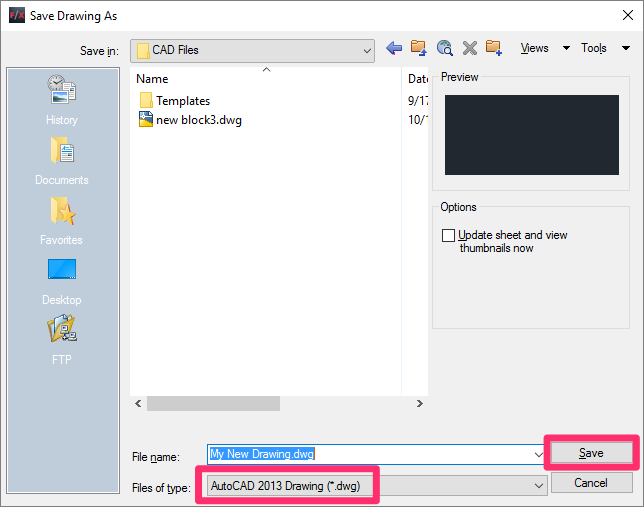
Navigate to the location where you want to save the drawing.
Give the drawing a name, and save it as a DWG.
In most cases, you'll want to select the most recent DWG format available (example: AutoCAD 2013 Drawing).
Related Webinars
- All About Templates: The word "template" can refer to several components in the AutoCAD and Land F/X systems. We break down the different types of templates available to you, including drawing templates (DWTs) and Land F/X project templates, and provide some helpful tips on using them to your advantage. (1 hr 4 min)







