The AutoCAD and Land F/X Ribbons
Quick video
- What Are the Ribbons?
- Accessing Ribbon Panels
- Flyout Menus
- Light vs. Dark Themes
- Options for Viewing the Ribbons
- Create Your Own Custom Floating Ribbon Panel
- Moving Ribbon Panels
- Turn the Ribbons On or Off
- Related Webinars
The AutoCAD and Land F/X ribbons provide a quick way to access tools in your CAD interface.
What Are the Ribbons?
A ribbon is horizontal array of panels containing buttons that allow you to access tools in AutoCAD. We also offer ribbons for each of the modules of our software (F/X Admin, F/X Site, F/X Planting, F/X Irrigation, and F/X Details). Depending on which license you've installed (Design F/X, Planting F/X, or Irrigation F/X), you may see some or all of these ribbons.
The ribbons are available from the second row of tabs in the upper left corner of your CAD interface. (The top row of tabs is for the pull-down menus.) The image below shows the AutoCAD Manage ribbon.

The available ribbons are as follows:
CAD ribbons:
- Home
- Insert
- Annotate
- View
- Manage (Pictured above)
- Output
- Express Tools
Land F/X ribbons:
- F/X Admin
- F/X Site
- F/X Planting
- F/X Irrigation
- F/X Details
Each ribbon consists of several panels. The name of each panel appears at the bottom of the panel. For example, here's a screenshot showing the Customization panel of the Manage ribbon. (The other panels currently visible on this ribbon are CAD Standards and Styles.)

Each panel includes several buttons. Each button opens a tool such as the CAD Options.

Accessing Ribbon Panels
You might find yourself looking for one of the panels on a ribbon, only to find that the panel isn't there. You or another user may have accidentally turned off a panel – and some AutoCAD ribbons have certain panels closed by default.
To open a panel on a ribbon, right-click within any empty area of the ribbon. Select Show Panels from the menu that opens.
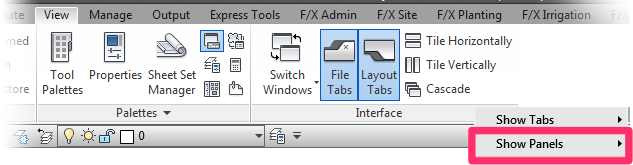
The menu that opens next will show all panels assigned to the currently selected ribbon, with check marks denoting the open panels. To open a panel, select it from the menu (example: the Navigate panel on the View ribbon).
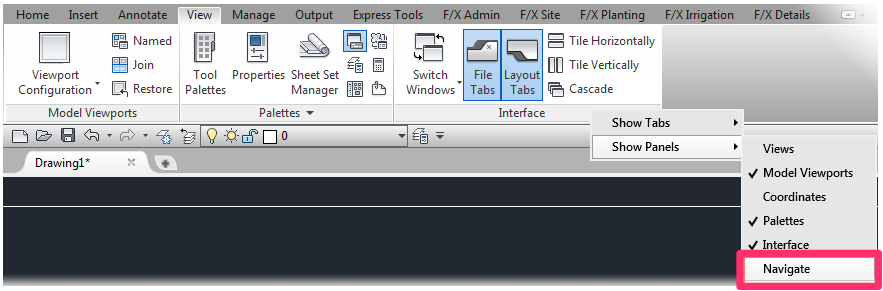
The panel will now be active on the selected ribbon.
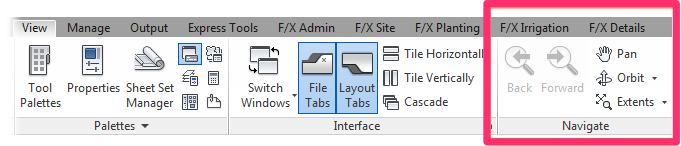
Flyout Menus
Several of the ribbons include flyout menus, which pop out of relevant buttons. The majority of our ribbons rely quite heavily on flyout menus, which allows us to include a greater variety of tools on each ribbon.
You'll see a small down-facing arrow at the bottom of each button that includes a flyout (example: the Lines button on the F/X Site ribbon, shown below).
Click this arrow to open the flyout menu.
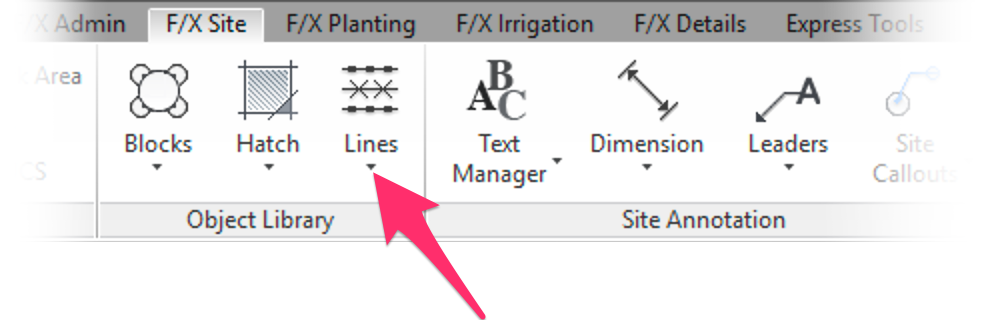
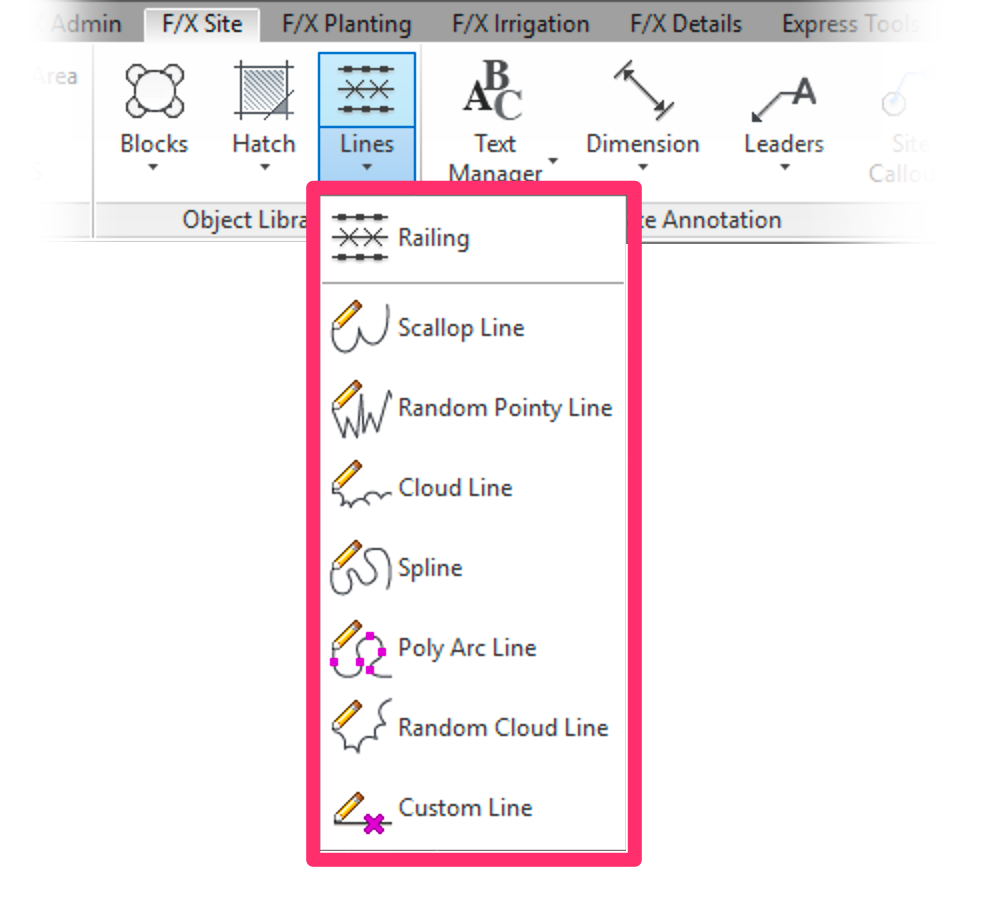
Each flyout menu includes several options for tools that are related to the button from which the menu originated.
For example, the Lines flyout menu includes our Railing tool, as well as our selection of graphic line types.
Select a tool from the menu to access that tool. When you select a tool from one of the flyout menus, that tool will become the visible option on the button where the menu originated.
For example, if we select the Railing tool from the Lines flyout ...
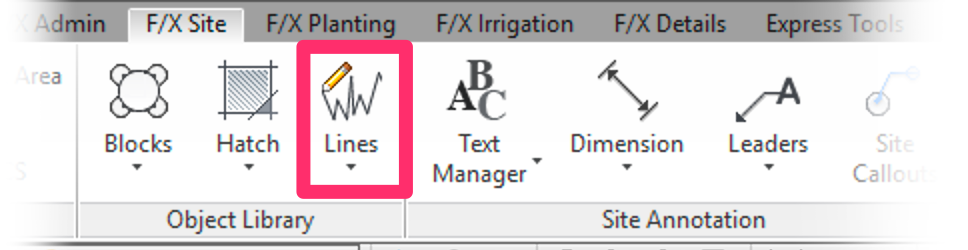
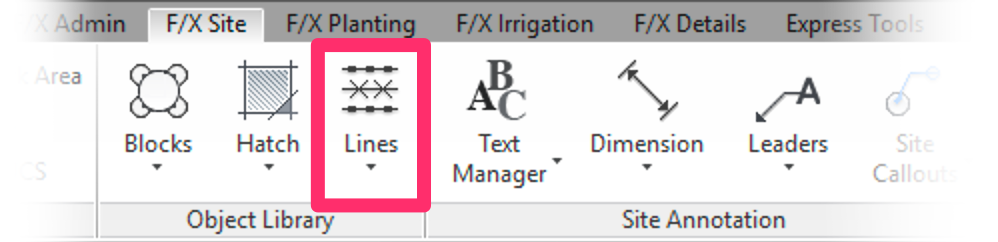
... then the Random Pointy Line tool will become the visible tool on the relevant button.
Light vs. Dark Themes
Depending on your preference, you can configure your CAD interface to view the ribbons (along with other items, such as the Properties panel and Layer Properties Manager) in either a Light or Dark theme. As an example, the images below show our F/X Planting ribbon as viewed in the Light and Dark themes.

F/X Planting ribbon, Light theme

F/X Planting ribbon, Dark theme
To change the theme in your AutoCAD interfact, type THEME in the command line and press Enter.
You'll be prompted to Enter new value for COLORTHEME. Then choose your theme:
- Light theme: Type 1 and press Enter
- Dark theme: Type 0 and press Enter
Options for Viewing the Ribbons
Want to use the ribbons but need to save space? You can easily cycle through four different viewing options by double-clicking on any of the ribbons.
Here's the default view of the F/X Planting ribbon:

If you double-click on the ribbon tab, you'll see a new view that consolidates the panels into single buttons. Each button has its own flyout containing the tools from that panel.
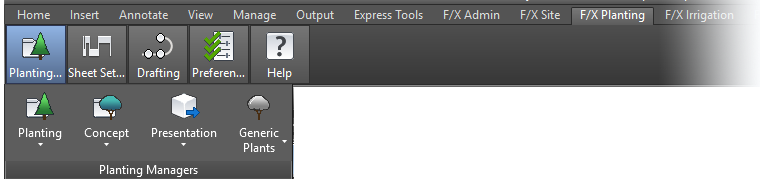
Double-click again, and the panels will shrink even further but will still have the flyouts with all the tools.
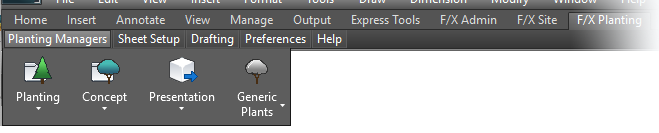
Double-click yet again, and the ribbons will disappear altogether. You can double-click this view to go back to the default view.

Moving Ribbon Panels
You can also grab any ribbon panel and move it to the location of your choice. You can either move a panel down into your drawing space to be closer to the mouse, or just move the panels around within each of the ribbons. Just grab a panel in the area that shows its name (example: Planting Managers) and move it where you want it.
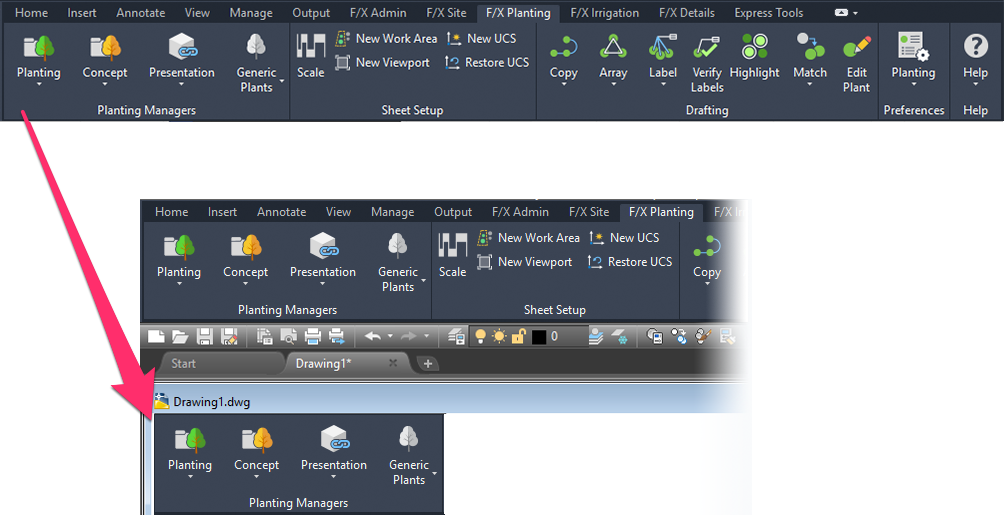
Create Your Own Custom Floating Ribbon Panel
Quick video
You can consolidate your most commonly used AutoCAD or Land F/X tools by creating a custom floating ribbon panel. Find out how.
Turn the Ribbons On or Off
Don't see the ribbons? Type RIBBON in the Command line and press Enter. The ribbons will open.
To close the ribbons, type RIBBONCLOSE in the Command line and press Enter. The ribbons will close.
Related Webinars
- The Ribbon: It's time to join the rest of us and start using the ribbon for all of your CAD endeavors. This week's webinar will not just cover why the ribbon is your best option for accessing the Land F/X and CAD tools but will showcase the additions we have made to the default AutoCAD ribbon that benefit our clients' specific needs. (47 min)








