Importing Details from a Template or Project
- Why Import Details?
- A Note on Templates
- How to Import Details
- Save Yourself a Step! Import RefNotes that Already Have Details Assigned!
- Troubleshooting
If you find yourself adding the same details to multiple projects, you can set up a project template and then adding your commonly used details to that template. You can then import them into a new project from that template. This practice can save you immeasurable amounts of time, considering all the data you need to fill out for each detail you add. With templates, you only need to add and configure your details once, then import them – along with all attached data – into the present project.
The steps on this page also apply to importing details from regular Land F/X projects. However, we recommend setting up and importing from a template – mainly because templates are set up to be read-only. This means you can rest assured that the detail data in your templates hasn't changed when you import your plants into a project.
Why Import Details?
Adding details to a project doesn't involve the same level of configuration required for, say, adding a plant. Details require no symbol to select or data to select. However, you may want to make a single template and add the 10, 30, or 50 details you use most often.
You could also create multiple project templates to organize your details. For example, if you often use the same set of details when designing for a specific client, you can create a project template for that agency, business, or municipality. You can then add those specific details to that client's template and then import them each time you begin a project for that client. In this way, many of the details you know you'll use for that project will already be added, preventing the need to seek them out in the detail library when you need them.
A Note on Templates
Our software allows you to add Land F/X objects such as plants and Reference Notes to a project, configure all data for these objects, and then save that project as a template. Once saved, a template becomes a limited database of those items you use the most often, along with the data you've assigned to them.
Templates are a great way to organize plants and other items you commonly add to your projects. You can create different templates for any number of uses, including:
- Different clients or municipalities
- Types of property (commercial, residential, etc.)
- Project sizes
- Design groups (ornamental, native, restoration, planting, tropical, etc.)
- Sun-, shade-, drought, or salt-tolerant plants
For information on how to make the most of our project template feature, see our Templates documentation.
How to Import Details
You can import details using the Detail Manager. Open the Detail Manager:
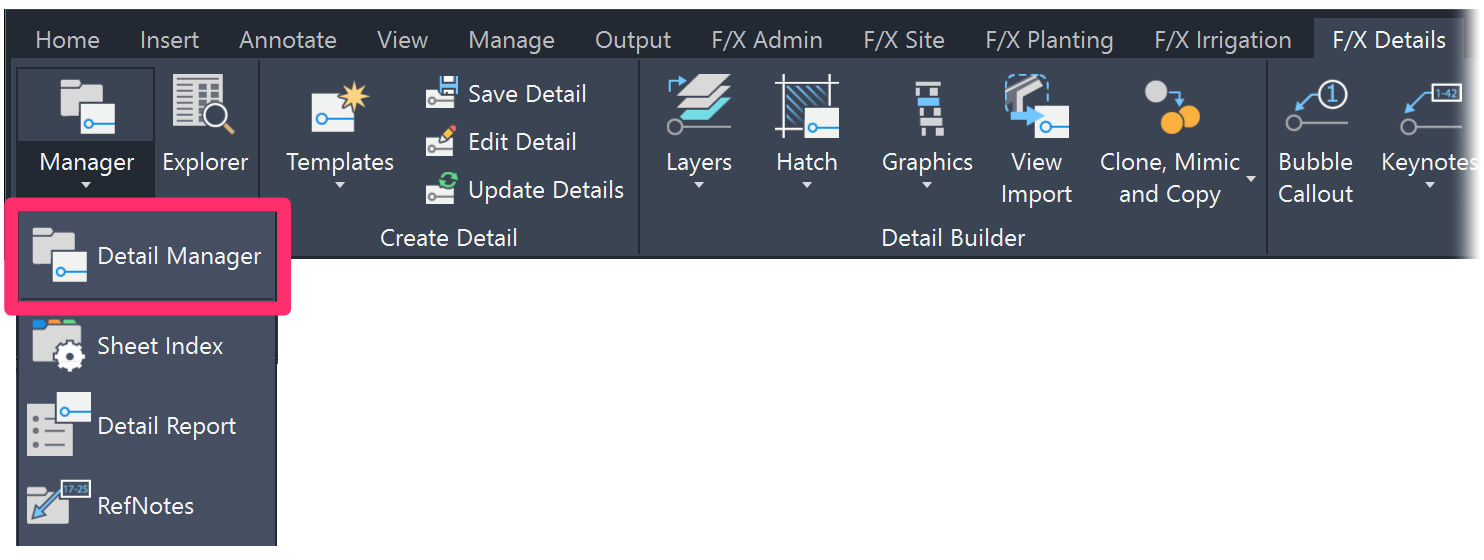
F/X Details ribbon, Detail Manager flyout
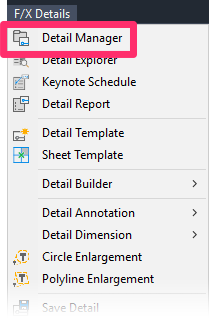
F/X Details menu, Detail Manager option
or type FX_DetailManager in the Command line
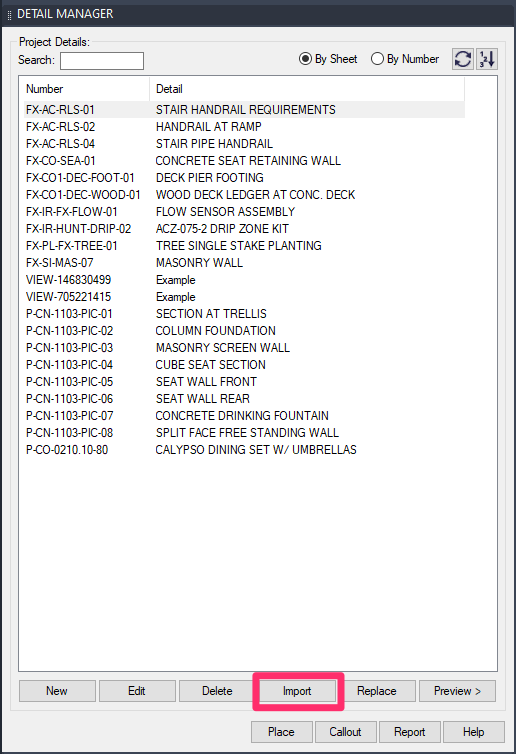
To import details into the current project, click the Import button in the Detail Manager.
The Select Project dialog box will open.
Select the template or project that includes the details you want to import.
Then click OK.
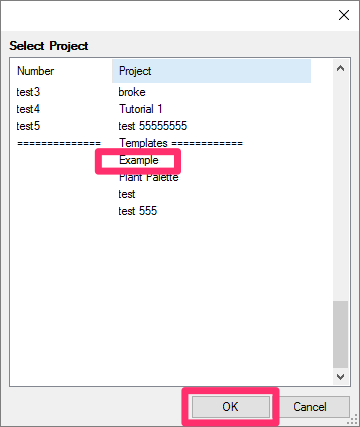
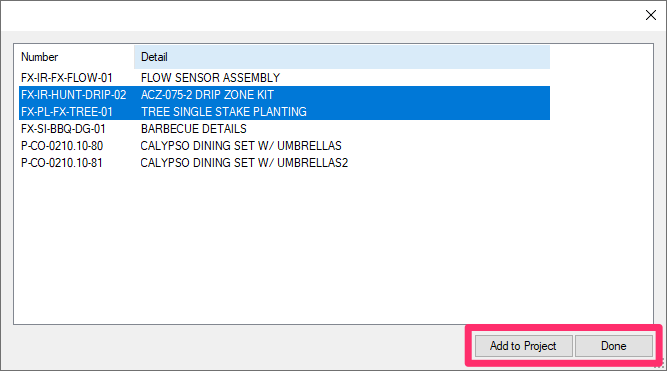
You'll now see the Import Details dialog box, which lists all details included in the template or project you selected.
Highlight the details you want to import, then click Add to Project to add them to the current project. Click Done when finished.
The Detail Manager will now include the details you've imported. Those details are now added to your project, and you can place them as needed.
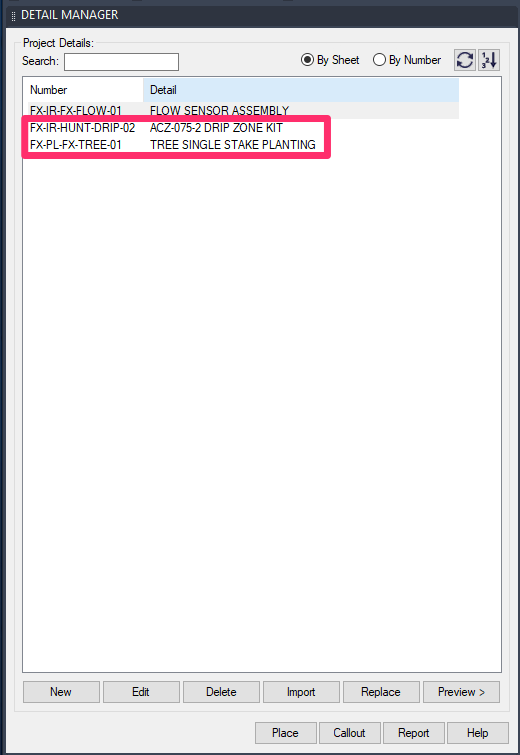
Save Yourself a Step! Import RefNotes With Details Already Assigned to Them!
Did you know that you can assign a detail to one of your Reference Notes? If you do so with each of your project details, you can then list them in the Reference Notes Schedule. Here's how and why.
If you plan to assign details to the Reference Notes in your new project, save yourself a step by importing RefNotes that already have details assigned to them.
Troubleshooting
Issue: AutoCAD freezes or crashes when you try to import details – and your office is on Cloud Data






