Copy Along Line for Details (Detail Copy Along Line)
Quick video
With our Detail Copy along Line tool, you can quickly place copies of blocks and callouts, including all attached data, wherever you need them in your drawing or detail.
Detail Match Object Overview
Open Detail Copy along Line:
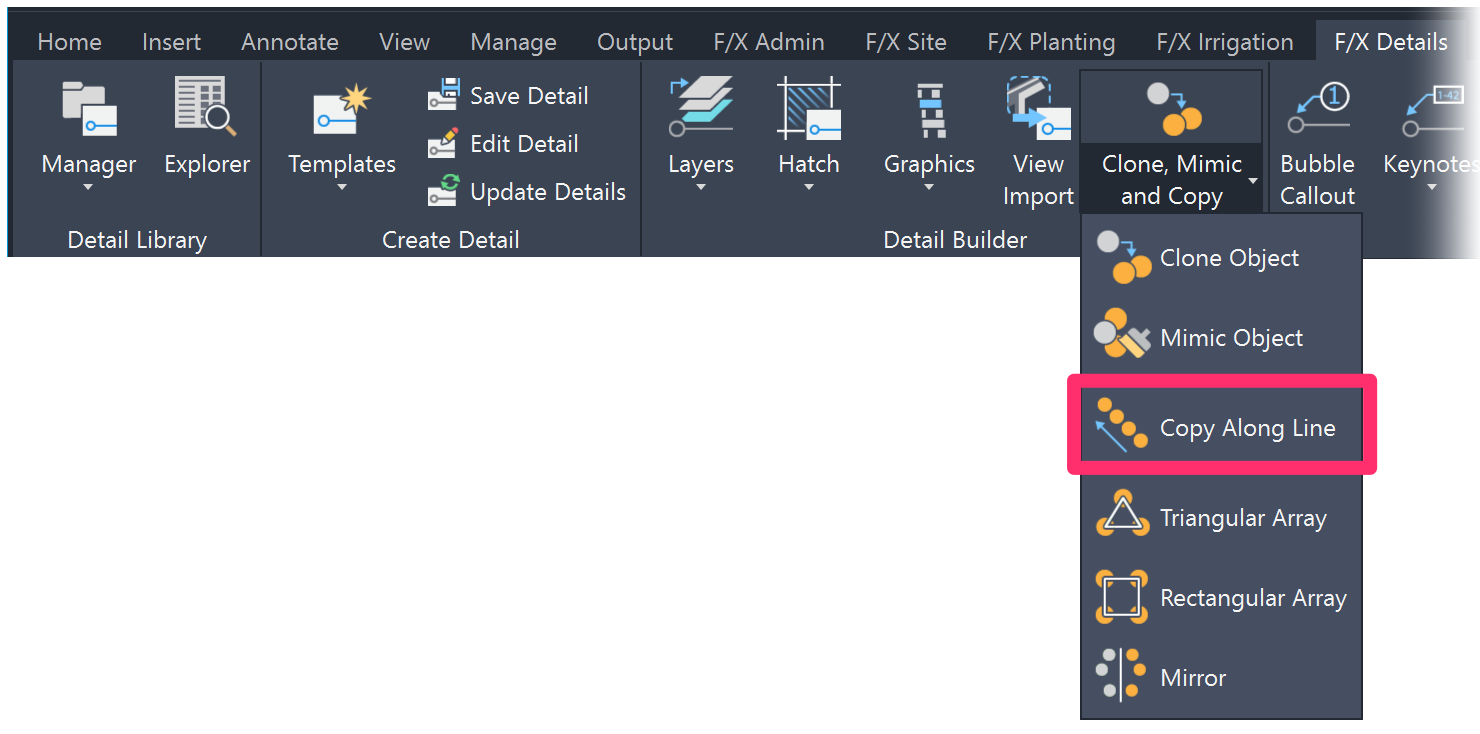
F/X Details ribbon, Copy along Line flyout
Type FX_DETAILCOPYLINE in the Command line
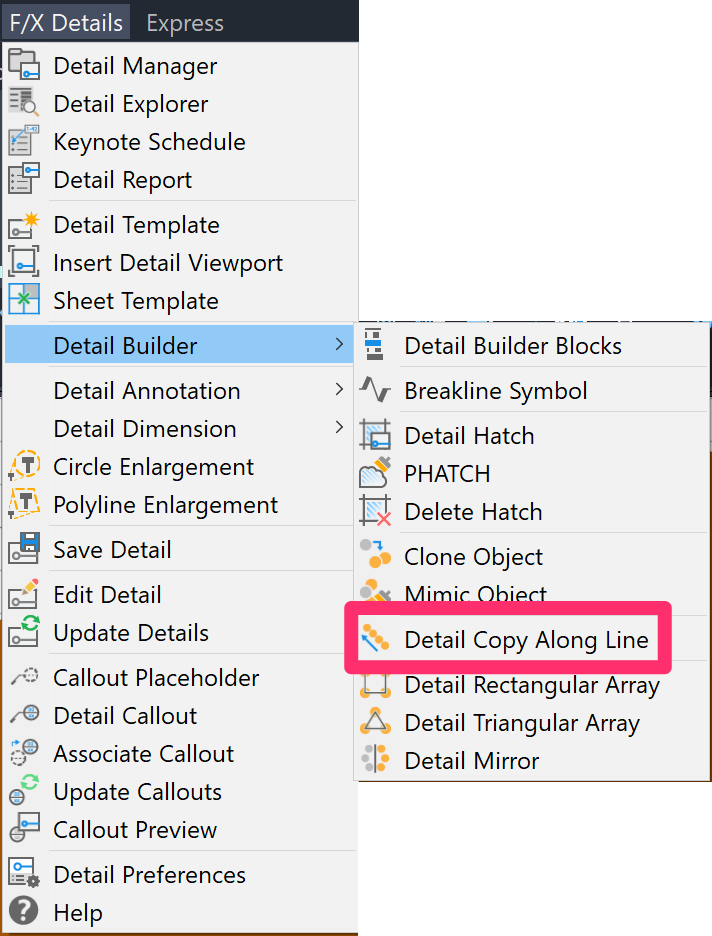
F/X Details menu, Detail Copy Along Line option
The cursor will turn into a pickbox. Click the block you want to copy.
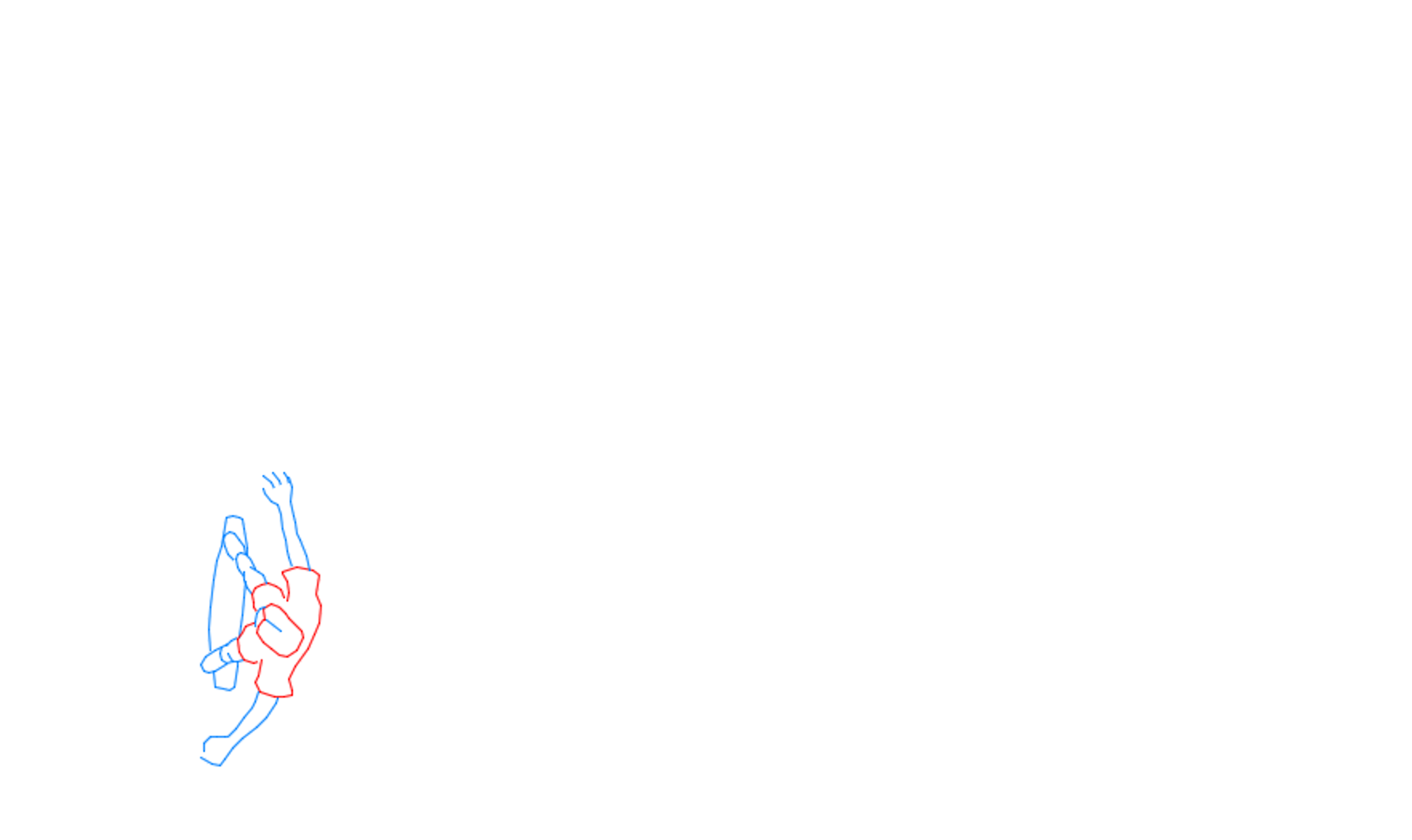
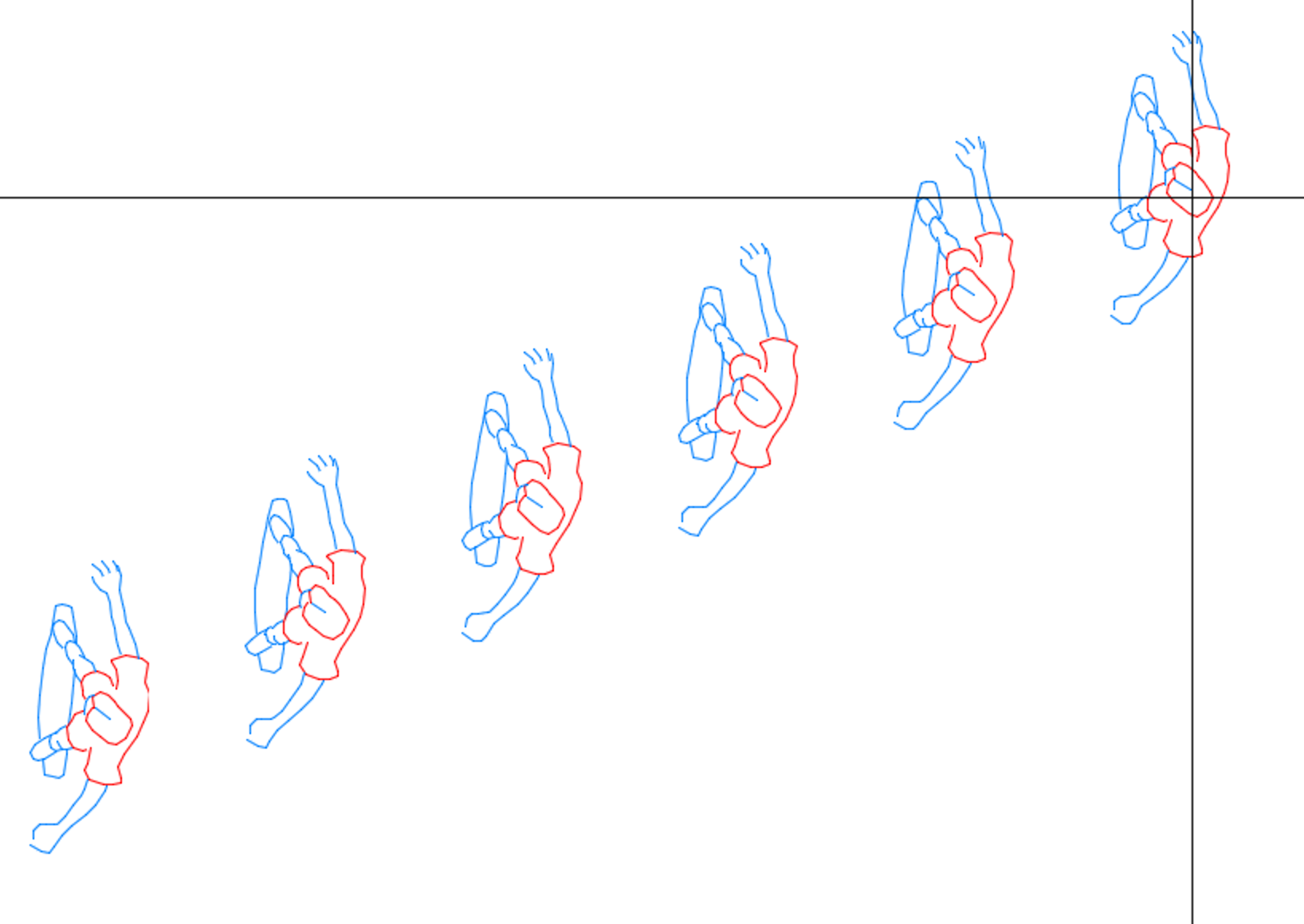
Now move the mouse to copy the block along a line.
The farther you move the mouse, the more instances of the block will appear along the line. Click to end the line.
Press ESC to close the function, or move the cursor in another direction to copy another line of the same block originating from the end of the original line, as pictured to the right.
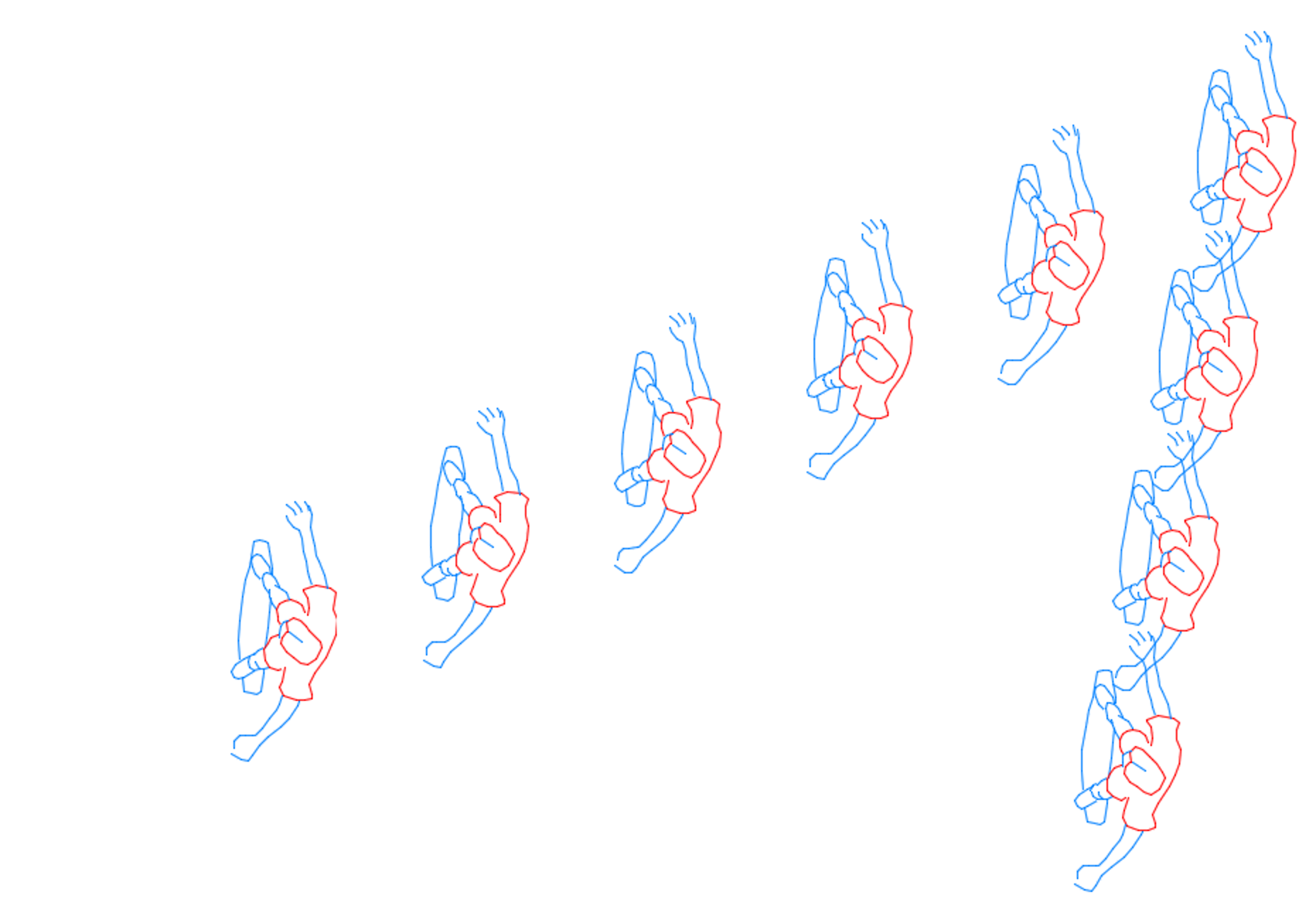
Keyboard Commands
When Copy along Line is active, the keyboard commands will become available. You can also type K to see the available keyboard commands.
You don't need to type K to use the keyboard commands – it's just a quick way to reference each of the commands in the dialog box pictured below. To use the keyboard commands, just press the corresponding keys on your keyboard.
Type any of the following commands on your keyboard. (Remember: The Keyboard Commands dialog box is only informational – the key buttons won't actually fire the commands.)
- 1: Specify a spacing distance in the Copy Spacing dialog box.
- W: Toggle between Exact and Best fit.
- A: Toggle the block spacing down to 50% of its current value in five 10% increments.
- S: Reset back to 100% spacing, block to block, regardless of what was selected previously. (So if you have blocks with a symbol width of 5 meters, pressing S will restore them to 5-meter spacing center to center, meaning the blocks will touch each other.)
- D: Toggle the current block spacing outward in a gently increasing arc up to infinity. (The approximate increments are 103%, 113%, 128%, 150%, 178%, 213%, 300%, 353%, 413%, 478%, 550%, 628%, 713%, 803%, etc.)
- C: Switch to Copy along Arc.
- V: Switch to Copy along Line.
- P: Switch to Copy along Polyline.

An example:
If you copy a block with a 5-meter symbol width, it will default to a 5-meter copy distance. Let's say you press D a few times and then press 1 (note that the current distance will be listed in the Copy Spacing dialog box), and you specify 25-meter spacing in the dialog box. If you copy that block again, it will default to copying at 25-meter spacing. At that point, the A key will toggle the spacing down to 12.5 meters only. The D key will increment up to infinity from 25 meters. Then, if you press the S key, everything will be restored back to the original 5-meter spacing.
Note also that when you press the A or D key to change the spacing, you'll see both the spacing percentage and distance in the Command line.
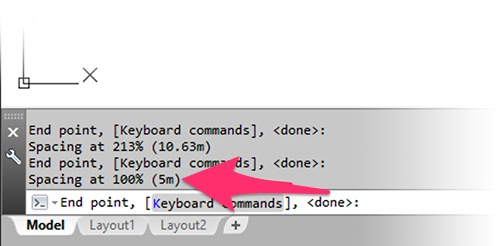
Our Suggestion for the Best Use of the Keyboard Commands
We chose the keys for these commands carefully, basing them on the keys you'd use in any number of computer games that require some sort of movement up, down, left, and right.
Think of the W, A, S, and D keys as your home keys, where you should be keeping your hand while copying and placing blocks. Then think of the A and D keys as the left and right arrow keys. A will toggle you "left" (decrease the block spacing) and D will toggle you "right" (increase the block spacing). While your hand is in that location, you also have easy access to the keys that toggle between best and exact fit (W) and reset back to 100% spacing (S).
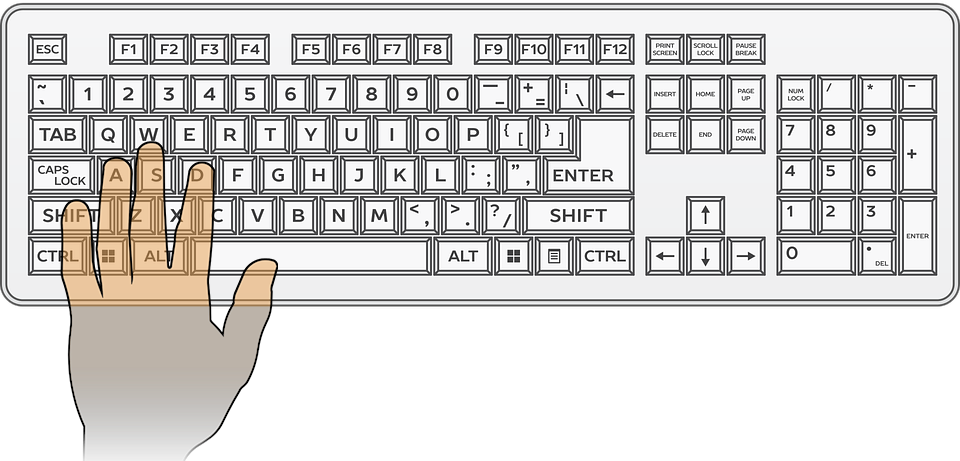
So if you use W-A-S-D as your home base, you'll begin to realize that the commands are built intuitively around this axis. Start here, and you'll have all the commands memorized in no time.







