Importing Concept Plants, Seed/Plant Mixes & Design Groups from a Template or Project
Quick video
- Why Import Concept Plants, Seed/Plant Mixes & Design Groups?
- A Note on Templates
- Importing a Concept Design Group
- Importing Individual Concept Plants into an Existing Design Group
- Editing Concept Plants You've Imported
- Creating a Modular Planting Mix
- Related Webinars
- Troubleshooting
If you find yourself adding the same Concept Plants and Design Groups – including plant or seed mixes to multiple projects, we recommend setting up a project template and then adding your commonly used plants to that template. You can then import them into a new project from that template. This practice can save you immeasurable amounts of time if you often use Design Groups with multiple Concept Plants. With templates, you only need to add and configure your Design Groups and Concept Plants once, then import them into the current project.
These steps also apply to importing Concept Plants and Design Groups from regular Land F/X projects. However, we recommend setting up and importing from a template – mainly because templates are set up to be read-only. This means you can rest assured that your Design Groups haven't changed when you import your Concept Plants into a project.
Why Import Concept Plants & Design Groups?
As you may know by now, adding Design Groups and Concept Plants individually to a project can take up quite a bit of your time – especially if you find yourself building the same Design Groups with the same mixture of Concept Plants.
That's exactly why we engineered the ability to import Concept Plants from a template or project. You've taken the time to build your Design Groups and configure all the necessary information, which is all consolidated in one central location. By importing your Design Groups into new projects, you're simply bringing in the groups and the Concept Plant combinations they contain at once.
Of course, you can always edit the Design Groups you import and add new Concept Plants to them in the new project. Bottom line: Importing is a really good idea.
A Note on Templates
Our software allows you to add Land F/X objects such as plants and Reference Notes to a project, configure all data for these objects, and then save that project as a template. Once saved, a template becomes a limited database of those items you use the most often, along with the data you've assigned to them.
Templates are a great way to organize plants and other items you commonly add to your projects. You can create different templates for any number of uses, including:
- Different clients or municipalities
- Types of property (commercial, residential, etc.)
- Project sizes
- Design groups (ornamental, native, restoration, planting, tropical, etc.)
- Sun-, shade-, drought, or salt-tolerant plants
For information on how to make the most of our project templates, see our Templates documentation.
Importing a Concept Design Group
You can import Concept Plants and Design Groups from another Land F/X project or template using the Concept Manager. Open the Concept Manager:
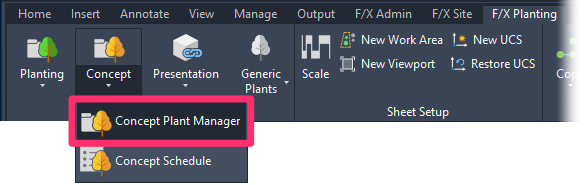
F/X Planting ribbon, Concept Plant Manager flyout
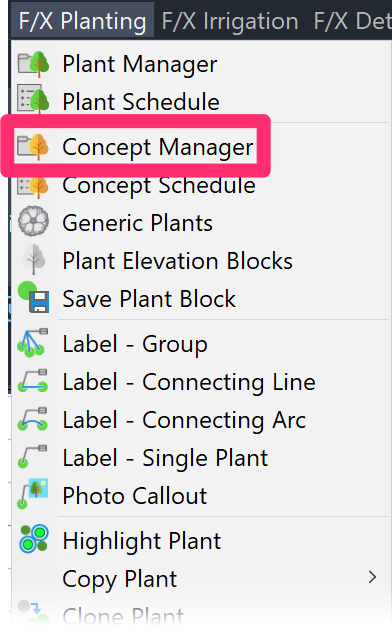
F/X Planting menu, Concept Manager option
typing ConceptPlants in the Command line
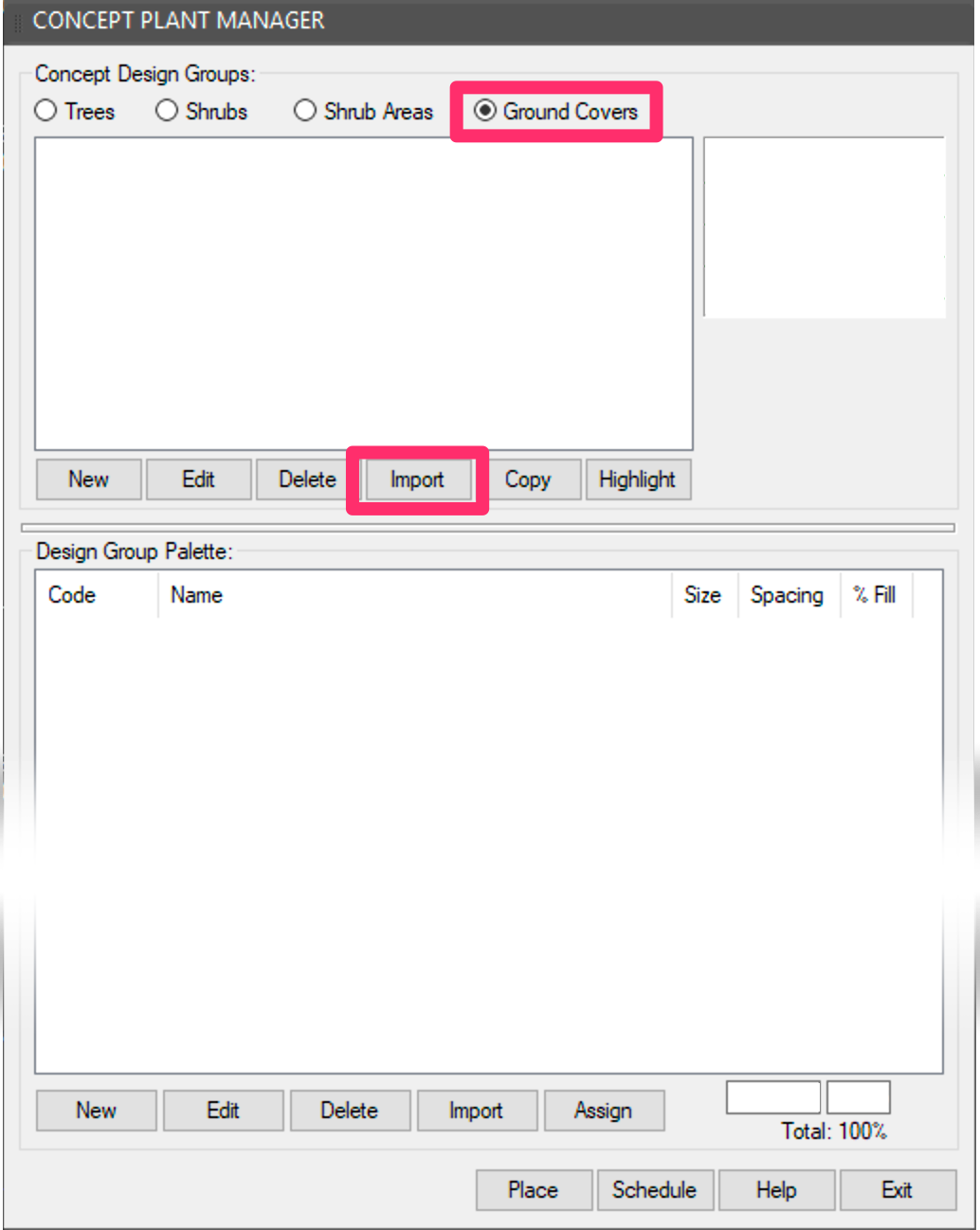
To import a Design Group into the current project, select one of the four plant types in the Concept Manager (Trees, Shrubs, Shrub Areas, Ground Covers).
Then click the Import button in the Plant Design Groups area.
Note: You'll need to repeat these steps for each Concept Design Group you want to import into the current project.
Select the project or template that includes the Design Group you want to import.
Click OK.
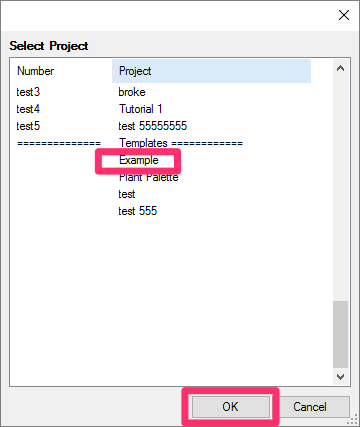
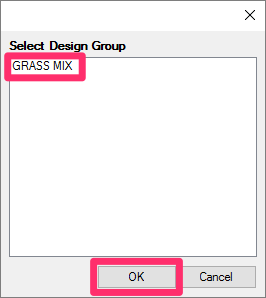
You'll now see a dialog box that lists all Concept Design Groups included in the template or project you selected.
Highlight the Design Group you want to import (example: Grass Mix), and click OK to add it to the current project.
Back in the Concept Manager, the Design Group you selected will now be listed under the selected category in the Plant Design Groups list, with its assigned symbol appearing to the right.
The Concept Plants included in that Design Group are now also added to your project and will be listed in the Design Group Plant Palette area.
You can now place the Concept Design Group in your drawing as needed.
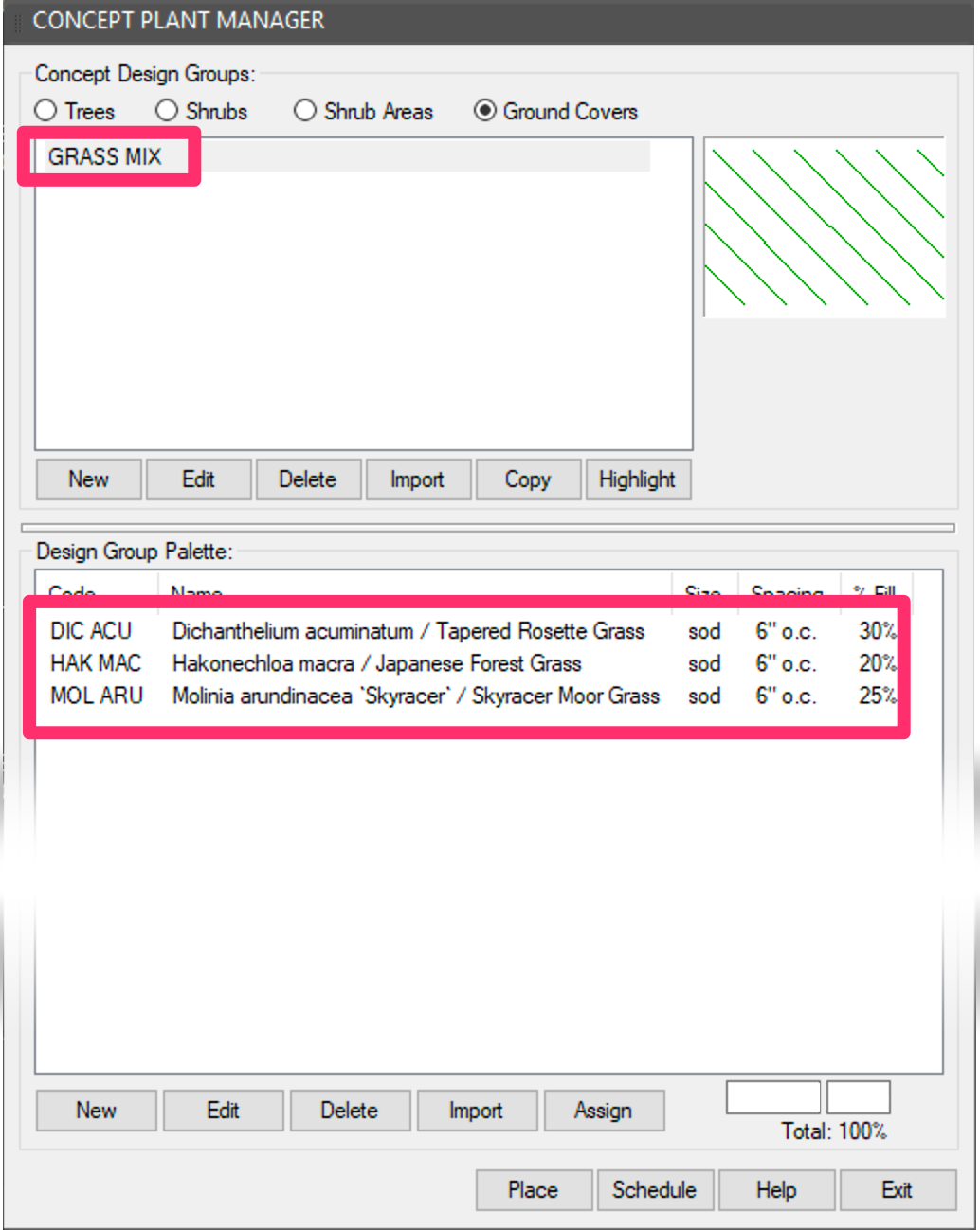
Importing Individual Concept Plants Into an Existing Design Group
You can also import individual Concept Plants from another Land F/X project or template into the Design Group you've just imported, or into any existing Design Group in the current project.
Select one of the four Plant Categories in the Concept Manager, then select a Design Group you'd like to add to. You'll import an individual plant from another project and add it to the selected design group.
Click the Import button below the Design Group Plant Palette area, at the bottom of the dialog box.
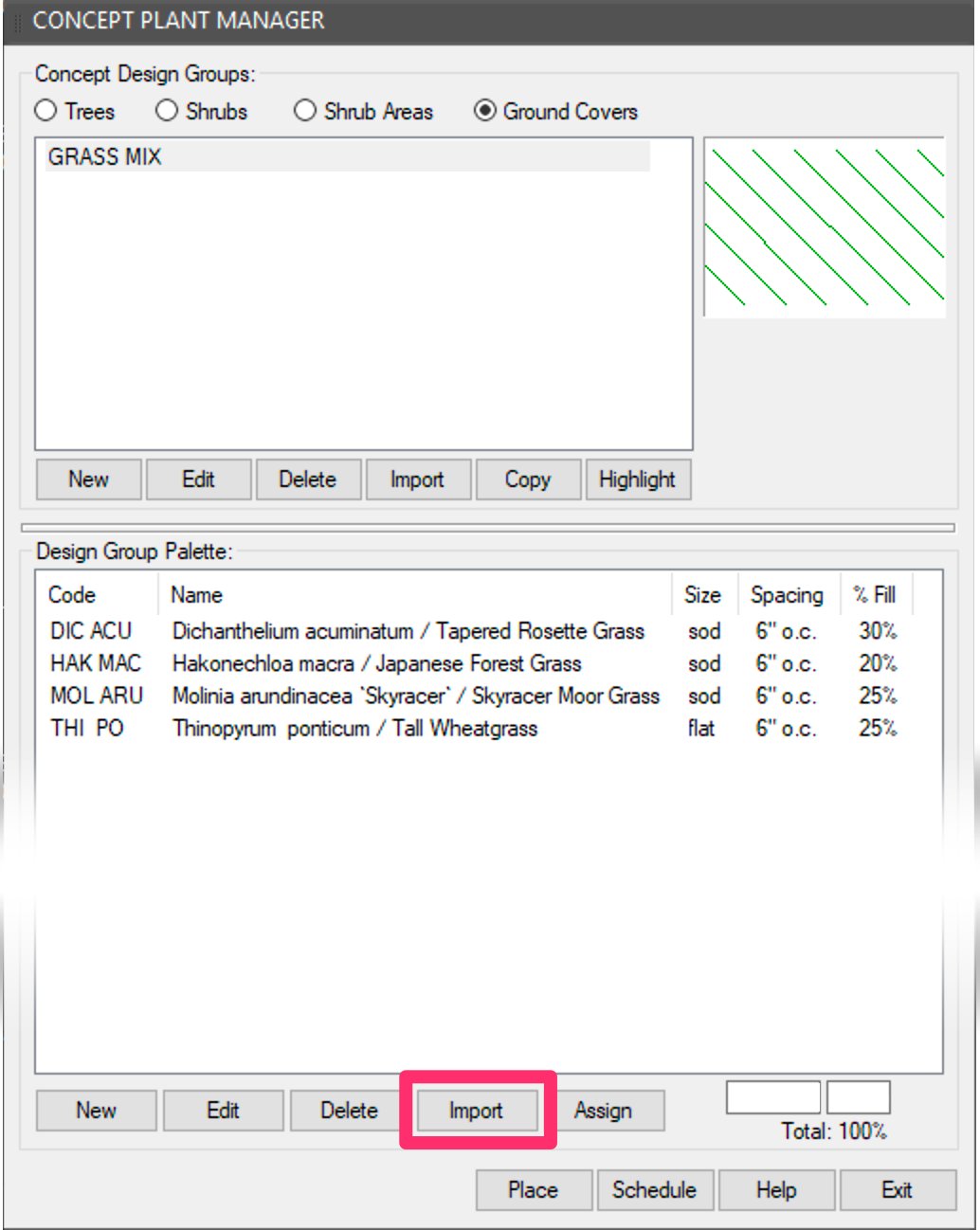
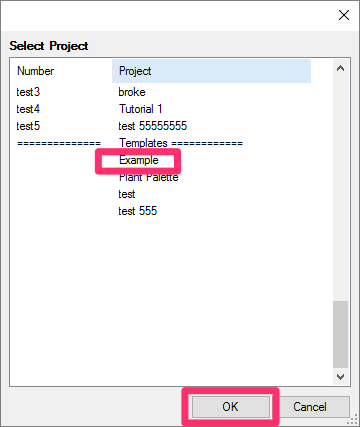
The Select Project dialog box will open.
Select the project or template that includes the Concept Plant you want to import, and clic OK.
The Add From ... dialog box will open
Select the plants you want to import from the project or template. You can select multiple plants by holding down the CTRL key while selecting them.
Click Add to Project to add the plants to the selected Design Group in the current project.
Click Done when finished.
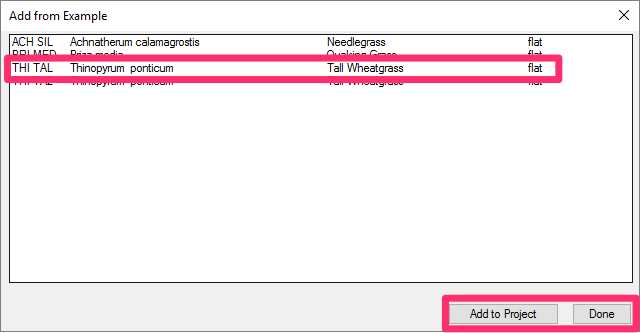
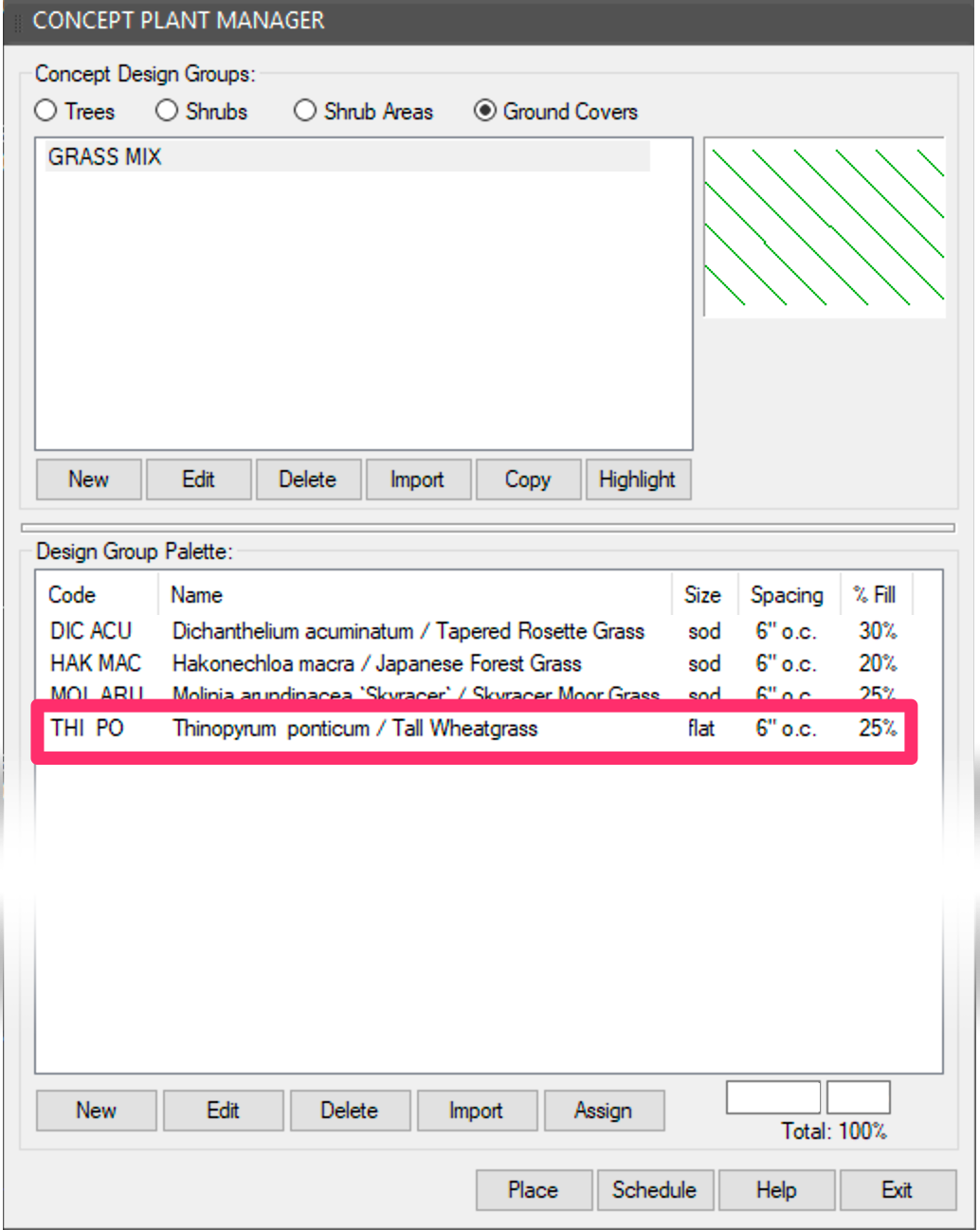
The plant(s) you imported will now be listed in the selected Design Group in the Concept Manager.
You can edit the plant's data as needed.
Editing Plants You've Imported
If necessary, you can make any necessary changes to Concept Plants or Design Groups you've imported. To do so, follow the instructions in our Edit Concept Plants documentation.
Any changes you make to Concept Plants you've imported will apply to the current project, but not to the template or project you sourced when importing the Concept Plant.
Create a Modular Planting Mix
Modular planting design allows designers to apply their knowledge of successful plant communities to their landscape plans, resulting in highly effective designs at a reduced cost. Our Concept Plant mix tools greatly simplify this process. Find out how.
Related Webinars
- All About Templates: The word "template" can refer to several components in the AutoCAD and Land F/X systems. We break down the different types of templates available to you, including drawing templates (DWTs) and Land F/X project templates, and provide some helpful tips on using them to your advantage. (1 hr 4 min)
- Concept Planting Tools: Learn all about this valuable set of tools, which allow you to set up an initial planting plan – even before you’ve built your palette. (1 hr 1 min)
- Modular Planting Design: If you’re trying to design with plant communities, have you tried using the plant mix tools in our Concept Plant Manager? Tune in to see how these tools simplify this planting design process dramatically – including the details. (1 hr 1 min)
Troubleshooting
Issue: AutoCAD freezes or crashes when you try to import Concept Plants – and your office is on Cloud Data
Issue: One or more of your Concept Design Groups are missing from the Concept Plant Manager







