Define Your Standard
Quick video
- Pick a Font Type
- Set a Font Size
- Set Your Layer Standard
- Determine Whether Our Default Callouts Work for You
Configuration of your Preferences in our software is file specific. This means that when you start a new project, you can define a default Preference Set, or select a Preference Set we've created. In this article, we'll walk through some fundamental steps that will help you set up your standard and – ideally – help direct your office into a standard Preference Set that can be used from user to user across your firm, with minimal effort.
Want to know more about setting your Preferences and saving them in a Preference Set? See our documentation pages on configuring your Preferences and saving a Preference Set.
Pick a Font Type
Get together with your team leader, and come to an agreement on the font you want to set as your standard. For discussion on deciding font types (SHX or TTF), see the AutoCAD Community Forum.
Open the General Preferences, and locate the list of Text Styles in the top left pane.
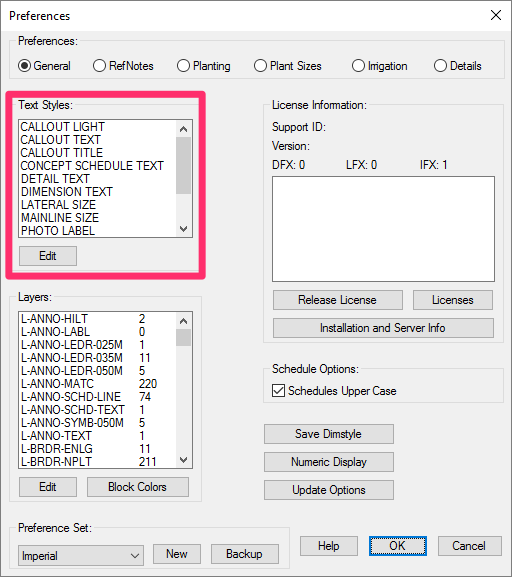
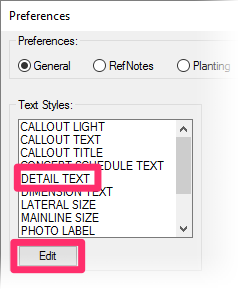
Click an entry in the Text Styles list to highlight and select it, then click Edit. In our example, we'll select the text style DETAIL TEXT.
The Text Manager will open. Select an option from the Font pull-down menu under Font Specifications.
If you don't see the font you want in this menu, select the -ADD NEW- option to view additional fonts.
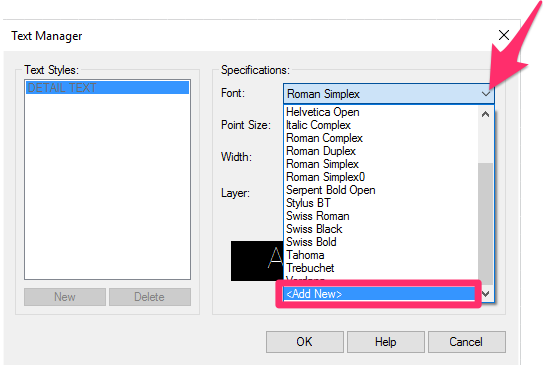
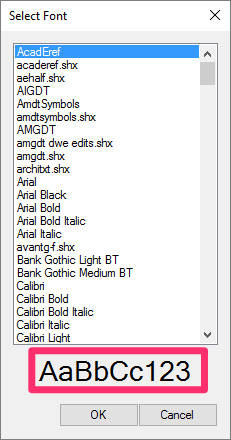
If you click Add New, you'll see a list of available fonts. You can click the font of your choice to add it to the Text Manager.
The large text at the bottom of the Select Font dialog box shows a preview of the selected font.
You can also see a preview of a font you've selected in the Text Manager. (See the image to the right.)
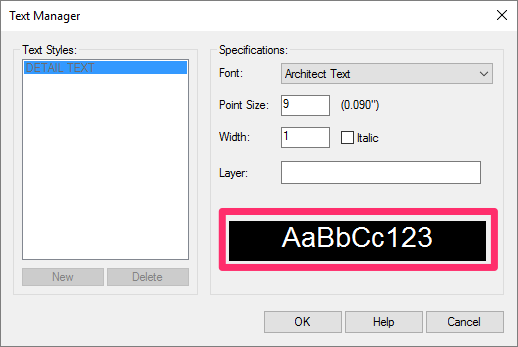
Click OK to set the font specification you've set for the selected Text Style.
For example, if we select the font Architectural Text under Font Specifications while we have DETAIL TEXT selected, the font Architectural Text will be used for all detail text.
For more information on Text Style customization, see our page on customizing our default Text Styles.
Set a Font Size
Once you've selected a font (example: DETAIL TEXT), define a font Point Size and Width. You can also specify whether or not your font will appear in italics.
The number you set for the Width setting will reflect the ratio of the font's width in relation to its height. For example, if you type 1 in this field, the font's width will be directly proportional to its height.
Check the Italic box if you want this Text Style to appear in italics.
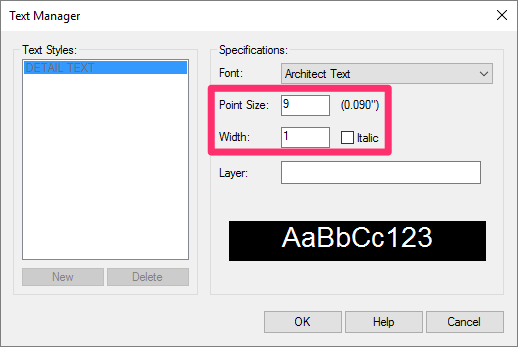
Set Your Layer Standard
If you want this Text Style to appear in AutoCAD on a certain layer by default, type the full layer name in the Layer field.
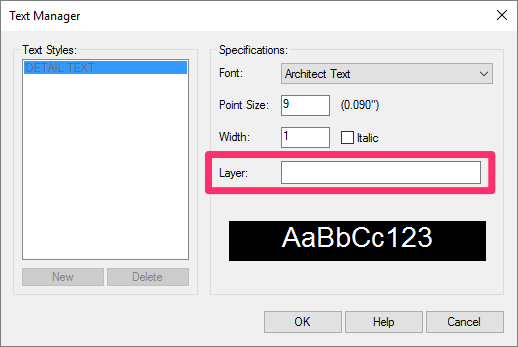
Determine Whether Our Default Callouts Work for You
Now that you have your font type, size, and layers correct, the next important step is to explore our default callouts.
You can access the Plant Callouts dialog box by opening the Planting Preferences screen and clicking the Plant Label thumbnail image.

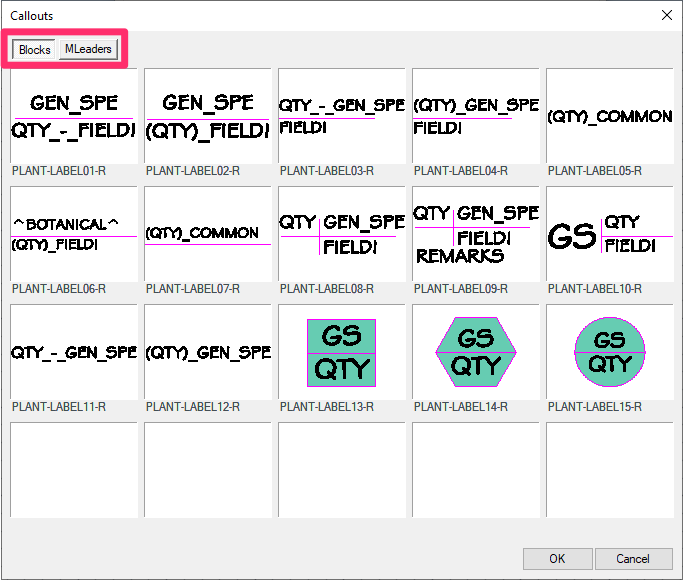
The Callouts dialog box displays thumbnail images of the default plant callouts available in our library.
Note that we've updated our plant label styles to include both block styles and MLeader styles. More information
Our default MLeader label styles are identical in appearance to our block label styles. Keep in mind that a few of our default label styles aren't ideal for MLeaders. For example, styles 8 and 9 have a width that may cause a problematic overlap. You can move the callout box to accommodate, but you may not want to with every label in your plan. If you're considering using MLeader styles, it may be a good time to rethink your office label standard and use a style that will provide the advantages of MLeaders without the need for adjustments.
To determine whether the default plant callouts meet your standards, ask yourself the following question:
Are the available callouts suitable for the information you wish to convey?
- YES: Select a default callout knowing that your font preferences will be applied accordingly.
- NO, IT NEEDS A SMALL TWEAK: See our Edit Plant Label documentation.
- NO, NOT EVEN CLOSE: See our How to Label Plants documentation.







