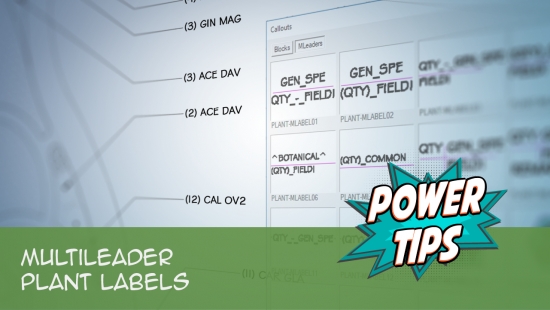Plant Label Styles With Multileaders (MLeaders)
Quick video
- Overview of the Updated Plant Label Styles
- Block Label Styles
- MLeader Label Styles
- Why MLeaders?
- Placing MLeader Labels
- Moving MLeader Labels After Placing Them
- Adding Leaders to MLeader Labels
- Removing Leaders from MLeader Labels
- How to Get the Updated Plant Label Styles
- Labels in Existing Drawings
We updated our plant label styles back in 2019, not only improving our existing plant label blocks, but also adding the option to label your plants using Multileaders (MLeaders).
Not familiar with MLeaders?
An MLeader combines the entire callout – the leader, arrow, and text – into a single and contiguous entity. Not familiar with MLeaders and how they work? See our MLeaders documentation.
Overview of the Updated Plant Label Styles
When you select a plant label style in the Planting Preferences, you'll now notice that you have two options in the top left corner of the Callouts dialog box: Blocks and MLeaders.
The Blocks tab shows a preview of our block-based label styles – that is, the label styles we've always had. Select the MLeaders tab to see the available MLeader label styles.
You'll see that the corresponding block and MLeader styles are identical in appearance. The only difference is that using one will result in block labels and the other in MLeader labels.
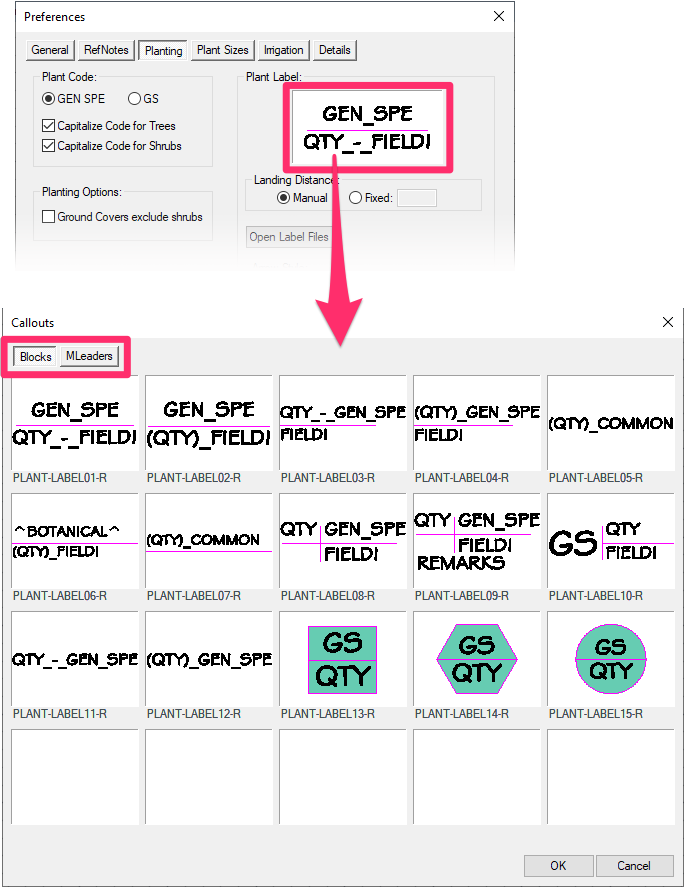
Block Label Styles
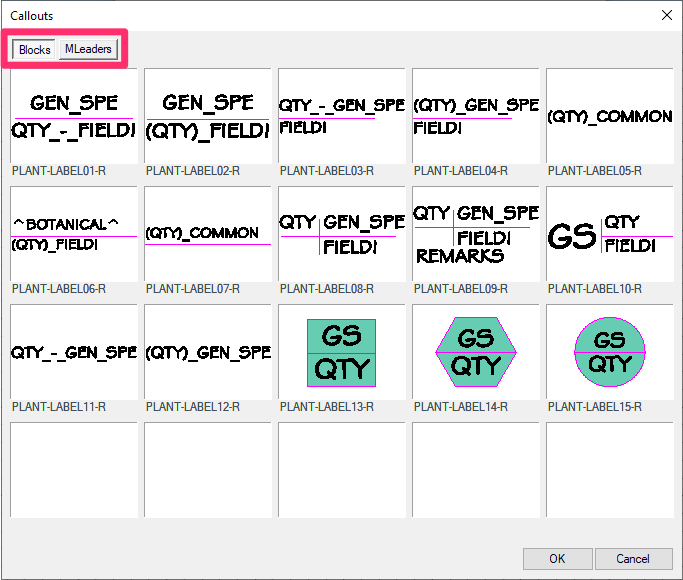
Selecting the Blocks option (as pictured to the left) allows you to select from our original plant callout styles, where the callout box will be placed as a block – a separate object from the leader and arrow pointing to the plant.
If you've been using this type of plant label and would prefer to keep using it – and not use the MLeader callout styles – you'll make your plant label style choice from within the Blocks tab.
We've made some updates to these block-based label styles, however, including:
- Adding background masks to the callout boxes
- Making the callout boxes more consistent with the available leader styles
- Adding the ability to include more information in some of the callout styles
- Updating the colors on the square, hexagon, and circle box styles
MLeader Label Styles
If you select the MLeaders tab, you'll see our selection of plant label styles that use MLeaders.
As mentioned above, these styles are identical to the block-based callout box styles – they'll just include MLeaders when you place them in a drawing.
A few of our default label styles aren't ideal for MLeaders. For example, styles 8 and 9 have a width that may cause a problematic overlap. You can move the callout box to accommodate, but you may not want to with every label in your plan. If you're considering using MLeader styles, it may be a good time to rethink your office label standard and use a style that will provide the advantages of MLeaders without the need for adjustments.
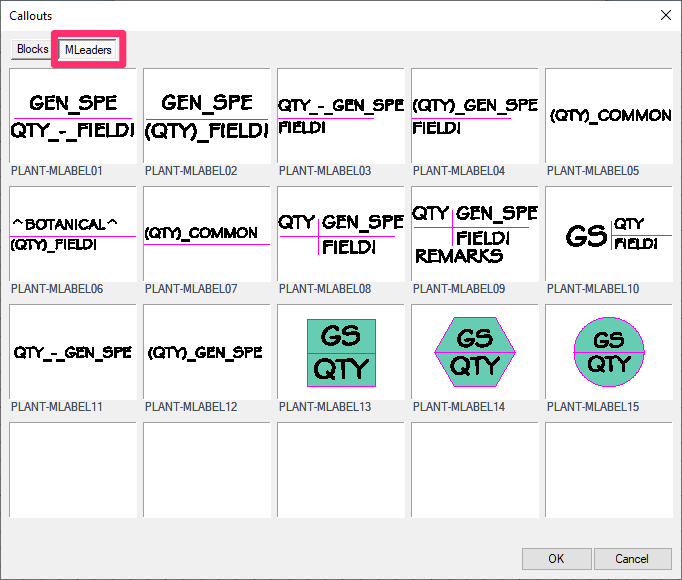
Why MLeaders?
When you place an MLeader plant label, most functionality for that label will be offloaded to the AutoCAD MLeader command. The label will be automatically assigned an MLeader style based on the scale you've set in your drawing and the callout style you've selected in the Planting Preferences. The MLeader style will remain active.
Each of our block label styles has a left and right version as a source file (that is, a version for placing the label to the left or right of a plant or group of plants). Because they're blocks, they are separate entities from the leader and arrow that go with them when you place them.
MLeaders are much easier to work with than block callouts because:
- MLeader styles only have one source file, which also only requires you to edit one file rather than two if you want to customize a label style.
- Blocks can only have one insertion point. MLeaders can have more than one, which, again, makes them much easier to move around.
- When you place an MLeader label, the whole label is a single entity – callout box, leader, and arrow – which also makes them easier to move.
We recommend having some familiarity with MLeaders and how they function before switching to an MLeader style.
Placing MLeader Labels
You can use any of our plant labeling tools to place MLeader labels:
- Label by Group
- Label Single Plant
- Label by Connecting Line
- Label by Connecting Arc
These tools will have the same essential functionality with our MLeader label styles as they always have with our block styles. For information and instructions, see our How to Label Plants page.
Due to the limitations of MLeaders, you won't be able to change the style of an MLeader label once it's been placed. Instead, you would need to delete the label, change the style, and then place it again. To be safe, ensure that you're using your desired label style when you first place your MLeaders.
Moving MLeader Labels After Placing Them
One of the biggest advantages of MLeader labels over block labels is the ease of moving MLeader labels around in your drawing. For instructions, see our documentation on moving MLeader plant labels after placing them.
Adding Leaders to MLeader Labels
To add a leader to an MLeader label, first click the label to select it.
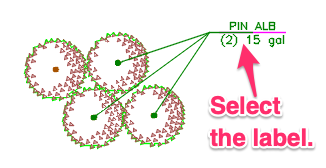
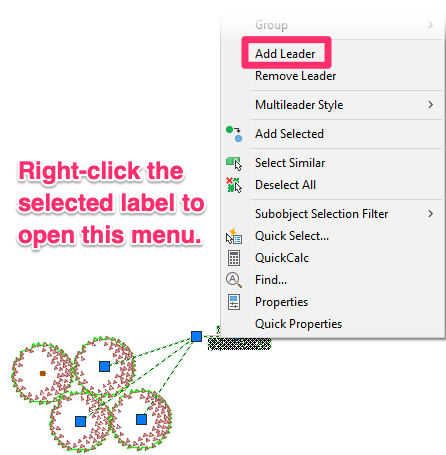
Right-click the label, then select Add Leader from the menu that opens.
Click to add a leader. Continue clicking to add any other leaders you need.
Press Enter to end the function when finished.
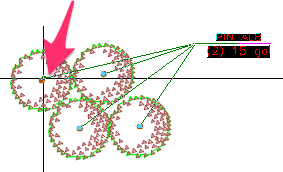
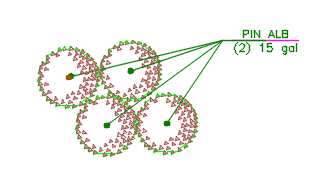
The new leader(s) will be added.
Removing Leaders from MLeader Labels
To remove a leader from an MLeader label, first click the label to select it.
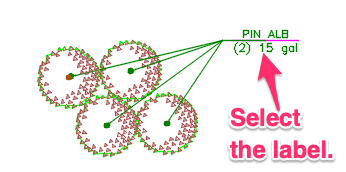
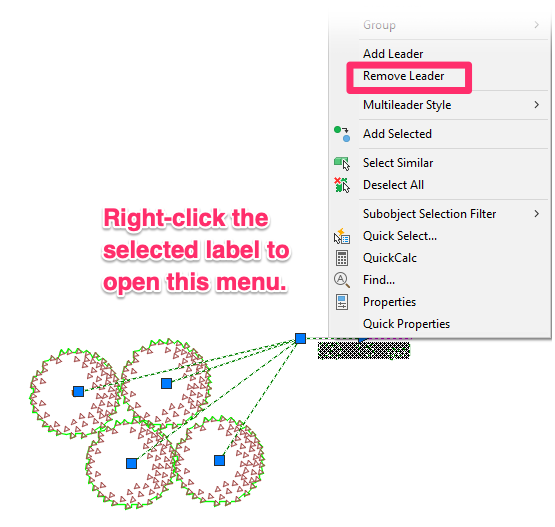
Right-click the label, then select Remove Leader from the menu that opens.
Select the leader you want to remove. You can continue selecting additional leaders to remove.
Press Enter to end the function when finished.
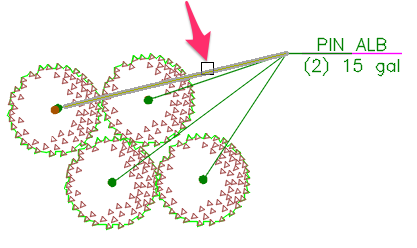
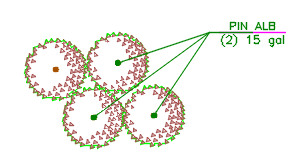
The leader(s) will be removed.
How to Get the Updated Plant Label Styles
As with our other blocks, these updated label styles are cloud based and will download to the correct location in your LandFX folder as you use them.
The block-based label styles will have the same filenames as our old blocks, however. As a result, you won't have these new label styles until you delete all default callout block and slide files from the folder LandFX/Blocks/Graphics/Callouts. Just remember not to delete any custom label files you've created!
Don't see the label styles shown above? You might have the old (pre-2019) label styles, which look like this:
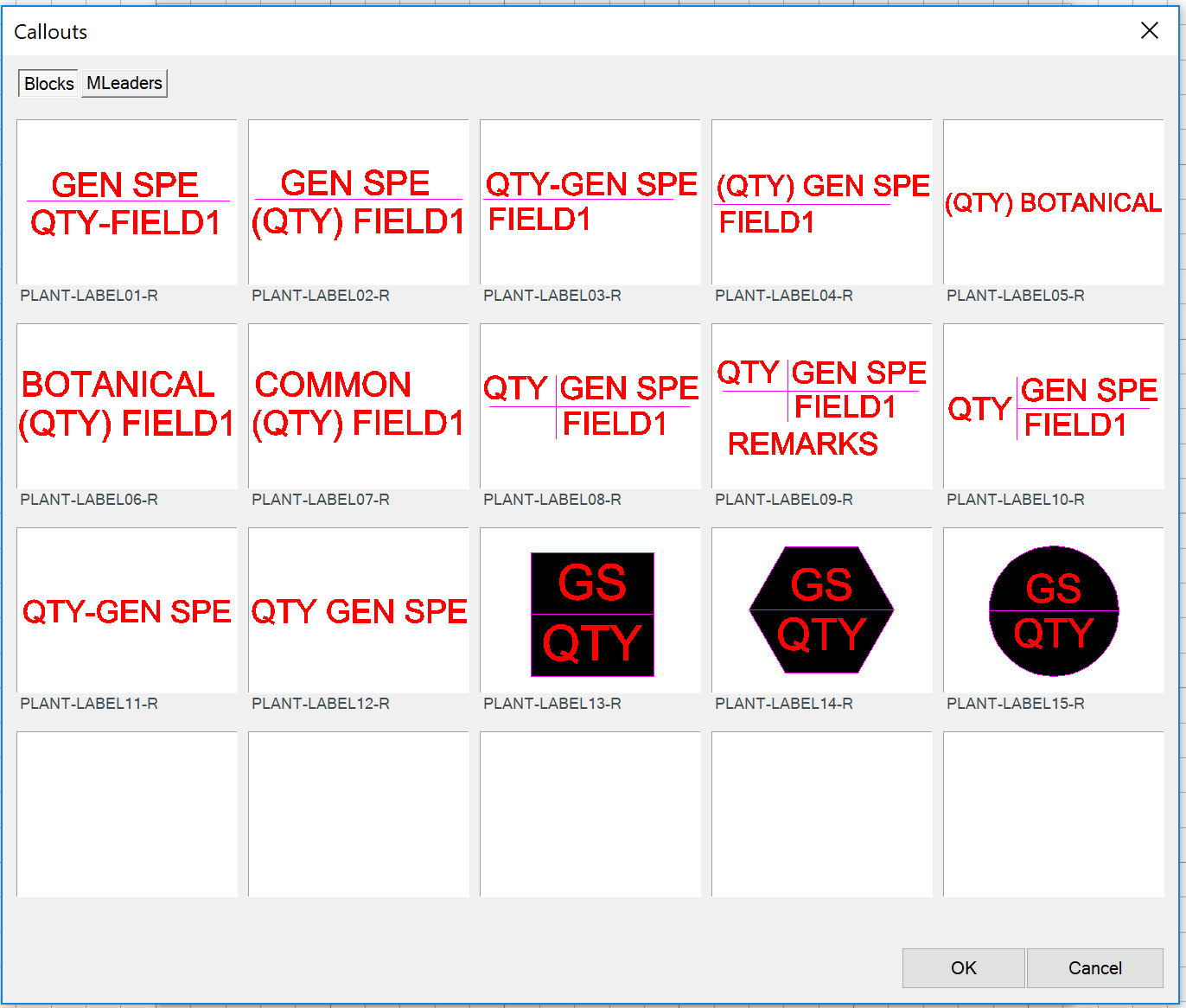
To get the updated label styles, you'll need to open the folder LandFX/Blocks/Graphics/Callouts and delete all files beginning with LAFX-PLANT-LABEL – except for any custom label blocks and slides you've created.
To avoid deleting your custom plant label blocks and slides, you can save them temporarily in a folder in a location you can easily find – such as your desktop. Just remember to copy all your custom block (DWG) and slide (SLD) files to that folder. Once you've deleted all other existing plant label files as described below, you can bring your custom files back into the folder LandFX/Blocks/Graphics/Callouts.
Open the folder LandFX/Blocks/Graphics/Callouts, and delete all files beginning with LAFX-PLANT-LABEL (except for your custom label blocks and slides). This includes block drawing (DWG) files, thumbnail slide (SLD) files, and XML files.
Delete all AutoCAD Drawing (DWG) files (except for your custom label files!) that begin with LAFX-PLANT-LABEL , as well as all AutoCAD Slide (SLD) files (except, again, for your custom slides) whose filenames begin with LAFX-PLANT-LABEL.
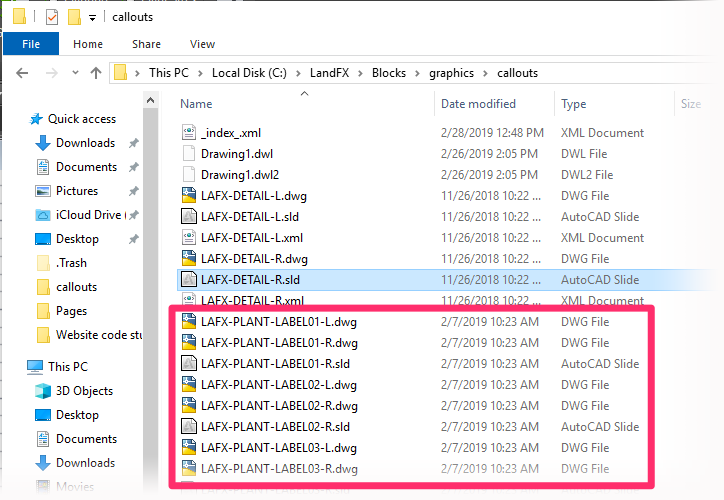
Each of the new label files will download automatically into your LandFX/Blocks/Graphics/Callouts folder when you use them to label plants.
Back in CAD, click the Plant Label box in the Planting Preferences to see the preview thumbnails for the new labels.
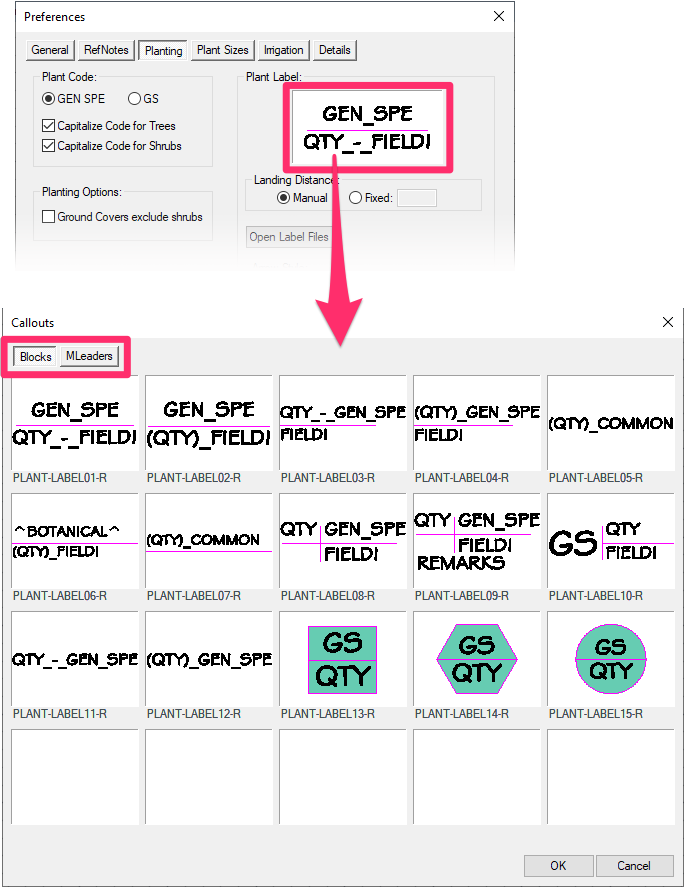
Still don't see the new labels? Open the folder LandFX/Blocks/Graphics/Callouts and make sure you've deleted all LAFX-PLANT-LABEL files (except, once again, for your custom blocks and slides).
Labels in Existing Drawings
In your existing drawings that already include plant labels, the callout style used is already defined in the drawing. As a result, those existing labels won't be affected when you download the new styles.
MLeader Label Styles in Existing Drawings
If you want to use the MLeader styles in an existing drawing, your only option is to relabel that drawing while the MLeader style of your choice is selected in the active Preference Set.
Block Label Styles in Existing Drawings
If you want to update an existing drawing with the new block-based callouts, complete the following steps:
1. Open the Planting Preferences screen and click the Plant Label thumbnail preview (pictured to the right).
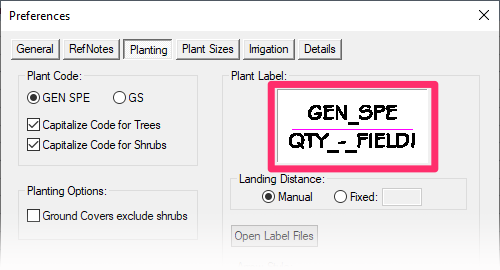
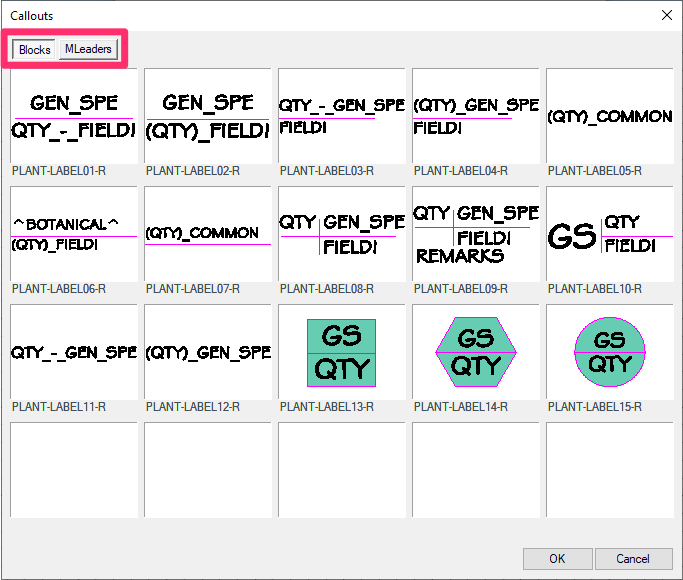
2. Select the Blocks tab in the top left corner of the Callouts dialog box.
Select a label style and click OK.
At this point, you can select any of these block-based label styles that is not the style that's currently used in the drawing.
3. Type PRG in the Command line and press Enter.
4. Go back to the Planting Preferences and switch back to original label style. The labels in the drawing will switch to the new style.
Troubleshooting
Issue: You are experiencing text wrapping issues with multileader (MLeader) plant labels
Issue: You want to create asymmetrical multileader (MLeader) plant labels
Issue: Convert old planting plan to use multileader (MLeader) plant labels
Issue: You want to convert a non-MLeader plant label style (aka a block style) to MLeader style