Mimic Plant (Formerly Known as Match Properties) – Planting
Quick video
- Mimic Plant Overview
- Turning Circles into Trees or Shrubs
- Replacing Generic Plants With Project Plants
- Turning Plants into Irrigation Equipment Symbols
- Related Webinars
- Troubleshooting
Our Mimic Plant tool (formerly known as Match Properties) applies the properties of one plant (the source plant) to one or more other plants (the destination plants). The destination plants will be assigned the source plant's genus and species, symbol, rootball size, and other associated data.
Mimic Plant provides a quick and easy way to convert an old AutoCAD planting plan into a Land F/X planting plan with "smart" symbols.
Mimic Plant is also a great ally for site/hardscape and irrigation design. For more information, see our documentation on:
Hoping to copy a plant in your drawing to locations where you don't have a plant yet? Our Clone Plant tool (formerly known as Match Plant) allows you to re-create an existing plant, along with its symbol and all its data, to new locations in your drawing.
Mimic Plant also works on generic blocks (i.e., blocks that do not have data assigned to them).
Mimic Plant Overview
Open the Mimic Plant tool:
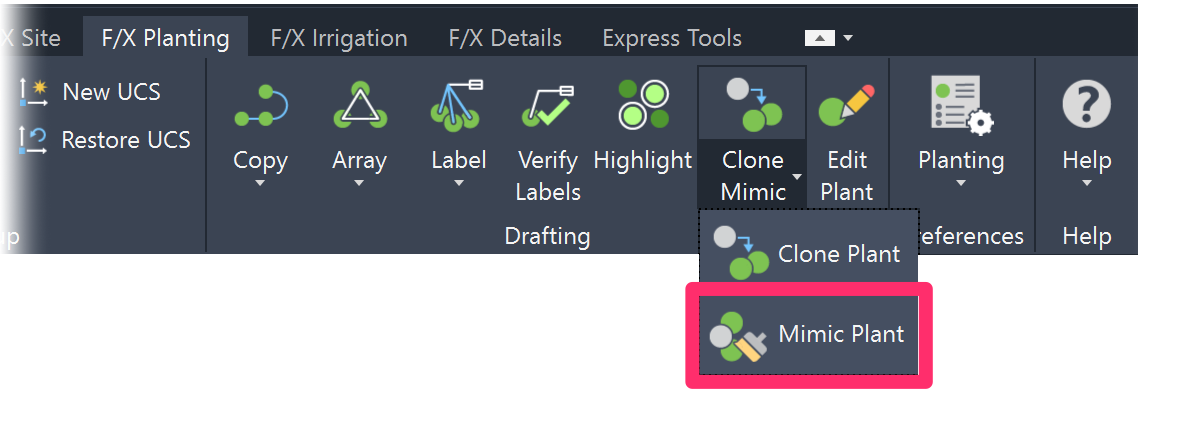
F/X Planting ribbon, Mimic Plant flyout
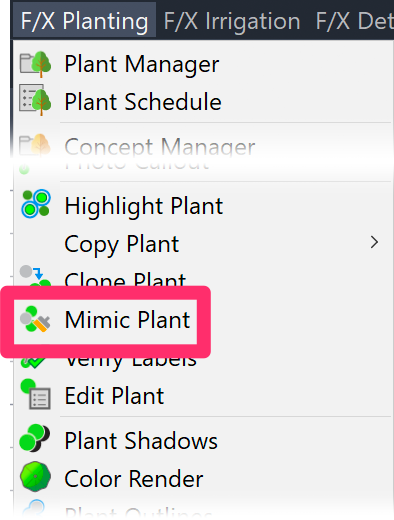
F/X Planting menu, Mimic Plant option
or type FX_MimicPlant in the Command line
You can also use the Mimic Plant tool directly from the Plant Manager by selecting a plant in your list and then clicking Mimic.
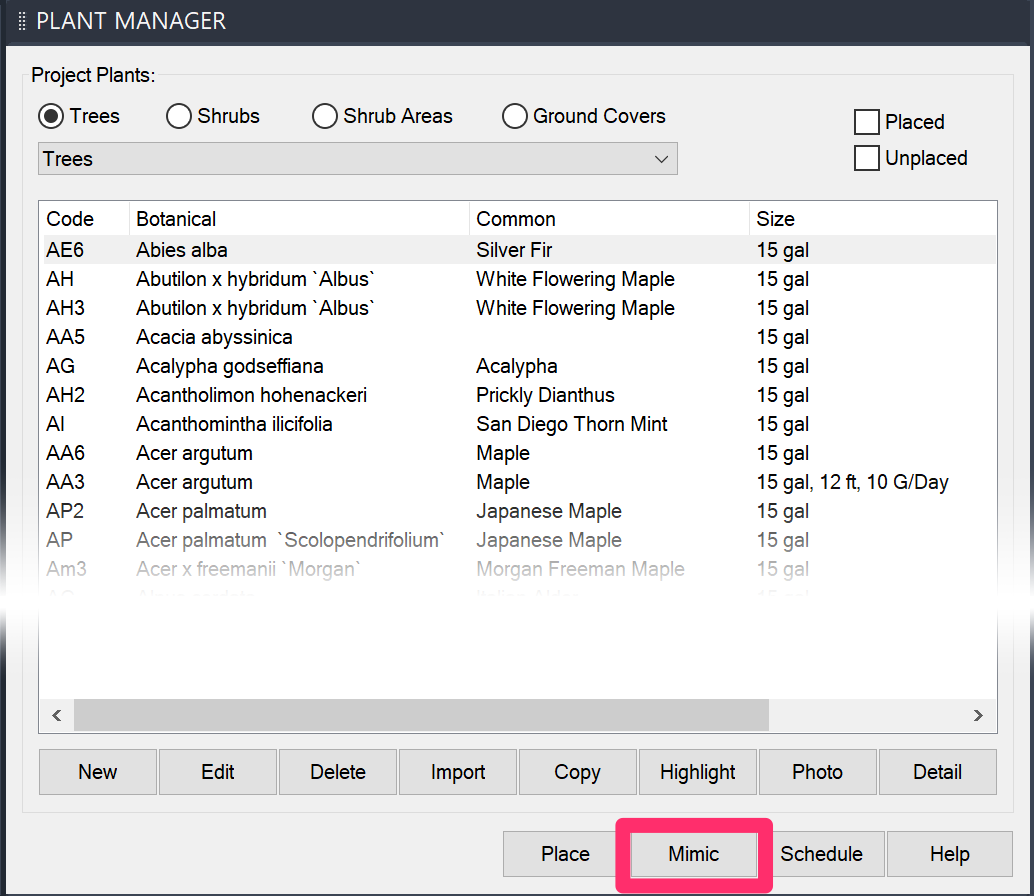
Quick video
The cursor will turn into a pickbox, and the Command line will prompt you to Select source object (unless you used the Mimic button in the Plant Manager, in which case you'll have already selected your source object by selecting a plant from your list of project plants).
You can now select an individual tree or shrub, or a groundcover or Shrub Area whose properties you want to assign to another plant in your drawing.
Mimic Individual Trees or Shrubs
Click a plant to select it as the "source" plant. This plant's properties will be applied to other plants in your drawing, effectively turning those plants into the original "source" plant.
In this example, we'll select one of the red tropical shrubs as our source plant.
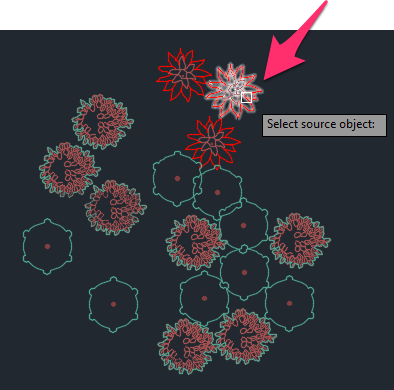
The Command line will now prompt you to Select destination object(s).
Click another plant in your drawing. That plant will take on the symbol and data assigned to the source plant.
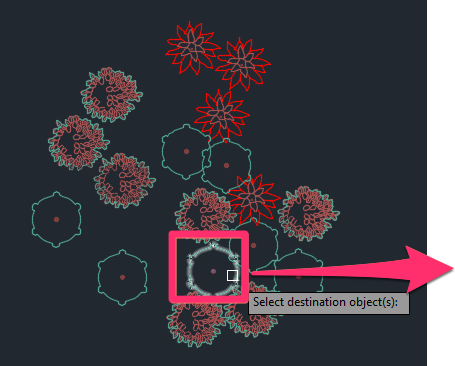
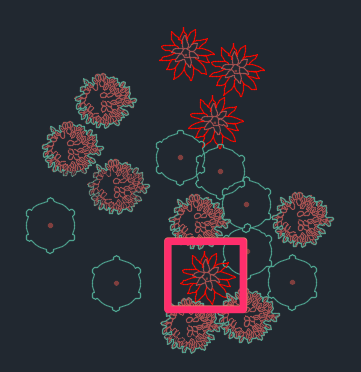
You can continue to click individual plants to assign them with the source plant's properties.
You can also select multiple destination plants at once.
To do so, draw a window around all the plants you'd like to assign with the properties of the source plant.
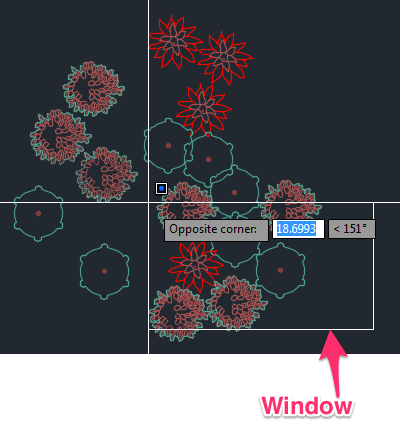
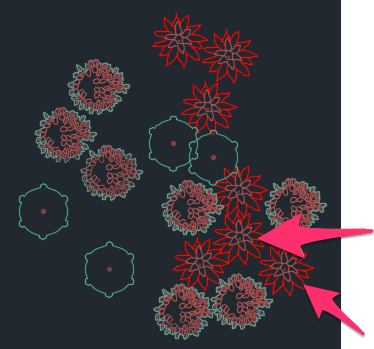
All plants within your window that are the same variety as the original destination plant you selected will be assigned the symbol and data of the source plant.
Note that Mimic Plant will only process plants within your window that are the same variety as the first destination plant you selected. This feature, which we introduced with Version 12, allows for the careful selection of multiple plants of the same variety while preventing plants of another genus, species, or variety from being changed inadvertently.
Mimic Shrub Areas or Groundcovers
To use Mimic Plant with a Shrub Area or groundcover hatch, select one instance of the hatch when prompted to Select source object.
When prompted to Select destination object, select any other hatched area in your drawing.
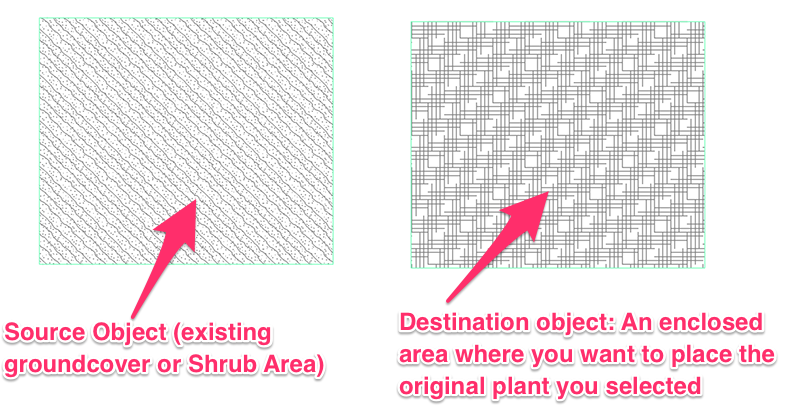
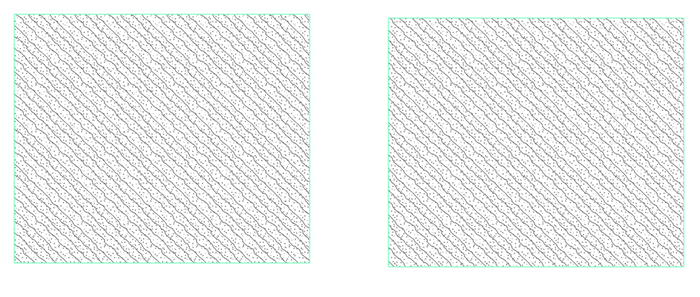
The groundcover or Shrub Area will fill the area you selected, replacing the hatch that was originally there.
With Mimic Plant active (and while matching groundcovers or shrub areas), you can also choose to:
- Type D (for Draw) to draw the polyline area on the fly. Any closed polyline area you draw with the tool still active will be filled with plant you selected as the Source Object.
- Type E (for Exclude Shrubs). Our Exclude Shrubs tool will be engaged, meaning any shrubs within the polyline areas you select will be excluded from the hatch. This feature will only work with groundcovers – not Shrub Areas. More information
- Type M (for Multiple). You'll then be able to exclude interior objects from the hatch as you would when placing any groundcover or Shrub Area.
Mimic Plant and the Stipple Hatch Pattern
Our Stipple hatch pattern for groundcovers is now compatible with our Mimic Plant tool.
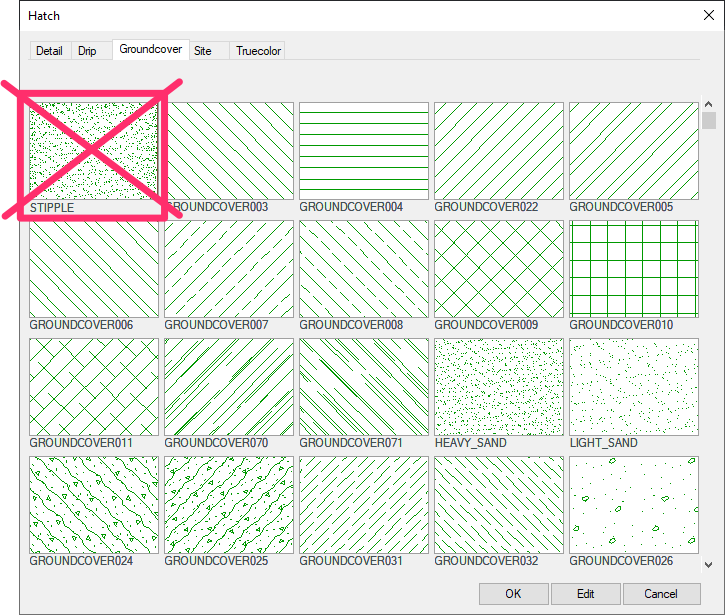
Turning Circles into Trees or Shrubs
We've added the ability to transform circles in your drawing into blocks, including trees or shrubs, using Mimic Plant. For example, you may have drawn several circles using the native AutoCAD Circle tool in the locations where you want to place a specific tree or shrub. Mimic Plant makes it easy to switch out the circles for the plant of your choice.
In this example, we'll turn the four circles pictured to the right into the shrub placed next to them.
Open the Mimic Plant tool and select the plant you want to put in the place of the circles.
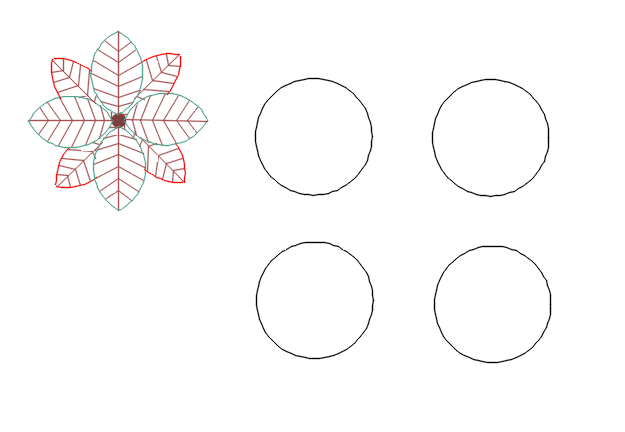
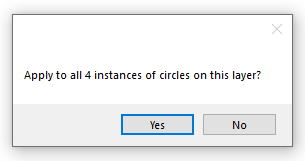
You'll be asked whether you want to apply the properties of the plant to all circles that share a layer with the circle you selected.
Click Yes to replace all circles on the layer with the selected plant, or click No to only apply the change to the circle you selected.
If you click No, you can continue to select additional circles individually as long as the tool is still active.
All circles you selected will be transformed into the plant.
In this example, we clicked Yes to apply the properties of the selected shrub to all circles on the layer.
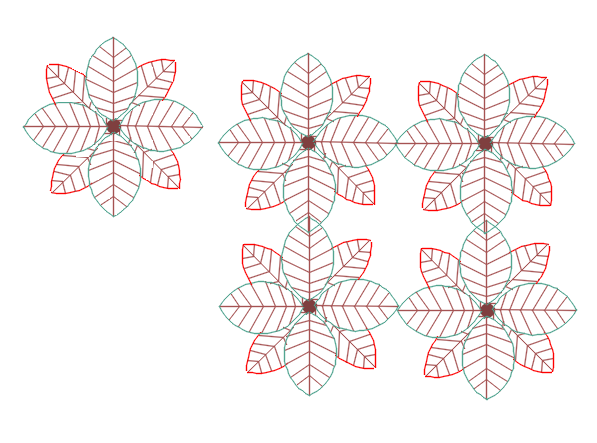
Replacing Generic Plants With Project Plants
We've optimized our Mimic Plant tool to convert Generic Plant Symbols to project plants – that is, specific variations of plants you've added to your project from our database. Just follow the steps above on each Generic Plant symbol, setting the Generic Plant as a destination object to replace it with a project plant.
Turning Plants into Irrigation Equipment Symbols
You might have an irrigation plan where you want to replace each of a certain variety of shrub or tree, or all your shrubs and trees, with an irrigation component such as a head. Here's how >
Related Webinars
- Getting Started with the Planting Tools: Starting from square one, we'll provide the necessary information for familiarizing yourself with the software and starting your training right. (1 hr 3 min)








