Create & Save Your Own Discipline Graphics With Attributes
Our library of Discipline Graphics is a collection of blocks depicting standard symbols ranging from callouts and viewpoint markers to utility and highway symbols. You can use our Save Block tool to save your own custom blocks in order to place them in your drawings using the Discipline Graphics tool.
But what if you want to create a block that asks you for information each time you place it? For example, you might want to create a callout block that allows you to include custom information in the callout each time you use it, or a highway sign that allows you to enter the highway number of your choice. You can create this type of block with the help of attributes – pieces of dynamic text that allows a block to take on a different value each time it's placed in a drawing. Attributes are commonly used with callouts – for example, attributes are what allows a plant label to reflect the plant code and quantity of the plants it calls out. The steps on this page will help you create your own custom Discipline Graphic block that will allow you to set a different value each time you place it.
Creating Your Block
Your first step is to create the block you'll be saving. As with any custom block you create and save, you can either draw your own block or just place and modify one of ours.
In our example, we'll place a Viewpoint block from the Discipline Graphics library and add a title to it.
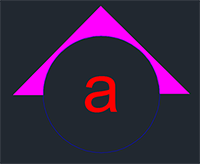
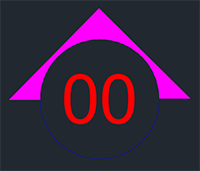
If you've placed one of our blocks, or if your block consists of more than just linework, use the Explode command to explode it. (Type Explode in the Command line and press Enter.)
The Viewpoint block pictured to the left has been exploded, giving us access to the attribute that determines the Viewpoint number.
Now it's time to add any text that you'd like to change to a different value each time you place the block.
Open our Text tool from the F/X Site ribbon. Choose a Text Style that makes sense for the type of text you're including in the block. This way, you can create the block according to your office standards.
In our example, we're essentially creating a callout block, so we'll choose the CALLOUT TITLE Text Style.
Click TEXT to place a single line of text, or MTEXT to place multiple lines of text. We'll click TEXT.
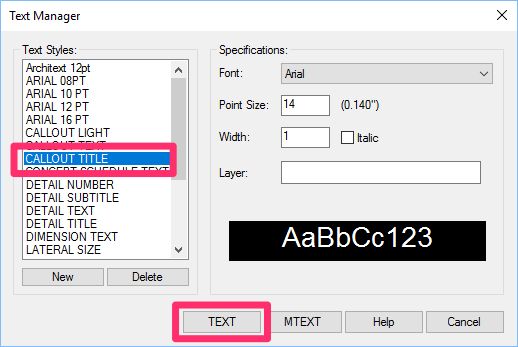
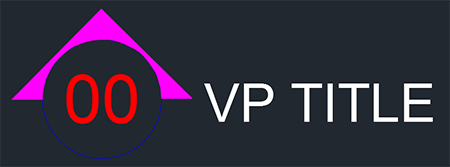
Add a general text entry to your block in the location where you'd like to create a text attribute. The text you type should generally describe the nature of the attribute. Whatever you type will be the text that's visible in the block's thumbnail preview slide.
Follow our instructions to place either a single line or multiple lines of text.
Before you create your attributes, make sure every component of your block is on the correct layer.
Creating the Attributes
To create your attribute(s), type Text2Attrib in the Command line and press Enter. The cursor will turn into a pickbox, and you'll be prompted to Select Text. Use the pickbox to select the text you want to turn into an attribute.
The Edit Attribute Definition dialog box will open.
In the Prompt field, type a brief description of the purpose of this text, followed by a question mark. This text will appear whenever someone places the block and serve as a prompt for entering the attribute text.
In the Default field, type the default text you'd like to appear in the text field in the dialog box that you or another user will see when placing this block. In general, you can use the same text as in the Prompt field, minus the question mark. Click OK.
In our example, we'll type VIEWPORT TITLE? in the Prompt field and VIEWPORT TITLE in the Default field.
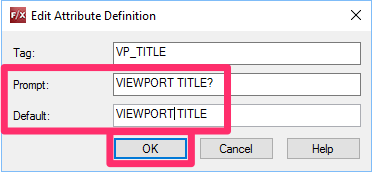
Repeat this step for any other attributes you want to add to your block.
Saving the Block
Once you've added any necessary attributes to your block, it's time to save the block into our system. Use our Save Block tool to save the block and create a thumbnail preview slide for it. For instructions, see our Save Block documentation page.

When saving your block, save it into either:
- The folder LandFX\Blocks\discipline_graphics\95-user_defined, or
- Another subfolder you've created within the discipline_graphics folder.
Important: Do not save your attribute Discipline Graphic block into any folder outside of 95-user_defined. If you do, the attribute block will not place properly due to the hard-coding required for most blocks in the other folders.
We'll save our block under the name MY_VIEWPORT in the folder LandFX\Blocks\discipline_graphics\95-user_defined.
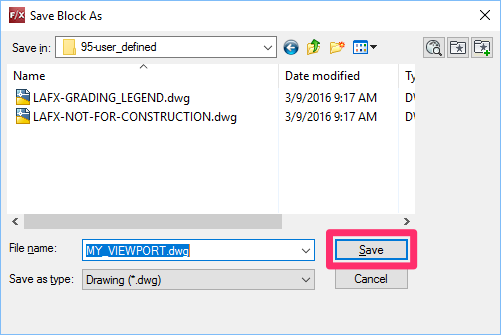
Placing Your Block in a Drawing
When you're ready to place your block, open our Discipline Graphics tool and select the block category that corresponds to the subfolder where you saved your block. In our example, our block is available in the User Defined section.
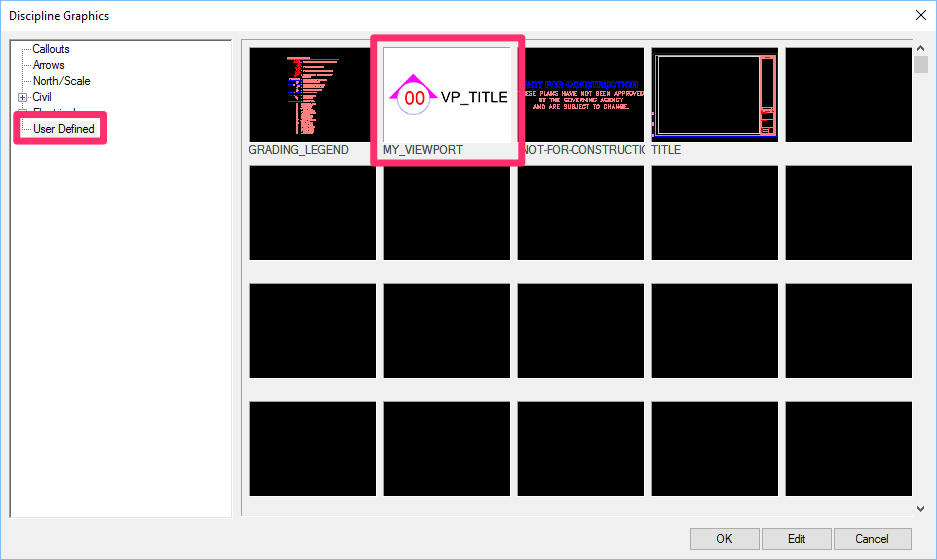
When placing the block, you'll be prompted to enter the text you'd like to appear in the place of any attribute(s) the block includes. The dialog box pictured to the right will open once for each attribute your block includes. Click OK when finished entering the text for each attribute.
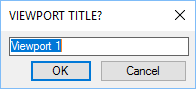
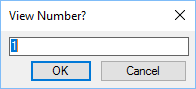
In our example, our block includes the attributes VIEWPORT TITLE and View Number. We'll enter the text Viewport 1 for the title of the viewport and 1 for the viewport number.
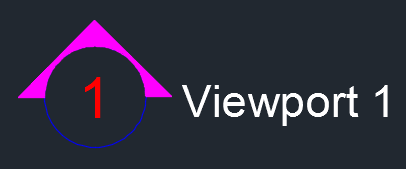
Click to place the block in your drawing. It will include values for each attribute included in the block.
In our example, we've placed Viewport number 1 with the title Viewport 1.







