Northing/Easting Points
- Northing/Easting Points Overview
- Northing/Easting Point Variations
- Working With Northing/Easting Points in the Civil and Survey Manager
- Northing/Easting Points are Now MLeaders!
- Scaling
- World Coordinate System (WCS), User Coordinate System (UCS), and Northing/Easting Points
- Northing/Easting Point Schedule
- Use Different Units for Northing/Easting Points
- Troubleshooting
Northing/Easting Points are designed to mark known survey points in your site plan. You can also place a Northing/Easting Point Schedule that lists all Northing/Easting Points in your drawing.
Northing/Easting Points Overview
Place a Northing/Easting Point in a drawing:
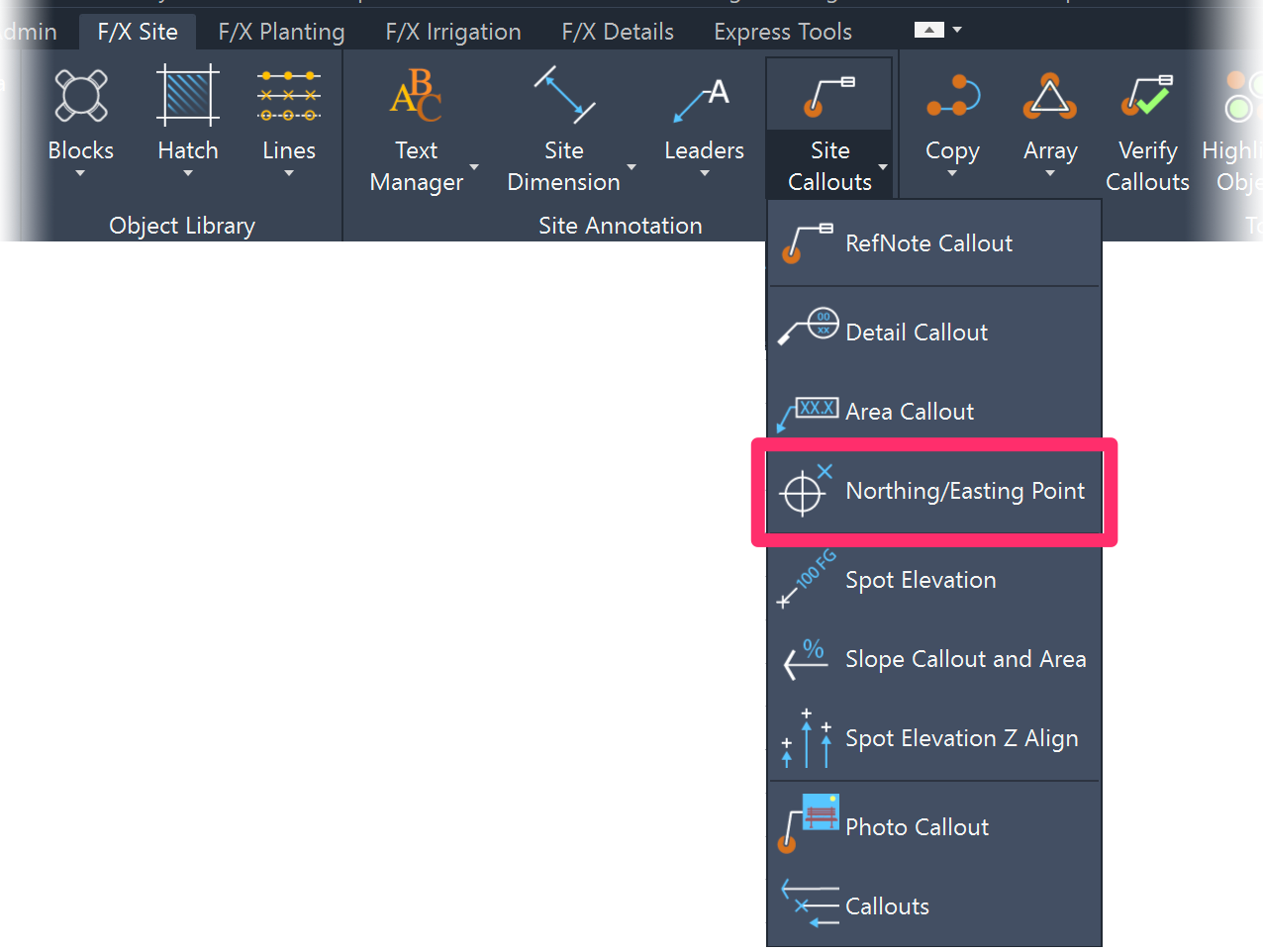
F/X Site ribbon, Northing/Easting Point flyout
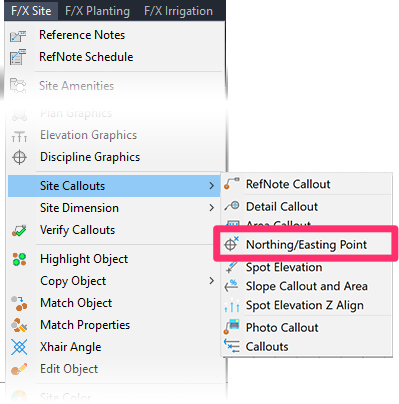
F/X Site menu, Northing/Easting Point flyout
or type FX_PlaceNorthingEasting Point in the Command line
You can also place Northing/Easting Points by opening our Discipline Graphics tool and selecting the Callouts category of graphics. For more information, see Northing/Easting Point Variations below.
Once you select the Northing/Easting Point tool, you'll place a Northing/Easting Point each time you click in your drawing.
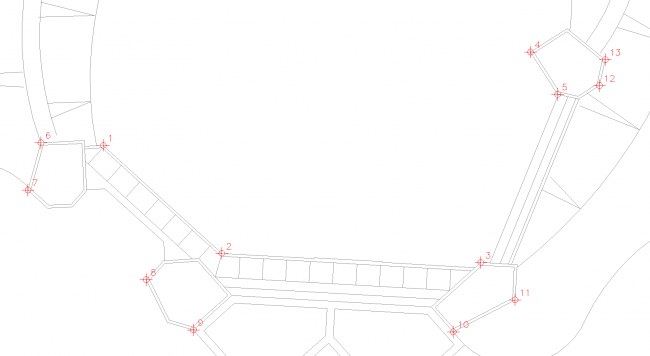
- You can turn on OSNAP (type OSNAP in the Command line) to snap the points to something like the end of a line.
- The Northing/Easting Point will be measured from the 0,0 insertion point. Therefore, that location needs to be a known survey point.
- If you change the orientation of the site with a User Coordinate System (UCS), the Northing/Easting Point will still measure to the 0,0 point of the World Coordinate System (WCS). Only the orientation of the number and layout will reflect the UCS orientation. See WCS, UCS, and Northing Easting Points below.
Northing/Easting Point Variations
Our Discipline Graphics tool includes a library called Callouts. Within this library are four options for the Northing/Easting Points.
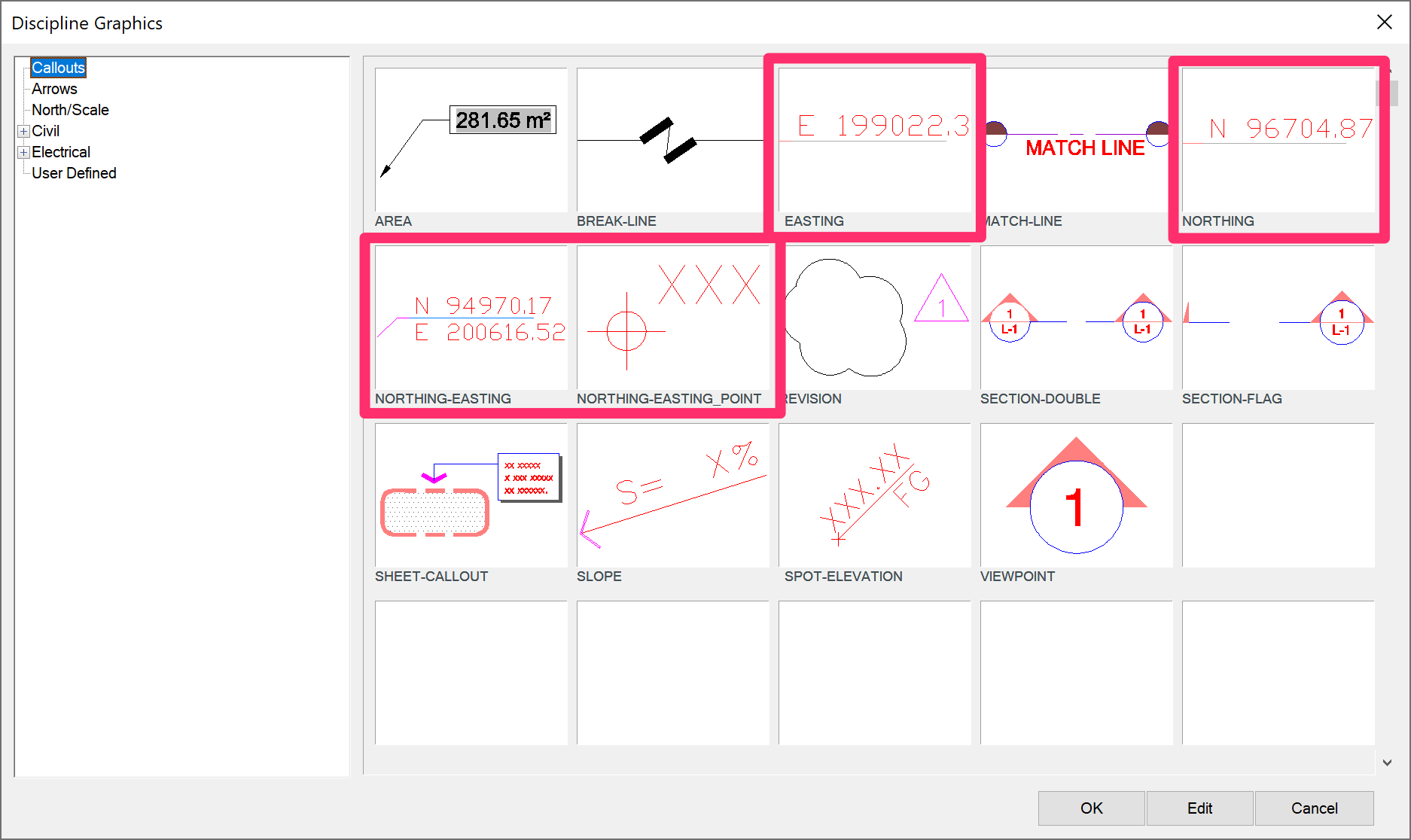
These options will place the distance in either Northing-Easting, or just Northing or Easting, from the insertion point 0,0 of the drawing to the location selected. The 0,0 insertion point of the CAD file should be a known survey point or benchmark that can be measured from in the field.
The Northing/Easting callouts use the font CALLOUT LIGHT. You're welcome to edit this font to your preference using the Text Manager.
Working With Northing/Easting Points in the Civil and Survey Manager
After using the Civil and Survey Tools to place some Northing/Easting points, you can display those points and edit the information about them from within the Civil and Survey Manager.
Open the Civil and Survey Manager:
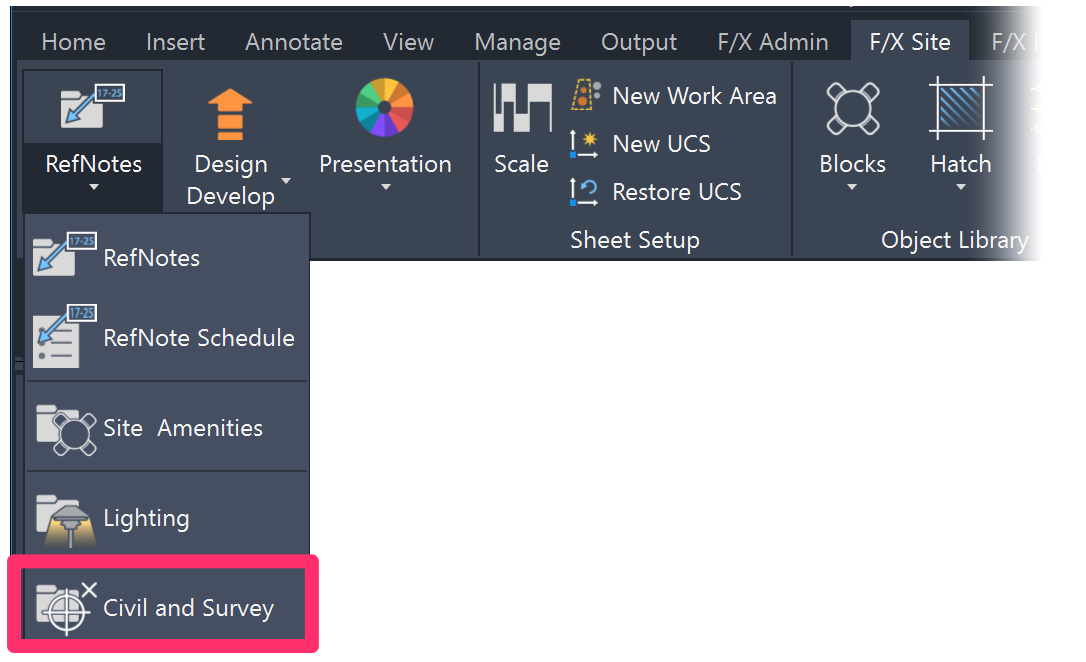
F/X Site ribbon, Civil and Survey flyout
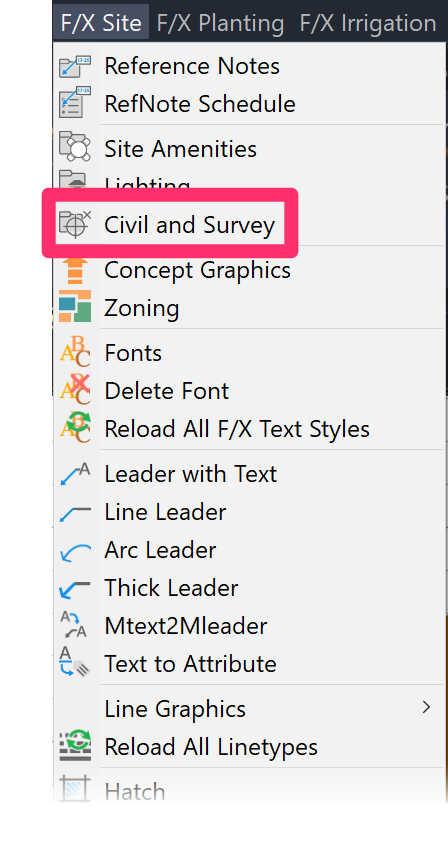
F/X Site menu, Civil and Survey option
or type FX_CIVILSURVEYMANAGER in the Command line
The Civil and Survey Manager is now a docked palette. Want to undock this palette? See our documentation on docking and undocking palettes such as the Civil and Survey, Irrigation, and Plant managers.
1. Options for a creating and editing series of Northing/Easting Points. More information
2. Refresh button to refresh the list of Northing/Easting Points to show changes you've made.
3. Renumber button to renumber Northing/Easting Points.
4. List of Northing/Easting Points you've created in the current Land F/X project.
5. Edit an existing Northing/Easting Point. More information
6. Delete a Northing/Easting Point from the list.
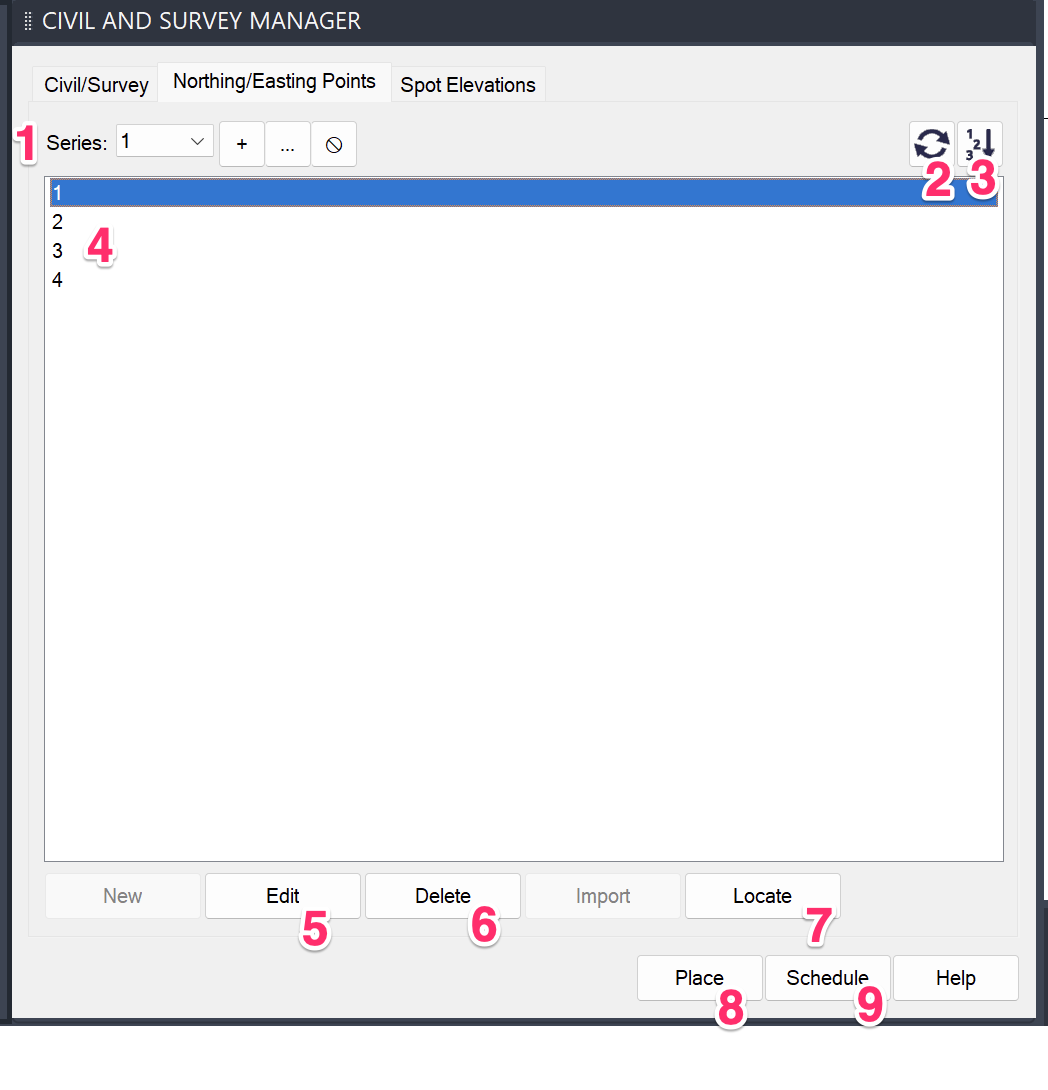
7. Locate a Northing/Easting point in your drawing by selecting the point in the list and clicking this button. Your drawing will zoom to that point where it's been placed.
8. Place a Northing/Easting point in your drawing.
9. Place a Northing/Easting Points Schedule. More information
Editing a Northing/Easting Point
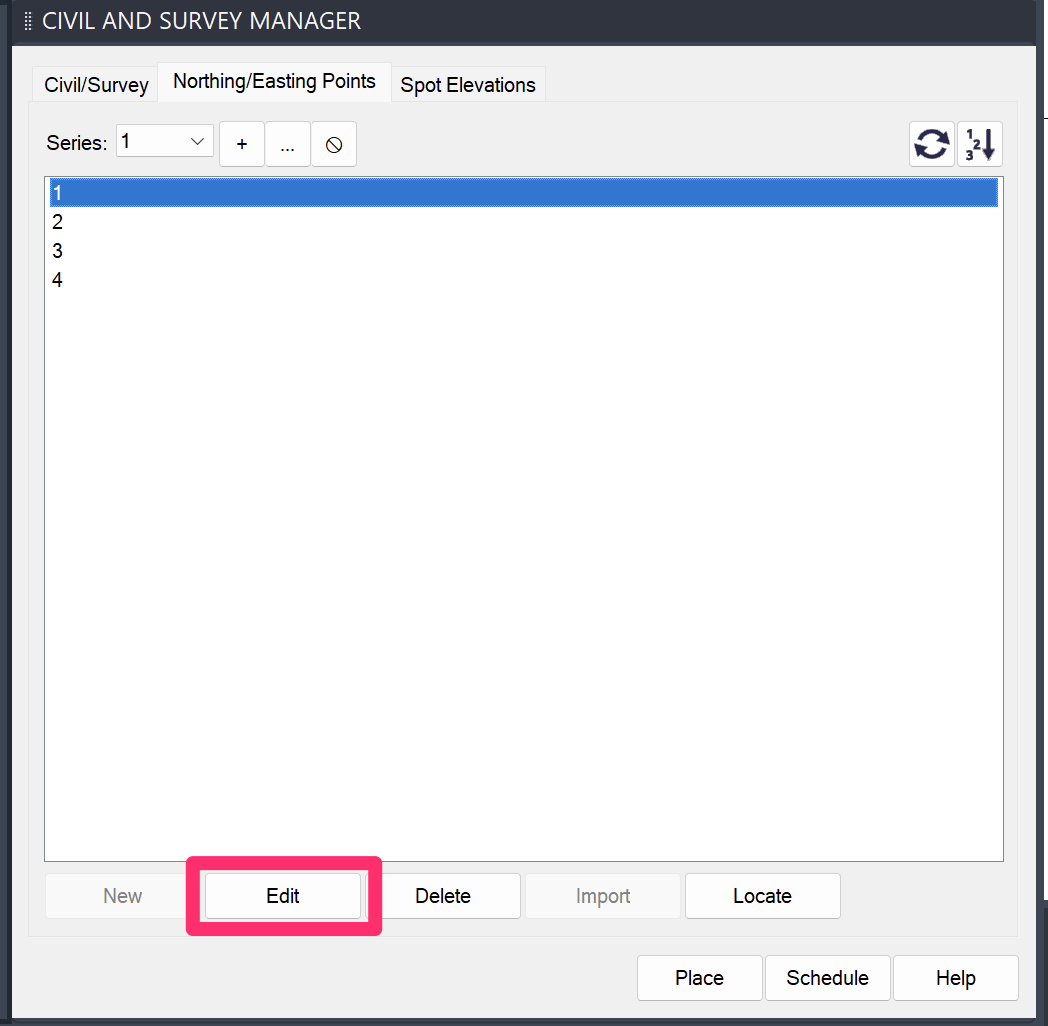
To edit the data assigned to a Northing/Easting Point, select that point in the list and click Edit.
The Edit Northing/Easting Point dialog box will open.
Here, you can:
- Assign a Series and Number to the point.
- Add a Description to the selected point.
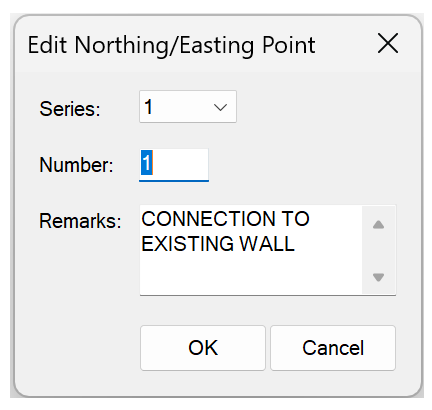
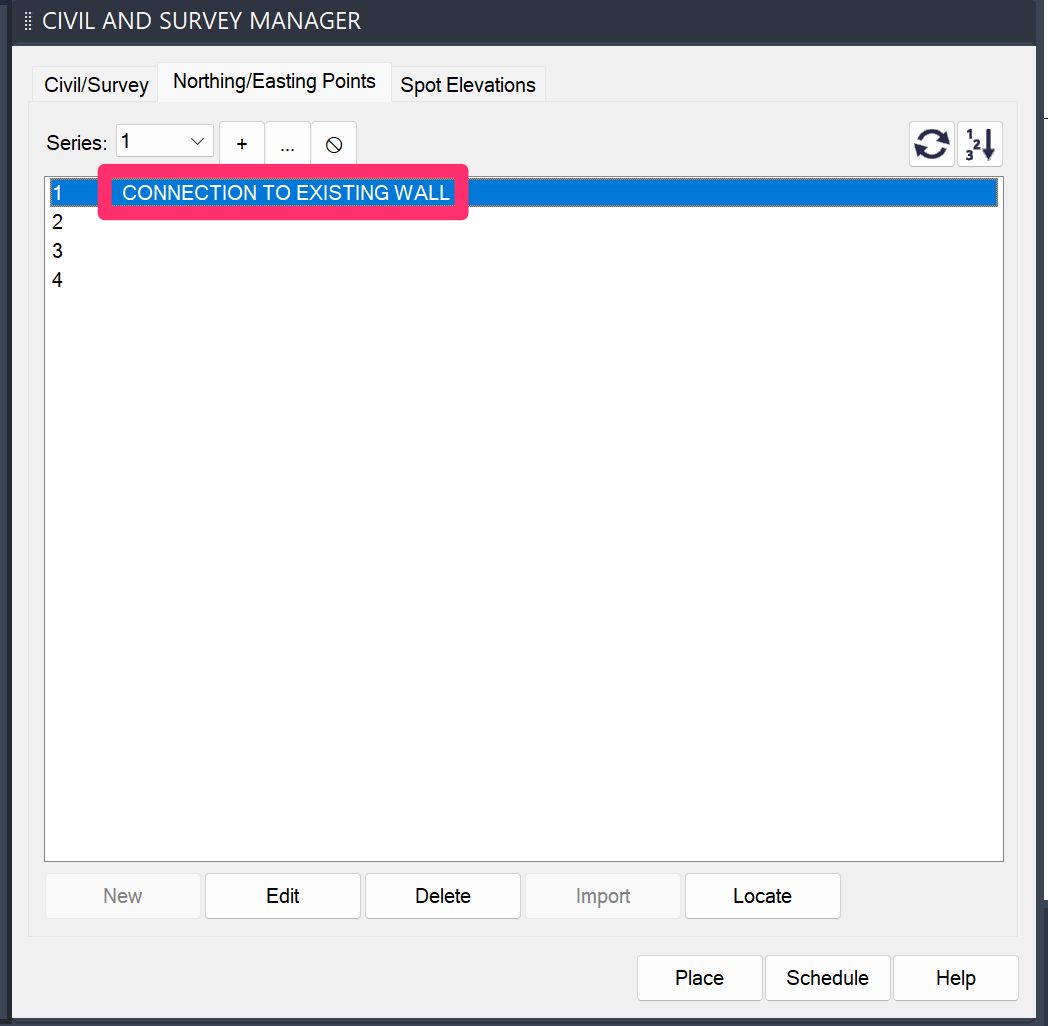
Any data you configure, such as adding a description, will be added to the point in the Manager.
Series Options for Northing/Easting Points
Near the top of the Civil and Survey Manager, you'll see a few options for creating different series for your Northing/Easting Points:
1. Use this menu to select a series of points you've created. The list will only display points in that series.
2. Click the + button to create a new series.
3. Click the ... button to edit the start number of an existing series.
4. Click this button to delete a series.
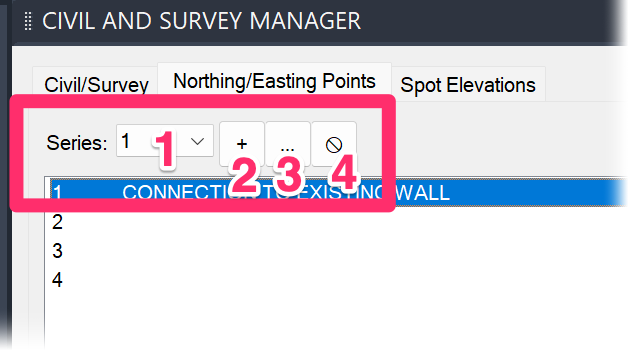
You can also assign a series to a Northing/Easting Point when editing Northing/Easting points.
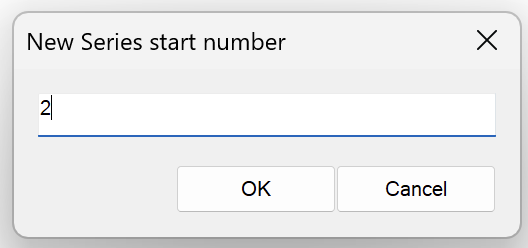
If you create a new series or edit an existing one, you'll see a dialog box to assign a new start number to that series.
After you've assigned a start number to a series, that number will appear in the menu for selecting a series, allowing you to view Northing/Easting Points you've assigned to that series.
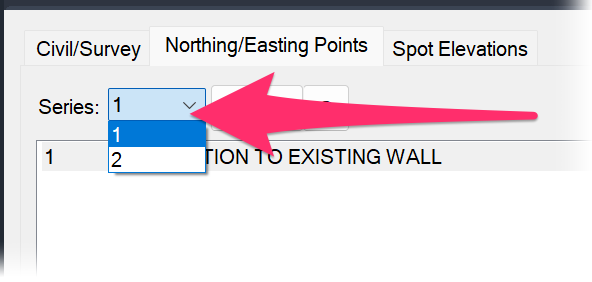
Northing/Easting Points are Now MLeaders!
We've updated Northing/Easting Points, Northing Points, and Easting Points to be multileaders (MLeaders), making them much easier to move around. We've also added a background mask to all these callouts, making them easier to read on a hatched or colored background.
How to Match the MLeader Callouts with Existing Northing/Easting, Northing, and Easting Callouts
Note that when you place these MLeader callouts, they will not match existing callouts of the same type. Here are two possible solutions to this minor issue:
Option 1:
We've created "Legacy" commands that will allow you to fire the old style of each of these callouts as needed in your existing drawings:
- fx_NorthingEastingCalloutLegacy (Legacy Northing/Easting Callouts)
- fx_NorthingCalloutLegacy (Legacy Northing Callouts)
- fx_EastingCalloutLegacy (Legacy Easting Callouts)
Option 2:
The updated MLeader style is created based upon our Callout Light Text Style. The Land F/X Preferences have Callout Light set to 8-point text size, while the Legacy northing/easting blocks are set for 10-point text size. To make the new ones match, you can simply:
1. Delete any of the new MLeader callouts you've placed.
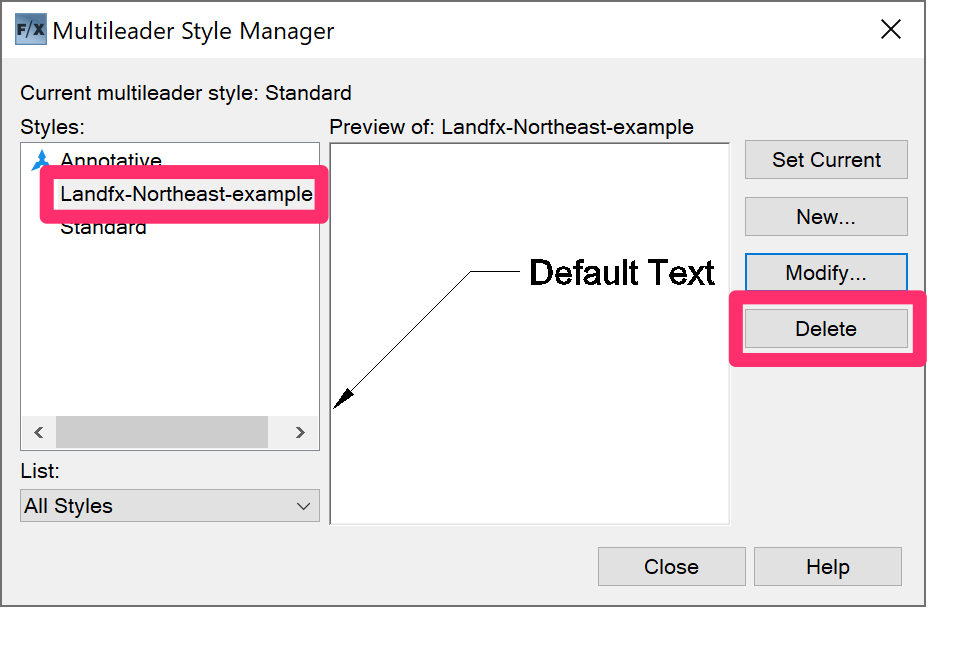
2. Type MLEADERSTYLE in the Command line and press Enter to open the AutoCAD Multileader Style Manager.
Delete any MLeader styles whose names start with Landfx-Northeast-.
3. Open our General Preferences screen, edit the Callout Light Text Style, and set it to 10-point size.
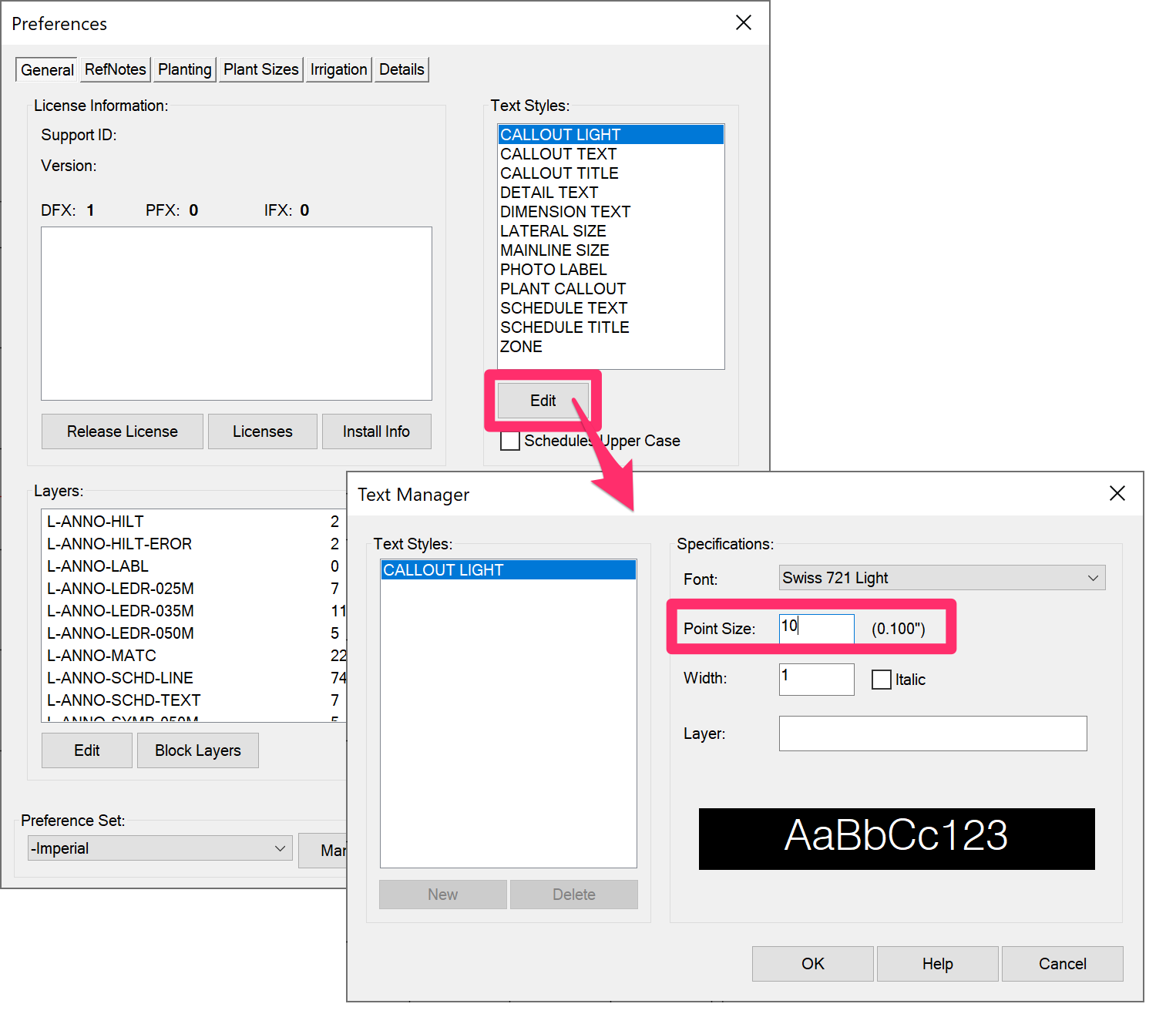
New Northing/Easting, Northing, and Easting callouts placed in your drawing will now match the older versions.
Scaling
Northing/Easting Points come in relative to the scale you've set in your drawing. If that scale changes, they don't rescale automatically. However, you can scale Northing/Easting Points manually in the Properties palette.
To open the Properties palette, type Properties in the Command line and press Enter.
Select any Northing/Easting Point (or all Northing/Easting Points in your drawing).
To rescale them, enter new Scale X and Scale Y values in the Properties panel (as pictured to the right).
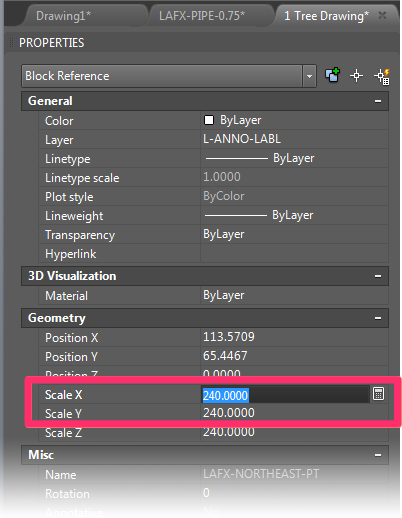
World Coordinate System (WCS), User Coordinate System (UCS), and Northing/Easting Points
Northing/Easting Points recognize the World Coordinate System (WCS) value. If you need them to recognize the User Coordinate System (UCS) value, you'll need to change the USERR3 setting in AutoCAD.
Type USERR3 in the Command line. When prompted to set a value, you can:
- Type 1 to use UCS values, or
- Type 0 to use WCS values
Northing/Easting Point Schedule
With the Northing/Easting Points option selected in the Civil and Survey Manager, click Schedule to place a Northing/Easting schedule.
The Northing/Easting Schedule is now powered by our Reference Notes (RefNotes) Schedule feature, which we improved with some major updates as of August 2024. More information
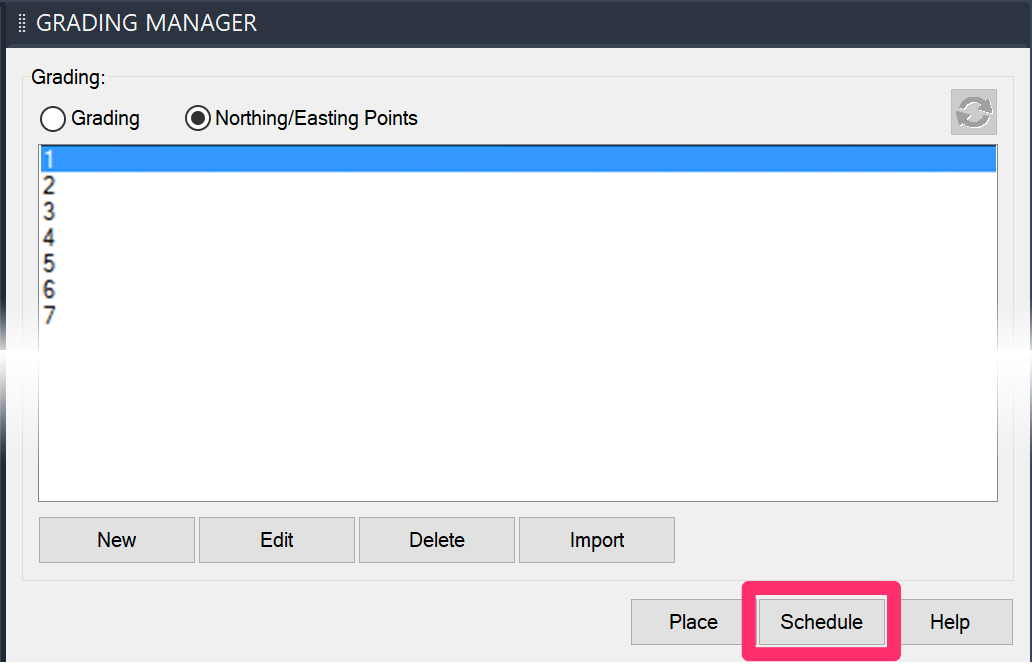
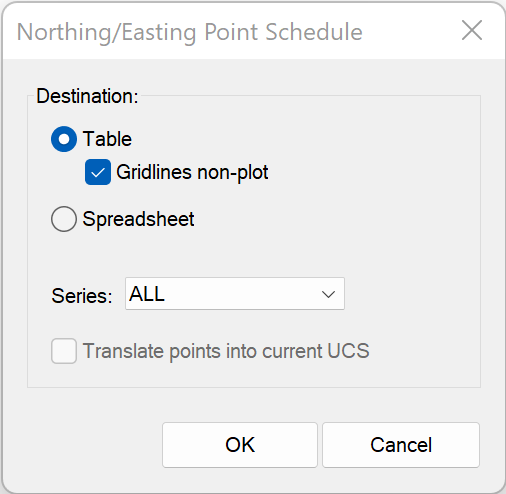
Select a destination for the schedule:
- Table: Place the schedule in your drawing as a table.
- Gridlines non-plot: Check this option if you want the lines separating the table cells to be non-plot. Uncheck this option if you want the table lines to plot.
- Spreadsheet: Export the schedule to a spreadsheet program such as MS Excel.
We've replaced the Drawing and Table options with this single Table option and the Gridlines non-plot checkbox. If you select Gridlines non-plot, the schedule will place with gray gridlines that will not show up when you plot your drawing (essentially the same as the former Drawing option). Deselecting this option will result in a schedule placing as a table with gridlines set to plot (essentially the same as the original Table option). This updated system allows you to edit your schedules much more easily.
Click OK to place the schedule.
If you selected the Table option, the Command line will prompt: Upper Left Corner.
Click to place your Northing/Easting Point Schedule. The schedule will include columns for a Description (if provided), Northing coordinate, and Easting coordinate for each Northing/Easting point.
Here's an example of a Northing/Easting Point Schedule:
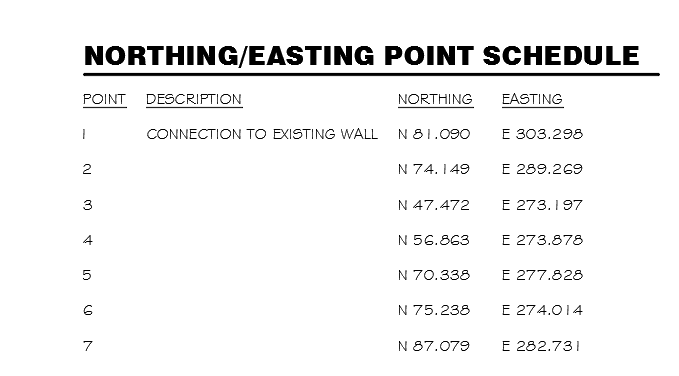
Use Different Units for Northing/Easting Points
You might want your Northing/Easting Points to use units that differ from the units you're using in your drawing.
For example, you might be drafting in Architectural Inches but want your Northing/Easting Points to display as feet. Or you're drafting in Decimal Feet but want your Northing/Easting Points to display as inches.
For instructions, see our article on using different dimensions or units for Northing/Easting Points.
Troubleshooting






