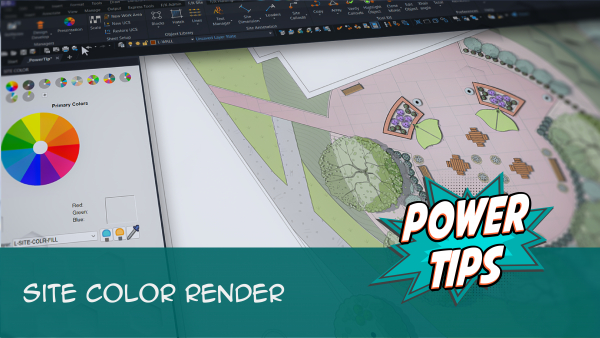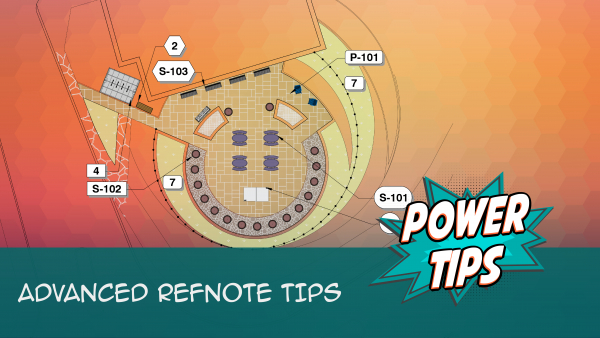Site Color Render: Add Color to Area/Volume Reference Notes (RefNotes) Hatches
Quick video
- How to Assign a Color to an Area/Volume RefNote Hatch
- Assigning a Color to a RefNote While Adding or Editing That RefNote
- Assigning a Color to a RefNote While Using Our Color Render Tool
- Selecting a Color
- Turn Hatch Colors Off
- Customizing the Color Wheel for RefNote Areas
- Related Webinars
- Troubleshooting
Chances are, you're familiar with our Color Render tool. Although we originally developed this tool to colorize plant symbols and hatches for presentations, we've engineered it to also add color to Reference Note (RefNote) hatches. When you colorize your hatches, they'll retain their hatch patterns and all associated data.
Aside from plant symbols and hatches, this feature will only work with hatches placed as Area/Volume Reference Notes – no generic site hatches.
How to Assign a Color to an Area/Volume RefNote Hatch
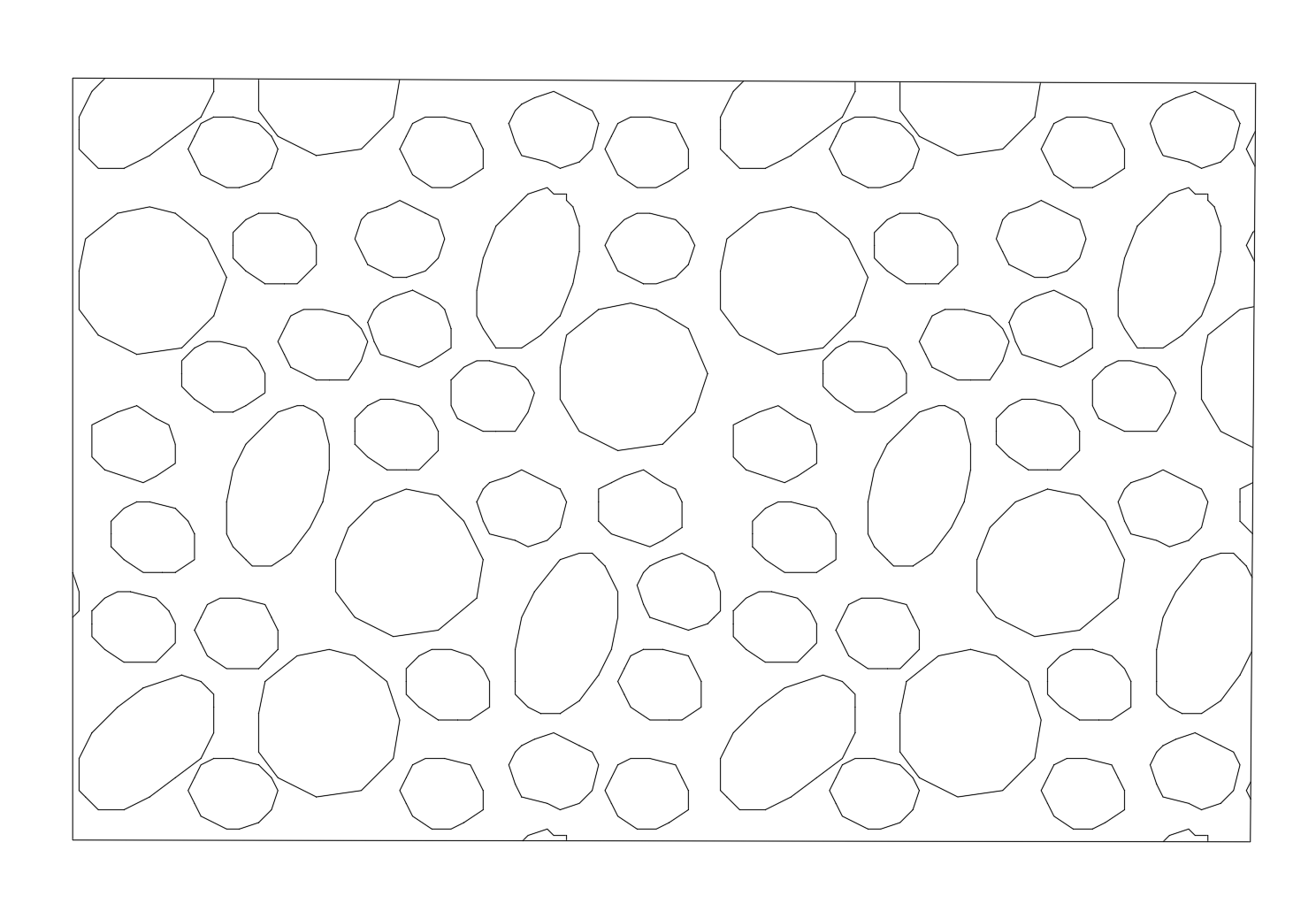
In this example, we'll add a color layer to this RefNote hatch. You can assign a color to an Area/Volume RefNote while:
Quick video
Assigning a Color to a RefNote While Adding or Editing That RefNote
We've added the ability to assign a color to an Area/Volume RefNote when adding or editing that RefNote. Just select the Color tab in the Symbol area when adding or editing the RefNote, then choose a color. More information and instructions
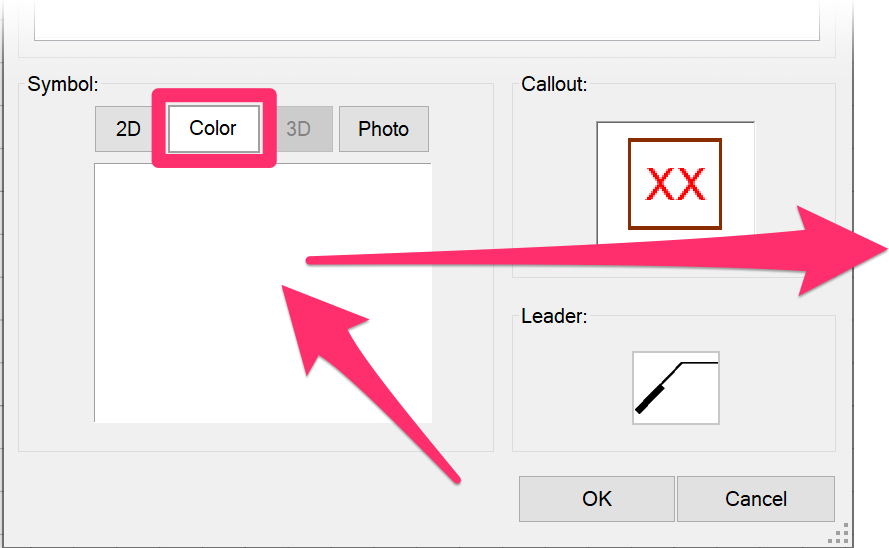
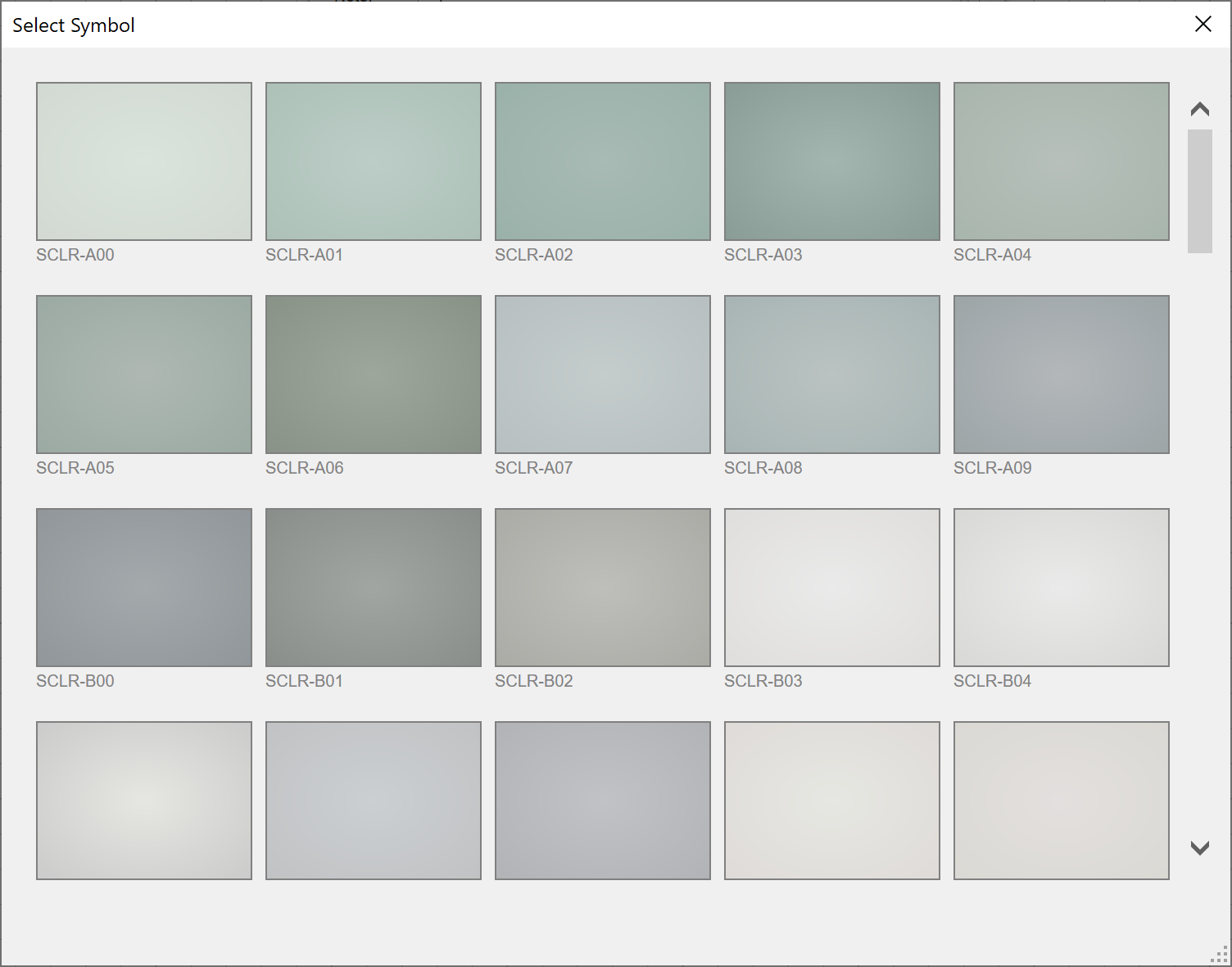
Assigning a Color to a RefNote While Using Our Color Render Tool
Open our Color Render tool:

F/X Site ribbon, Color Render flyout
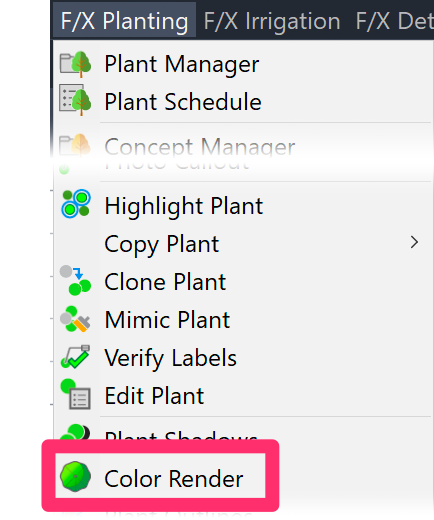
F/X Planting pull-down menu
Or type PlantColor in the Command line
You'll only be able to colorize RefNote hatches you've already placed in your drawing.
The Plant Colorization dialog box will open (see image below).
Selecting a Color
If you've placed a RefNote hatch in your drawing, you'll see a blank entry for that hatch in the Plant Colorization dialog box. Click that blank entry to assign the hatch with a color.
In our example, we've given the name Asphalt to the RefNote hatch we want to colorize.
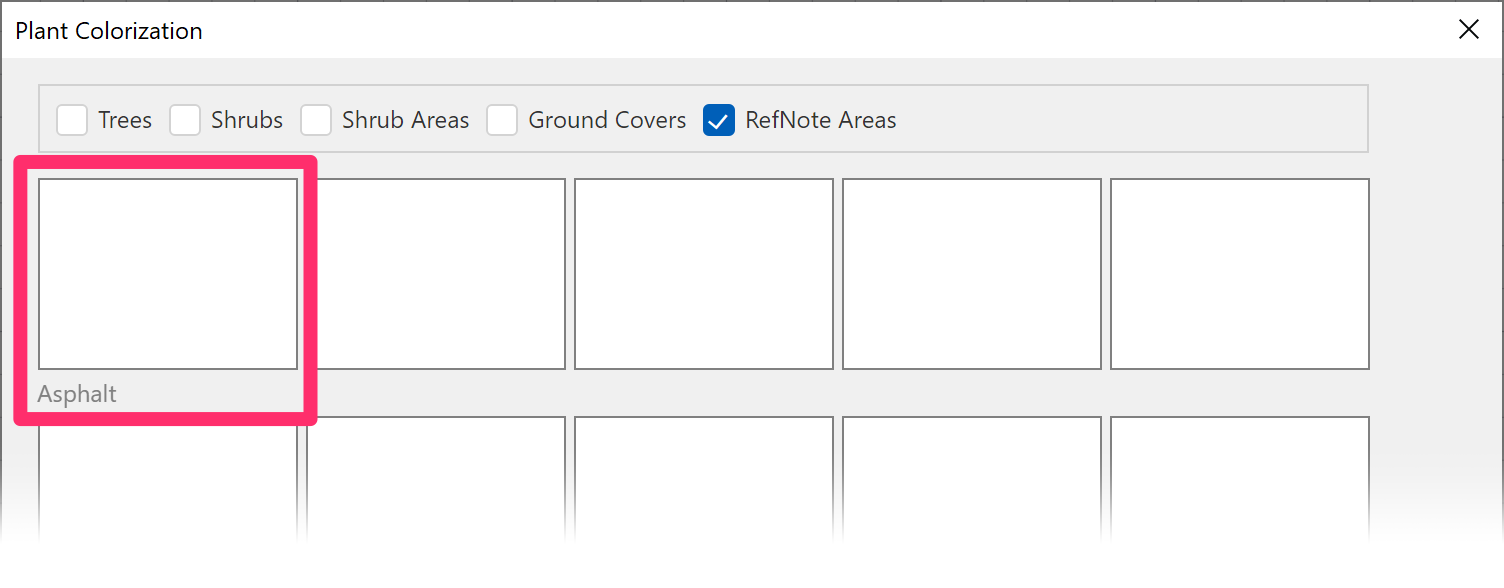
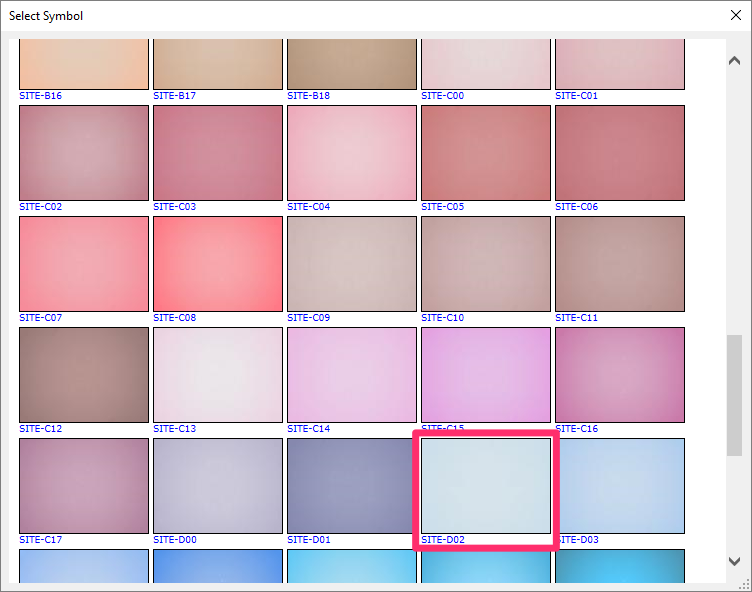
The Select Symbol dialog box will open.
Click a color to assign that color to your RefNote hatch.
The color will be assigned to the RefNote in the Plant Colorization dialog box.
Click OK to close the dialog box.
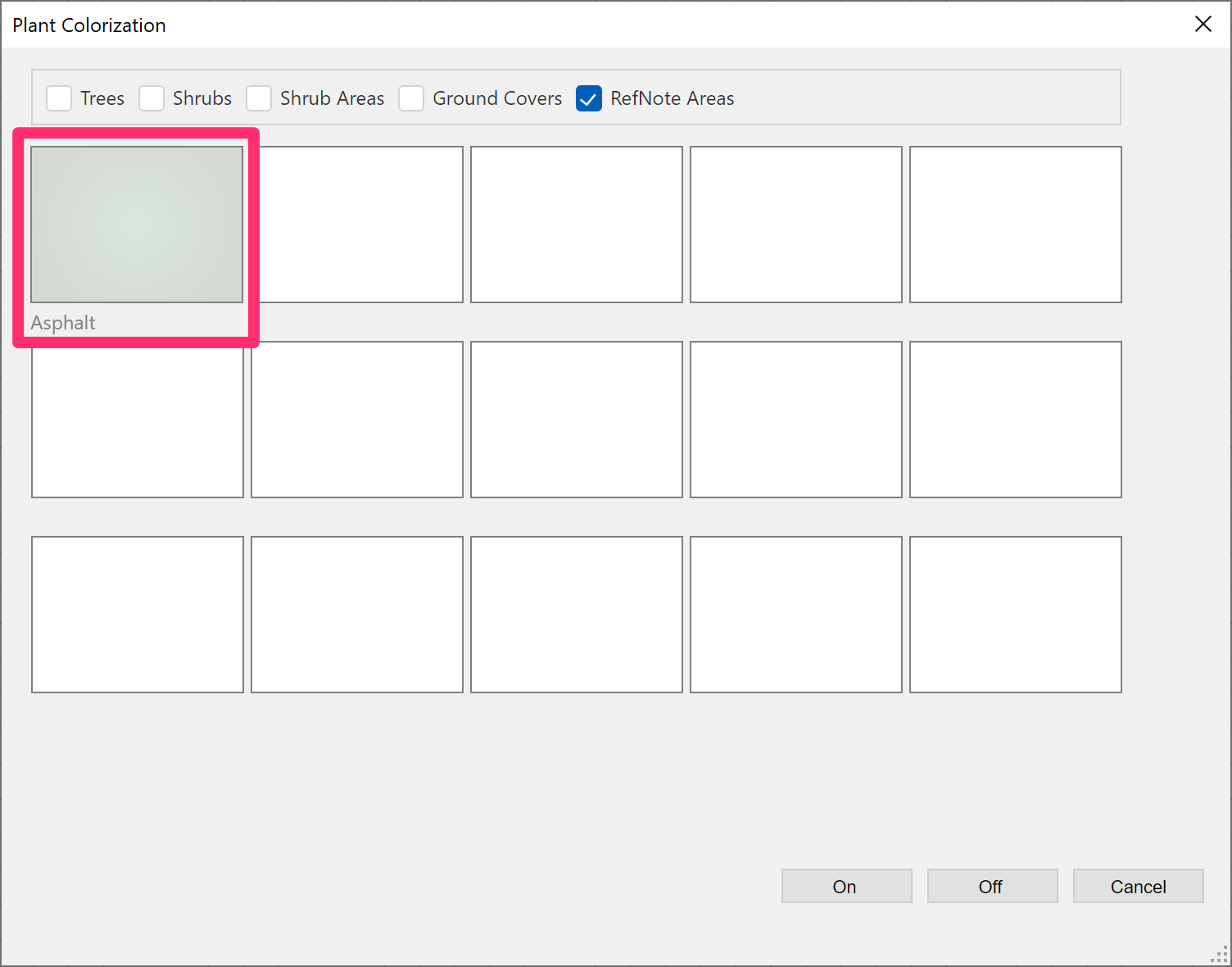
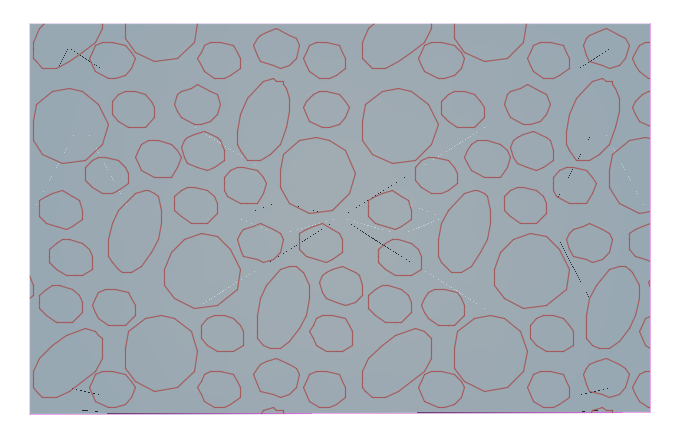
The color you selected will be applied to all instances of the RefNote hatch in the drawing.
Turn Hatch Colors Off
If you need to turn your RefNote hatch colors off, open the Color Render tool again and click Off.
All RefNote hatch colors in your drawing will be turned off.
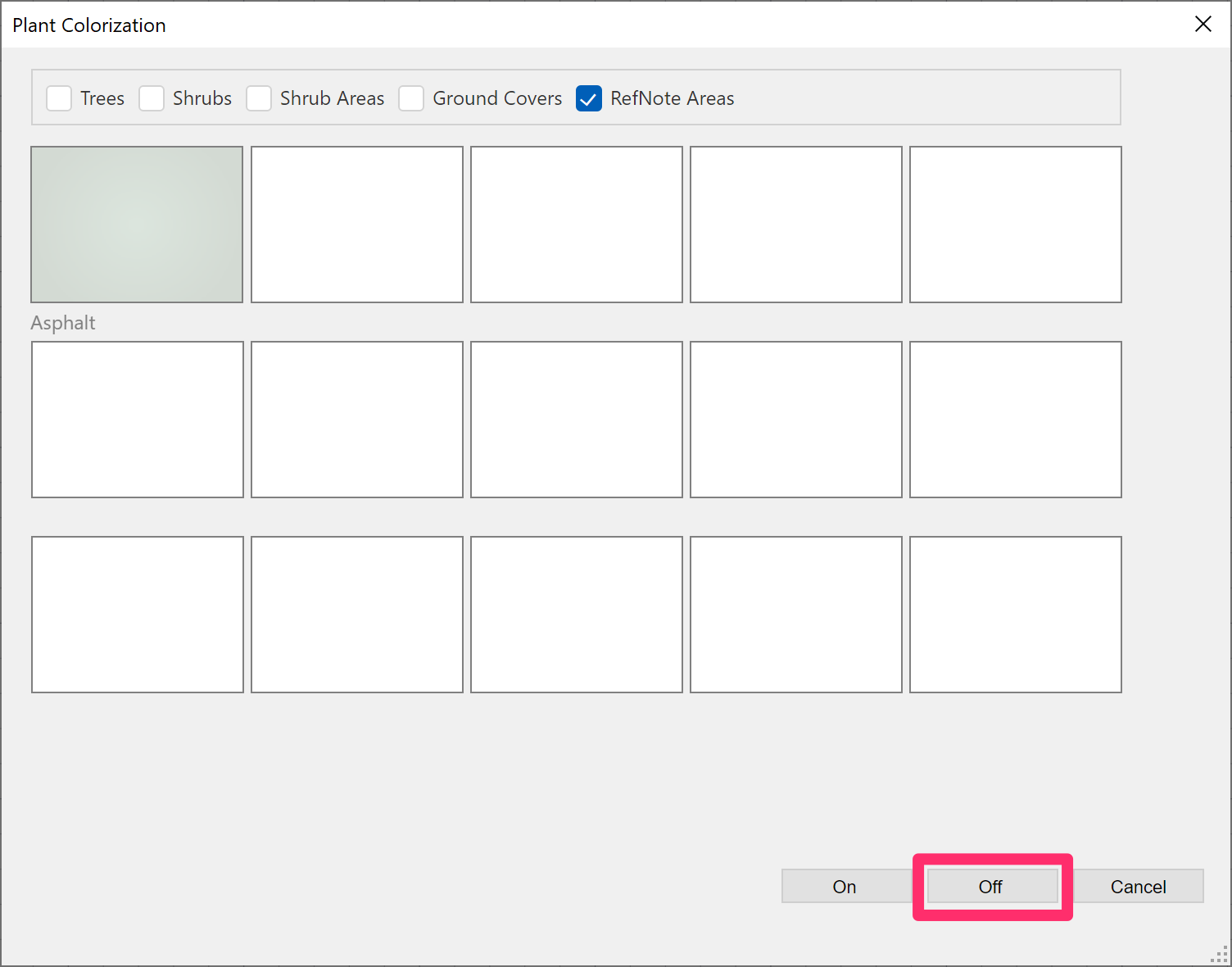
Customizing the Color Wheel for RefNote Areas
You can now edit the color wheel assigned to RefNote areas within our Site Color tool, which will update the Color Books Color Render relies on.
For more information and instructions, see our documentation on Editing a color on an existing wheel, taking care to make your customizations to the RefNote Areas wheel.
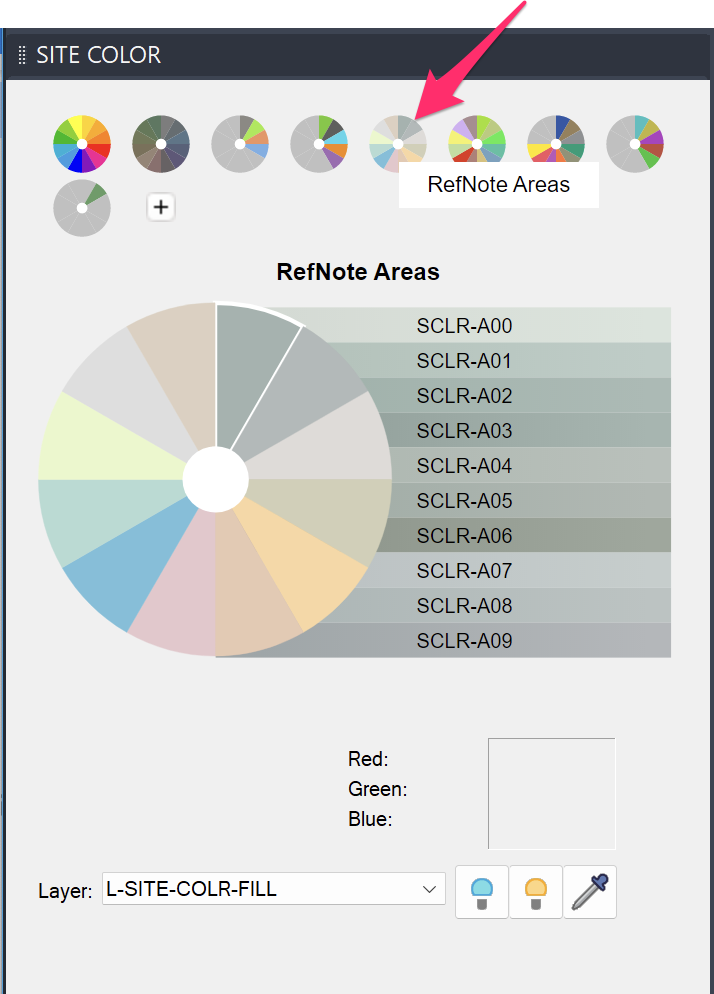
Related Webinars
- True Color in CAD: The color wheels available within our Site Color tool are now tied to color books, allowing you to customize palettes for RefNotes, site development, land use regions, and other color areas. Take a full-color tour of the updated features. (52 min)
- Intro to Site Tools: Get some "from-the-basics" looks at some of our presentation graphics tools, such as Plant Color Render, Site Color, and SketchUp Connection. Along the way, we'll also give you some more advanced tips for developing a great presentation. (58 min)
Troubleshooting
Issue: You are unable to edit or call out a RefNote hatch that you've colorized
Issue: Colors are displaying incorrectly in Model Space
Having issues with the Color Render tool? See our Color Render Troubleshooting section.