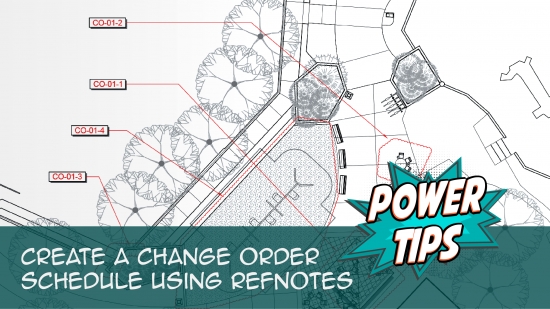Creating General Notes Using Reference Notes
- Creating Your General Notes Master List(s)
- Using General Notes in Your Drawings
- Saving Your General Notes Schedules as Discipline Graphics
- Related Webinars
If you find yourself adding the same general notes to your drawings, you can save tons of time by creating a master list of general notes. You can compile all your general notes into one big master list, or create a list of notes for different disciplines (such as planting and irrigation).
Creating Your General Notes Master List(s)
You'll create your list of general notes using our Reference Notes (RefNotes) tool. You'll then save your list as a project template.
First, start a new Land F/X project. Give that project a number and name that will distinguish it from other projects.
Now open the RefNotes Manager from the F/X Site ribbon.
Click New to add your first general note to the project.
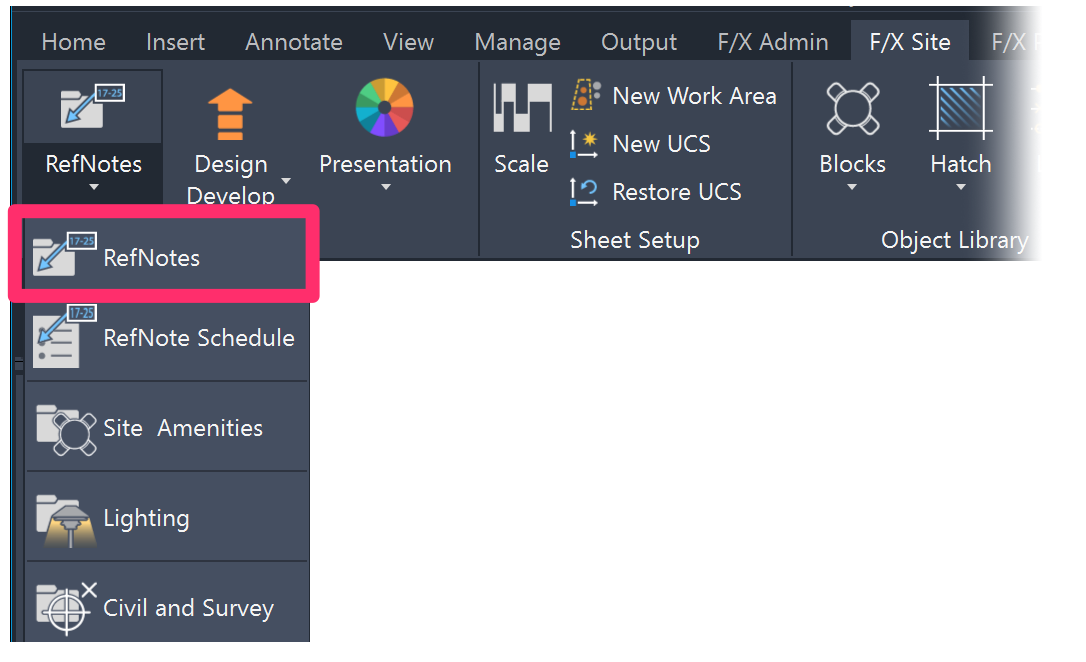
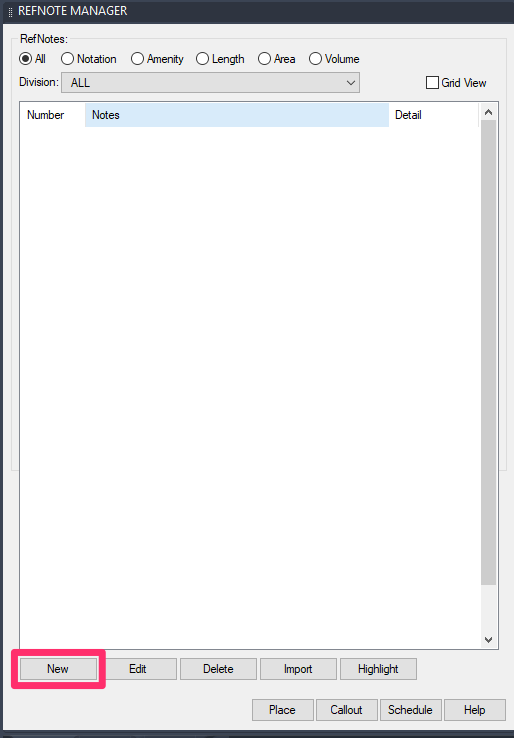
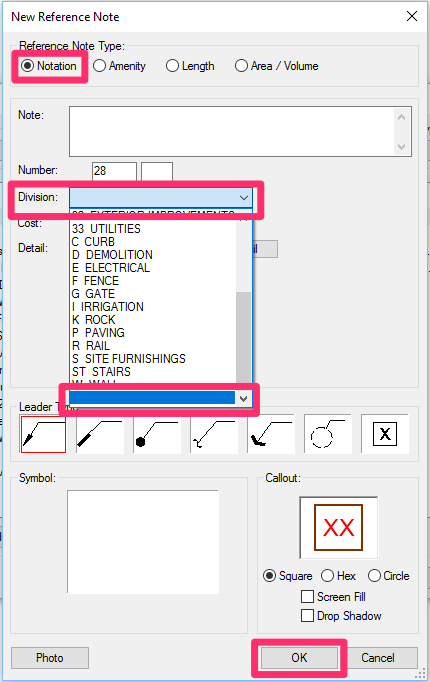
Add each of your general notes, one at a time, as Notation RefNotes.
Take care to select the blank option at the bottom of the Division menu for each RefNote you create.
The blank option will allow your general notes to be numbered in a standard order across different drawings.
Click OK to add the note to your project.
The notes you add will all be listed in the RefNotes Manager.
When finished adding your general notes, exit the RefNotes Manager.
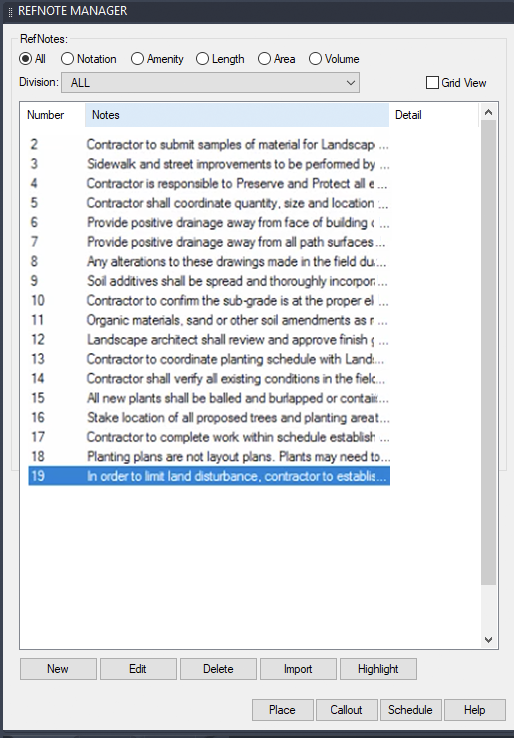
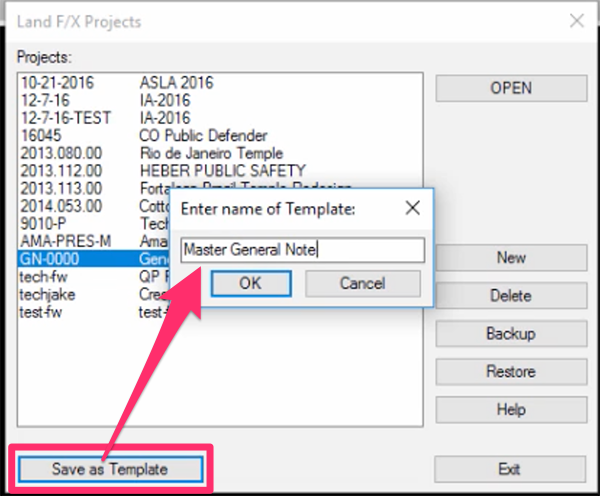
Save the project as a template.
Give it a name that will set it apart as your master list of general notes.
If you want, you can create separate templates for different disciplines such as planting and irrigation (or for whichever purposes work best for you).
The Template can now serve as a master list of the general notes you need to use in any of your projects and the associated drawings.
Using Your General Notes in Your Drawings
When you're ready to use your general notes in one of your plans, you can simply import them into the associated project as you would import any other RefNote.
With the correct drawing and project active, open the RefNotes Manager from the F/X Site ribbon.
Click the Import button.
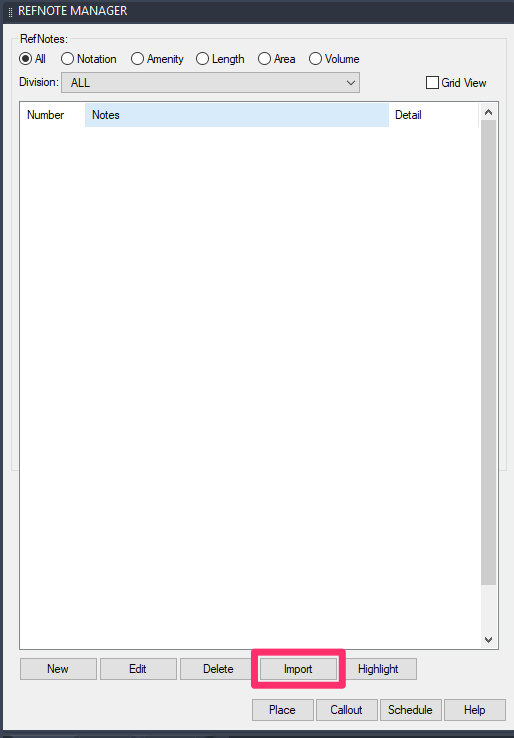
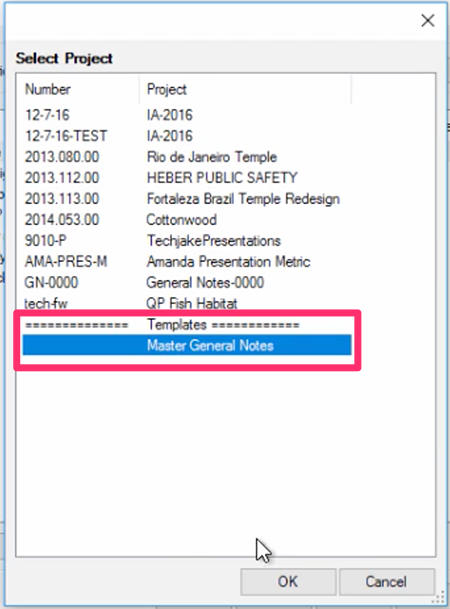
Select your general notes Template, and click OK.
Highlight all the notes you want to import, and click Add to Project.
You can select multiple notes at once by pressing the CTRL key (Windows keyboard) or Command key (Mac keyboard) while selecting notes.
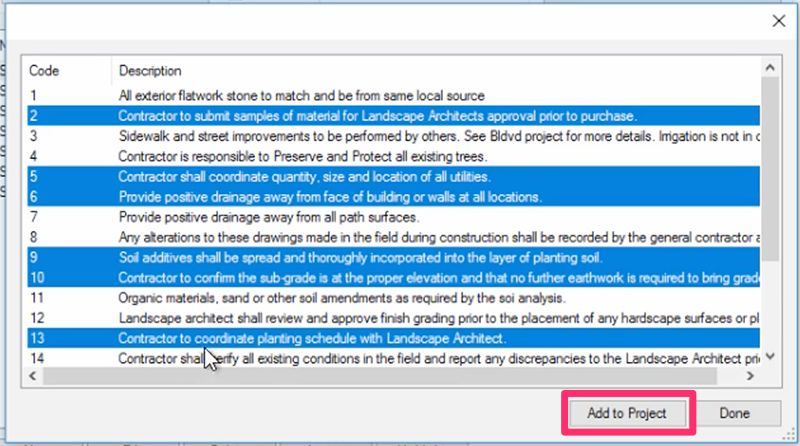
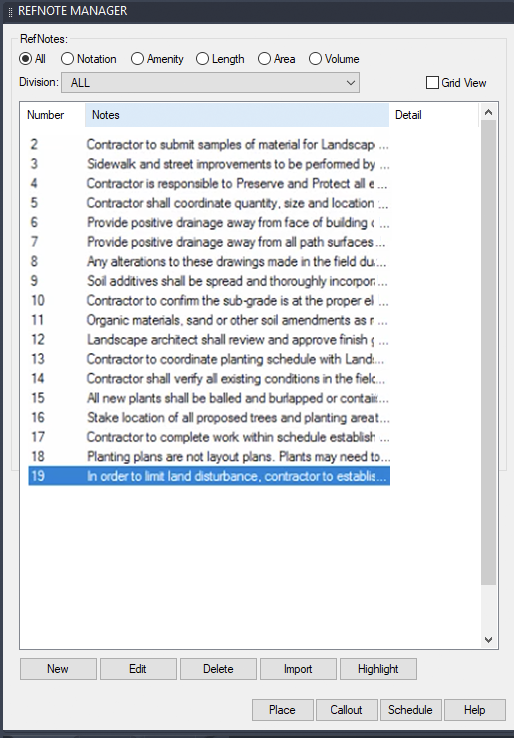
You'll now see all the notes you imported listed in the RefNotes Manager for your current project.
When you're ready to use the notes in your drawing, you can place them as a Reference Notes Schedule.
To place the notes in your drawing, click Schedule.
In the Reference Notes Schedule dialog box, select the blank option at the bottom of the Division menu.
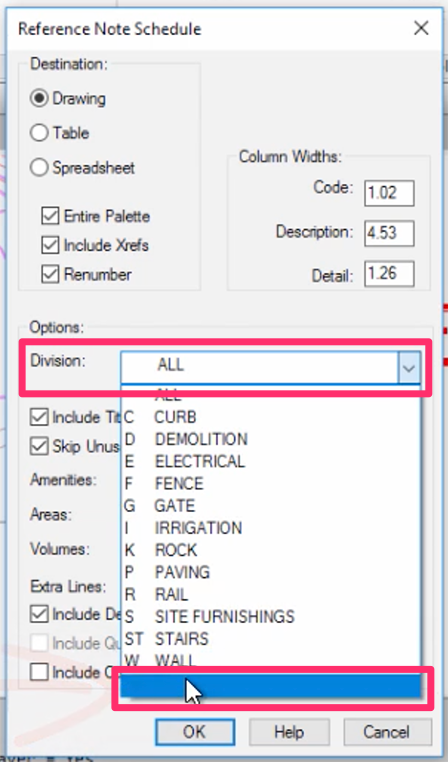
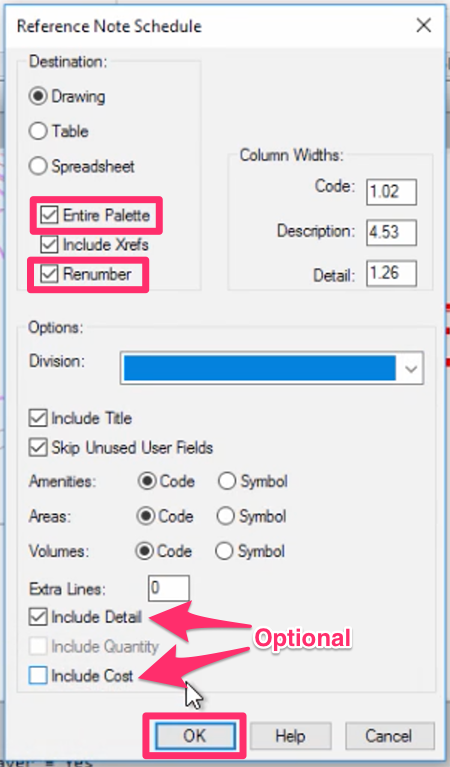
Select the Entire Palette and Renumber options.
If you want, you can also select the Include Detail or Include Cost options.
Click OK to place the schedule.
Click to place the schedule in your drawing. You'll now have a schedule of all the general notes you wanted to add to this drawing.
The schedule will have the title Reference Notes Schedule by default.
You can give the schedule the title of your choice. To change the schedule title, double-click it.
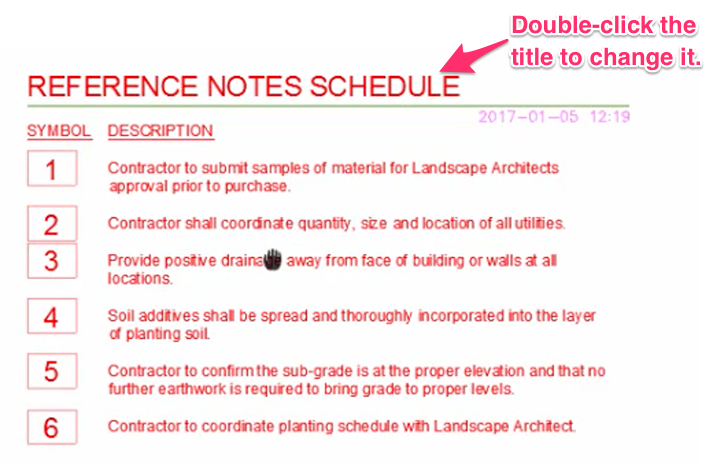
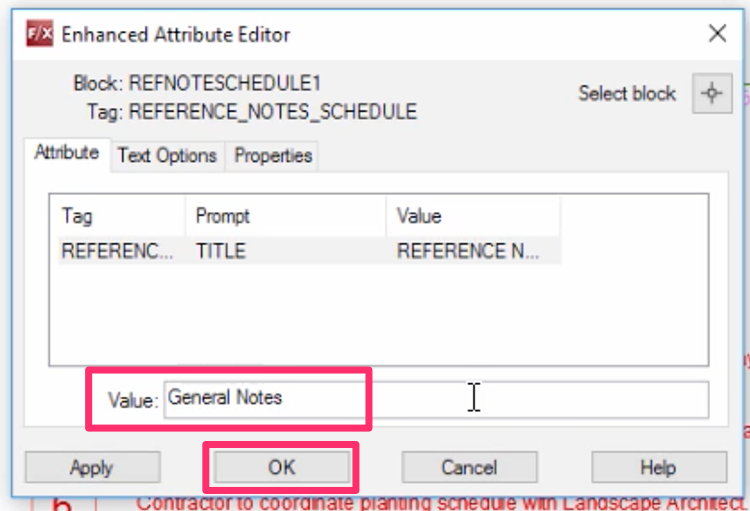
The Enhanced Attribute Editor will open.
Type your title of choice (example: General Notes) in the Value field. Then click OK.
Your general notes schedule will now have the title you entered.
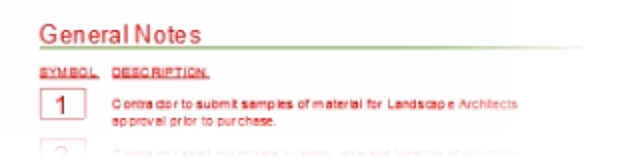
Saving Your General Notes Schedules as Discipline Graphics
If you find that you're using the same combination of general notes over and over, you can save the schedules themselves as blocks in our Discipline Graphics library.
First, navigate to the folder LandFX/Blocks/DISCIPLINE_GRAPHICS.
Create a folder for the general notes schedules you'll save as blocks. Take care to begin the folder name with a two-digit number that hasn't been used in one of the other folder names, followed by a hyphen (example: 01-).
If you plan to save several different schedule blocks from different disciplines (such as planting and irrigation), you can create subfolders within your General Notes folder for each discipline.
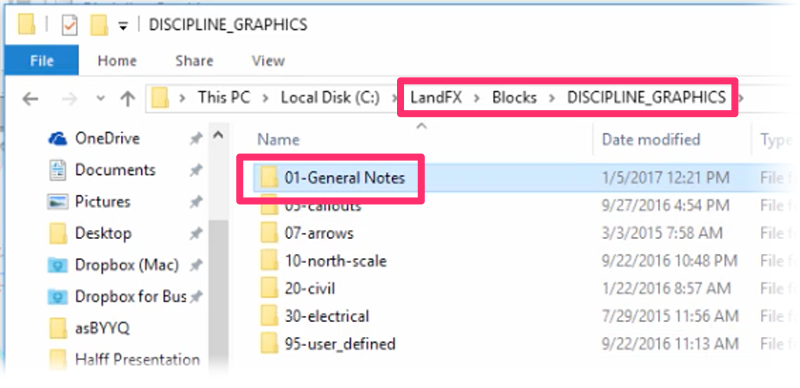
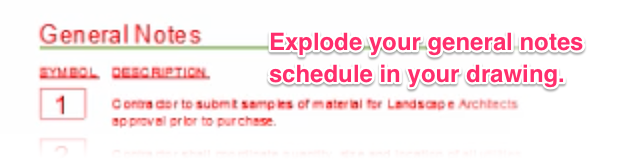
Explode your general notes schedule in your drawing.
To explode the schedule, type EXPLODE in the command line and press Enter. Select the schedule and press Enter again.
Format the schedule in the way you want it, including font and text colors.
Now use our Save Block tool to save the schedule into the folder you created in your Discipline Graphics library.
Your schedule will now be available as a Discipline Graphic, and you can simply place it in your drawings as needed using our Discipline Graphics tool. Repeat these steps for each version of your general notes schedule you want to reuse.
Related Webinars
- Getting Started with RefNotes: Our Reference Notes (RefNotes) tool provides a quick way to spec and place site furniture, play structures, hardscaping materials, retaining walls, and pretty much any other item you need in your landscape plan. We'll go over the basics. (58 min)
- Intro to Site Tools: This webinar covers the basics of what our Site tools have to offer, including a segment on the Reference Notes Manager. (1 hr 2 min)
- Common Land F/X Questions: This webinar covers some of our lesser-known tools, including Reference Note User Fields. (1 hr)
- How The Manufacturer Connection Works: The Manufacturer Connection works in conjunction with our Reference Notes tool to help you spec site amenities and hardscape materials from specific manufacturers. Learn all about it here. (53 min)
- Using RefNotes & Cost Estimates: Setting up a project with RefNotes right from concept can help speed up the process to produce accurate detailed drawings, and construction drawings, with cost estimates at every step along the way. We'll go through some advanced-user tips with RefNotes using an actual project. (46 min)