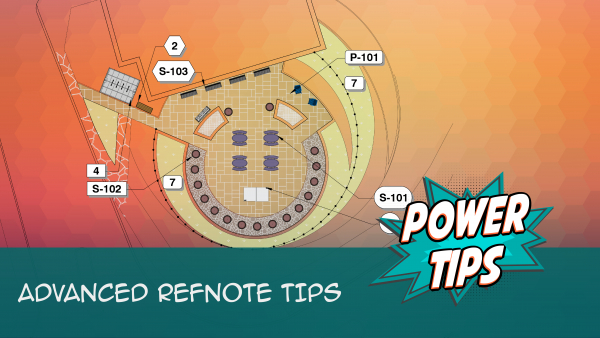Reference Notes Organization & Divisions
- Important: Reference Note Divisions & Preference Sets – Read First!
- Reference Note Numbers
- Reference Note Divisions
- Subdivision Numbering
- Subdivisions & The RefNotes Schedule
- Dual-Language Divisions and Subdivisions
- Renumbering Reference Notes
- Related Webinars
- Troubleshooting
Quick video
When working on projects that include just a few Reference Notes, you won't have to worry so much about RefNote organization. However, some projects will require tens or even hundreds of RefNotes. In fact, your company might have a central organization system containing thousands upon thousands of Reference Notes for use in different projects. That's when organization of your Reference Notes becomes crucial – not only for the organization of RefNotes in your drawing and in your RefNotes Schedule, but for your own sheer ability to locate them in the RefNote Manager.
For these reasons (and to protect your sanity), we've provided a logical system for keeping your Reference Notes organized. Our RefNote organization system hinges on a series of divisions and RefNote numbers. You'll assign these divisions and subdivisions to each RefNote as you add it.
Important: Reference Note Divisions and Preference Sets – Read First!
It's extremely important to note that your Reference Note divisions are tied to your Preference Sets. If you add, edit, or delete divisions and subdivisions in the RefNotes Preferences, you'll be making those changes in whichever Preference Set is active. That means you could be making those changes for everyone on your office!
Before proceeding with organizing your Reference Notes, make sure you have a good understanding of Preference Sets and how they work.
Reference Note Numbers
Each Reference Note will require a number. When you add a Reference Note, the system will automatically number it based on the order in which you add it. If you wish to override this setting with a number of your choice, you can edit a note's number in the Number field.
If you don't choose to select a division for your Reference Note, it will receive a simple number (example: 1).
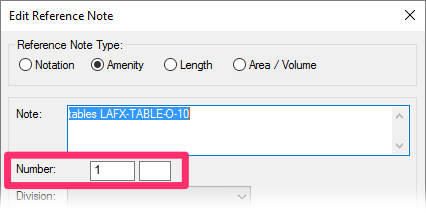
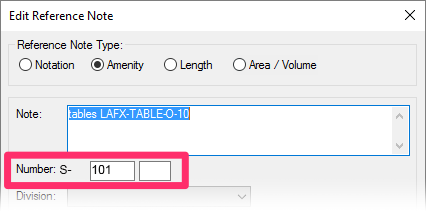
If you select a division for your Reference Note, its number will be preceded by the division code (example: S-101).
For more information on divisions – and why you should be using them, see Reference Note Divisions below.
If you choose, you can place two types of Reference Notes within the same drawing – “plain” Reference Notes (referenced with number without a Division grouping), and notes with a Division grouping. The “plain” notes will be listed first in the Reference Note Schedule, followed by the notes grouped by division.
Reference Note Divisions
When adding each of the four types of Reference Notes to a project, you'll see a Division menu in the New Reference Note dialog box.
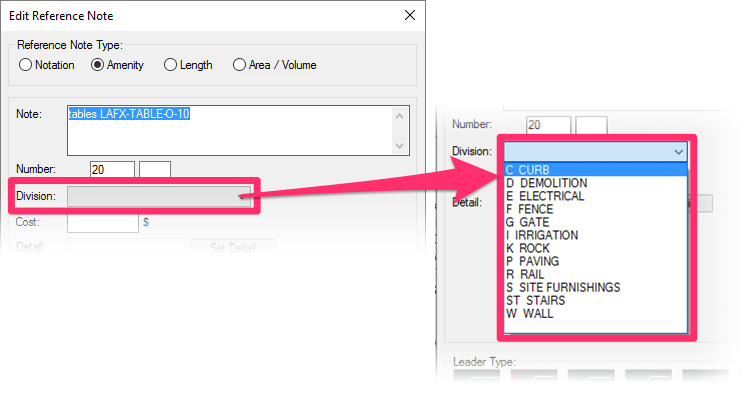
The divisions listed in this menu are based on the Construction Specifications Institute (CSI®) organization structure. You can build an effective organization system for your Reference Notes by selecting an applicable division for each of your Reference Notes. For more information on the CSI® organizational structure, see our CSI® Format for Organization webinar.
Although the default divisions and subdivisions in this section are based on CSI®, keep in mind that this organizational system is completely customizable. You can opt to show only one or the other, add divisions, and even make up your own organizational system. For more information, see the Divisions and Subdivisions section of our RefNotes Preferences page. You can also create multiple Preference Sets, each with its own organization of divisions, for use with different clients or agencies.
The CSI® divisions are listed in the format shown below. The number or letter(s) before the name of each division represents the code that will be assigned to RefNotes placed in that division:
- 02 Existing Conditions
- 03 Concrete
- 04 Masonry
- 05 Metals
- 06 Woods, Plastics, and Composites
- 11 Equipment
- 12 Furnishings
- 22 Plumbing
- 26 Electrical
- 31 Earthwork
- 32 Exterior Improvements
- 33 Utilities
- C Curb
- D Demolition
- E Electrical
- F Fence
- G Gate
- I Irrigation
- K Rock
- P Paving
- R Rail
- S Site Furnishings
- ST Stairs
- W Wall
Quick video
Assigning a Reference Note to a Division
To assign a RefNote to a division, select an option from the Division menu. Some divisions also have a menu to the right, where you can select a subdivision.
For example, if we were to create an Area/Volume RefNote for flagstone, we would select Paving from the division options.
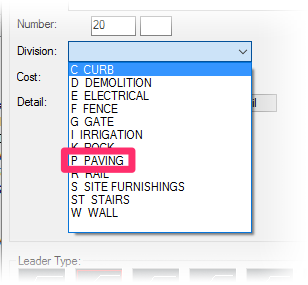
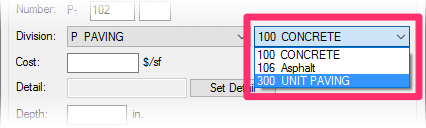
Once we assign our RefNote to the PAVING division, we can then assign it to a subdivision.
The logical choice in this case would be UNIT PAVING.
Note that each subdivision title is preceded by a number in the menu. When you select a subdivision, the Number field will automatically populate with a RefNote number beginning with that number.
For example, the numerical code for the UNIT PAVING subdivision in the PAVING division is 300.
The first time we add a RefNote to this subdivision within a Land F/X project, that RefNote will be automatically numbered 301. The next will be 302, and so on.
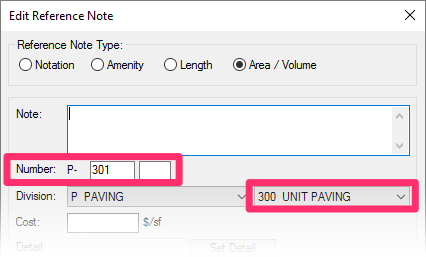
You're free to number your RefNotes as you see fit. However, as you'll see below, using the division system and relying on these numerical codes is a great way to keep your RefNotes organized and easy to locate when you need them.
The subdivision you select for a RefNote will affect the way that RefNote is listed in the RefNotes Schedule. See Subdivisions & the RefNote Schedule below.
Finding Reference Notes in the RefNote Manager by Division
The Reference Notes Manager includes a Division menu listing all the CSI® divisions. Once you've assigned a RefNote to a division, you can locate that RefNote quickly by selecting its division from this menu.
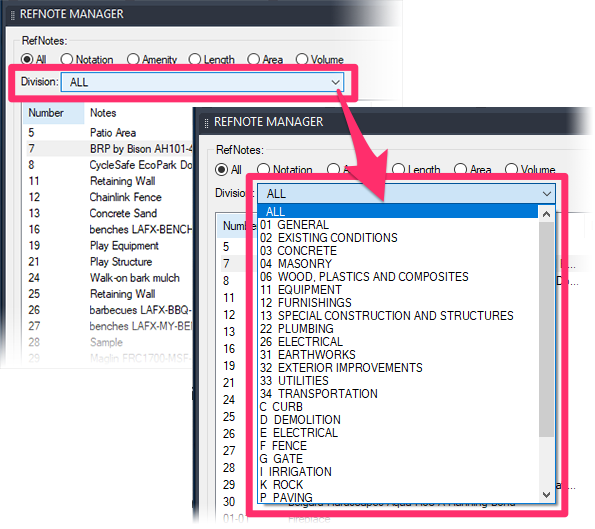
Selecting a division in this way will filter the list of RefNotes so you only see notes in the selected division. You can also select ALL from the menu to see all divisions.
If we were to add several RefNotes to the PAVING division, we might group some into the 100 CONCRETE subdivision and others into the 300 UNIT PAVING subdivision. When we select the PAVING division in the RefNotes Manager, the list will only show RefNotes in this division. These RefNotes will be grouped according to their number, making it that much easier to find the RefNote you're looking for.
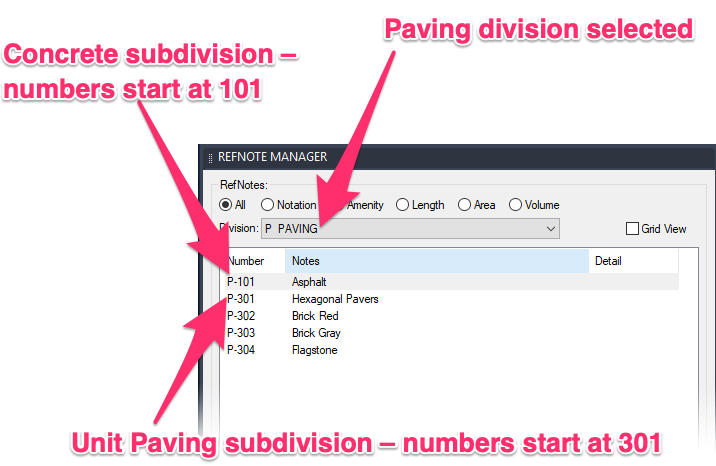
Why Use the CSI® Divisions?
The list shown above only has a few entries, and the PAVING division only has two subdivisions. But imagine a division with several subdivisions that contains hundreds of RefNotes – a distinct possibility. This system will make your RefNotes infinitely easier to find and place.
Put simply, if you aren't already using the Reference Note divisions, you should be. The CSI® divisions make up a logical organizational system that allows you to file each of your RefNotes into a category of related items. For example, you can group all RefNotes having to do with stairs into the Stairs division. Any time you need to place a RefNote having to do with stairs, you'll know exactly where to go.
Editing the Divisions
Although you can edit the names of the RefNote divisions, you cannot change the number of an existing division.
If you need to renumber a division, our recommendation is to create a new division with a new number, and then edit any Reference Notes as necessary to assign them to the new division.
Subdivision Numbering
Reference Note subdivisions provide yet another level of organization, breaking your divisions down into smaller and even more manageable categories.
Each subdivision is assigned a specific number. You can either keep the default subdivision numbers or set your own in the RefNotes Preferences. When you select a subdivision for a RefNote, the RefNote will automatically receive the next available number within the subdivision's assigned range of numbers.
In the following example, we'll create a RefNote called Concrete Terra Cotta and place it in the subdivision COLORED CONCRETE under the PAVING division. The PAVING division is assigned the abbreviation P, and the COLORED CONCRETE subdivision is assigned the number 400. As a result, RefNotes we place in this subdivision will receive numbers in the P-400 range.
Note that we already have an existing RefNote, called Concrete Blue, that is already in that subdivision. Its number is P-401.
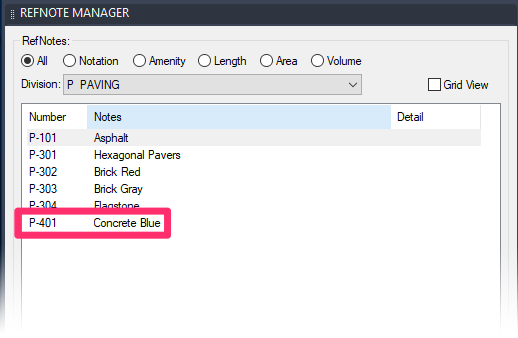
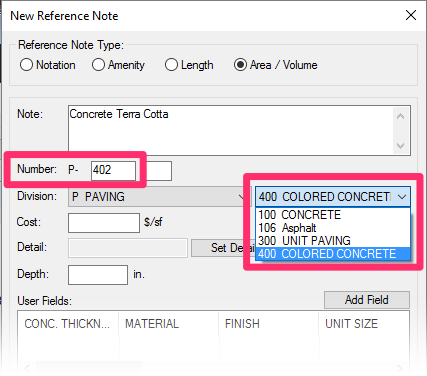
We'll now create a RefNote named Concrete Terra Cotta and place it in the subdivision COLORED CONCRETE within the division PAVING.
When we select this subdivision, the RefNote automatically receives the number P-402, which is the next available number in the subdivision.
In this way, you can continue to create RefNotes and place them in subdivisions and not have to worry about numbering them. The system numbers them automatically and keeps them in order for you.
Subdivisions & the Reference Notes Schedule
Subdivisions can also be helpful in the organization of your Reference Notes Schedule.
In the example to the right, we've placed a new RefNote called Brick Red in the division PAVING and the subdivision UNIT PAVING.
Because the PAVING division is assigned the abbreviation P in the system and the subdivision is assigned the number 300, the RefNote automatically receives the number P-301.
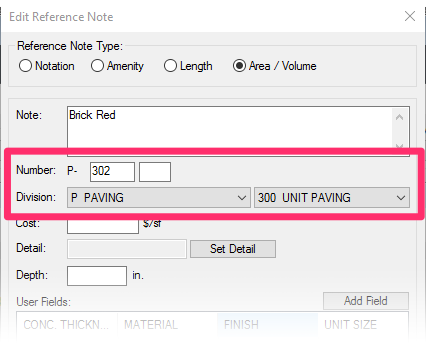
When we generate a RefNotes Schedule, the RefNote is listed in the Description column under the heading UNIT PAVING, which reflects the subdivision. In this way, you can organize your entire RefNotes Schedule by subdivision.
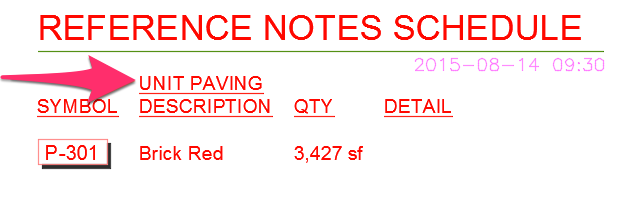
Subdivisions are tied directly to the RefNote numbering system. If you give one of your RefNotes a number that is outside the number range of the subdivision you'd like to assign to it, you will actually pull that RefNote out of the subdivision.
Let's say we were to go in and manually change our RefNote's number from 301 to 99.
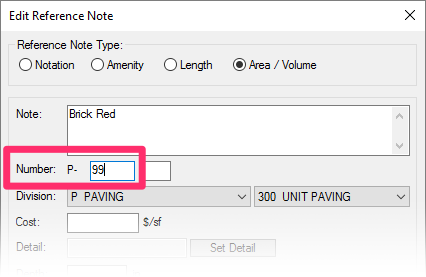
Because the RefNote is now numbered before any subdivisions in the selected division, the RefNote will receive a Description header in the schedule that reflects the broader division, rather than the subdivision – in this case, PAVING.
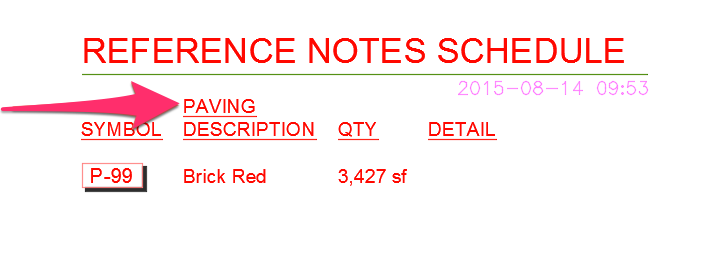
For this reason, it's important to be vigilant about the way you number your RefNotes. To fix this issue, we'll need to edit the RefNote and assign it a number within the P-3XX range (P-301, P-302, etc.).
If the DESCRIPTION column in your RefNotes Schedule isn't organized the way you want it, it's time to take a look at the divisions and subdivisions you've assigned to your RefNotes, as well as the numbers you've given them. You can correct the organization of your schedule by correcting the divisions, subdivisions, and numbers assigned to your RefNotes. We've created an article showing the steps for correcting this issue.
Dual-Language Divisions and Subdivisions
We've added the ability to assign two languages to each of your RefNote divisions and subdivisions, which can then be listed in your RefNote Schedules.
First, follow our steps to create divisions and /or subdivisions with dual-language titles in the RefNotes Preferences.
When placing a RefNotes Schedule in a drawing that includes RefNotes from that division or subdivision, take care to select the Table option as your schedule destination.
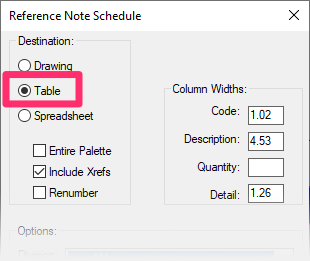

Your secondary language title will be listed beneath the primary language title of that division or subdivision in the schedule.
Renumbering Reference Notes
Although we generally don't recommend renumbering Reference Notes, some offices feel the need to keep their Reference Note numbers contiguous. For this reason, we have provided the capability of renumbering Reference Notes.
If you give a Reference Note a new number, any existing callouts for that Reference Note will update immediately in the current drawing to reflect the new number. When you open another drawing that contains the changed note, the system will automatically ensure that all Reference Notes show the most recent versions. As a result, the new number will show up when you open the drawing.
Renumbering a Single Reference Note
You can renumber a single Reference Note from the Edit Reference Note dialog box.
You can edit a Reference Note by:
Selecting it in the RefNotes Manager and then clicking Edit.
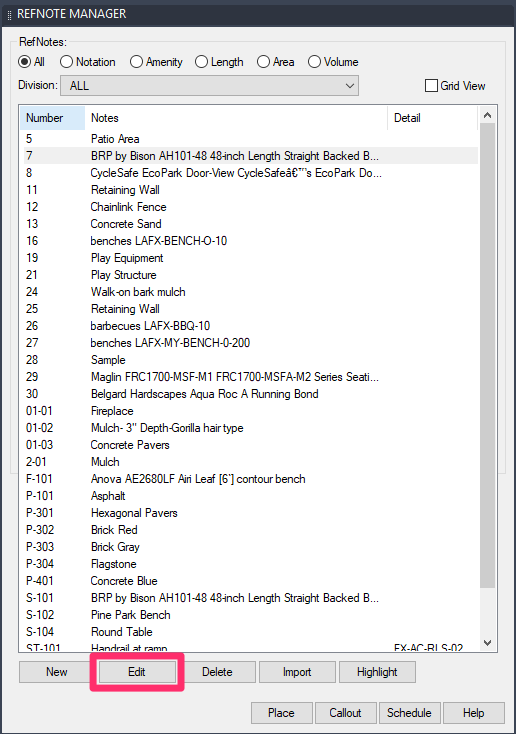
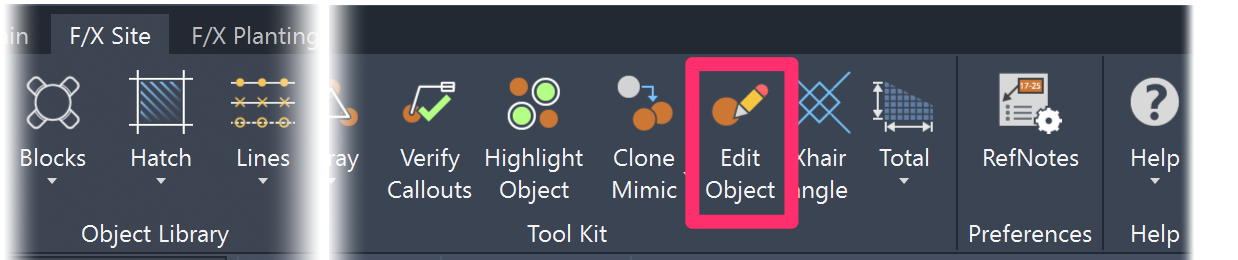
The Edit Reference Note dialog box will open. Type your desired number in the Number field, and click OK.
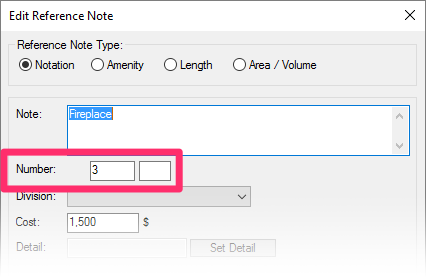
Renumbering a "plain" Reference Note with no division
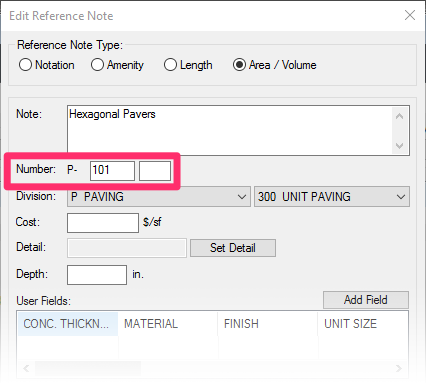
Renumbering a Reference Note with an assigned division
If you choose a RefNote number that's already in use, you'll see a message that That number is already taken. You can choose to:
- Click Increment to renumber the other RefNotes to allow for the RefNote you're currently editing to take on the number you tried to give it, or
- Click Cancel and give the RefNote a number that is not already in use
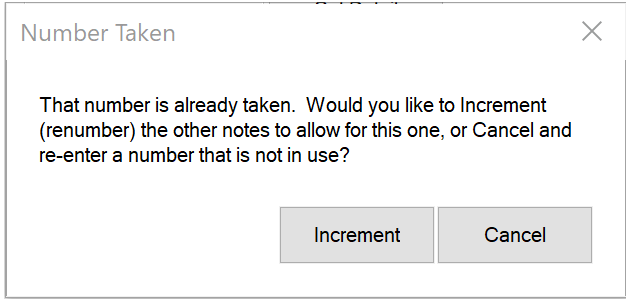
Renumbering Multiple Reference Notes
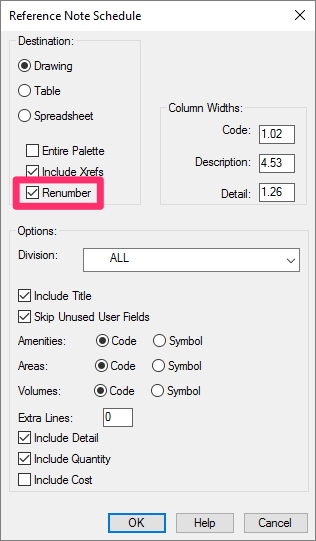
The Reference Notes Schedule dialog box includes an option to renumber your Reference Notes – usually when you want to restart the numbering of new Reference Notes from the beginning after you've deleted a number of Reference Notes.
To renumber your notes in this way, check the Renumber box when placing a Reference Notes Schedule.
Related Webinars
- Getting Started with RefNotes: Our Reference Notes (RefNotes) tool provides a quick way to spec and place site furniture, play structures, hardscaping materials, retaining walls, and pretty much any other item you need in your landscape plan. We'll go over the basics. (58 min)
- Ask Us Anything! Spotlight on RefNote Schedules: Join us to see the unveiling of our revamped RefNotes Schedule and hear about our development intention. (54 min)
- Hardscape Design: Hardscape design with Land F/X is all about Reference Notes (RefNotes). Learn about the myriad options available within our RefNotes tool that will streamline your project's workflow. We'll go over all the basics of RefNotes, including setting up and placing a RefNote, calling out your features, and placing a schedule. (1 hr 2 min)
- Intro to Site Tools: This webinar covers the basics of what our Site tools have to offer, including a segment on the Reference Notes Manager. (1 hr 2 min)
- Common Land F/X Questions: This webinar covers some of our lesser-known tools, including Reference Note User Fields. (1 hr)
- How The Manufacturer Connection Works: The Manufacturer Connection works in conjunction with our Reference Notes tool to help you spec site amenities and hardscape materials from specific manufacturers. Learn all about it here. (53 min)
- Using RefNotes & Cost Estimates: Setting up a project with RefNotes right from concept can help speed up the process to produce accurate detailed drawings, and construction drawings, with cost estimates at every step along the way. We'll go through some advanced-user tips with RefNotes using an actual project. (46 min)
Troubleshooting
Having issues with Reference Notes? See our RefNotes Troubleshooting section.