Assign Data to Generic Blocks (Convert to Smart Land F/X Blocks, aka Reference Notes or RefNotes)
Quick video
- Convert Generic Blocks Into Reference Notes
- Calling Out the Objects in the Drawing
- Saving Blocks as Plan Graphics to Convert to Reference Notes
- Replacing an Existing Block With a Specific Manufacturer Block
Let's say you’ve already placed a number of generic objects in your drawing, such as furniture from our Plan Graphics library or even blocks from our Elevation or Discipline Graphics libraries. Now you want to change those existing generic blocks into specific amenities and catalog them in a schedule.
In other words, you want to convert generic graphics into "smart" Land F/X objects with assigned data. To do so, you'll need to turn the generic objects into Reference Notes (RefNotes) – specifically, Amenity RefNotes.
Like many users of our software, you might like to use our Plan Graphics or Elevation Graphics to place generic objects – such as benches, birdbaths, rocks, or play equipment – early in your design. You might show this initial array of objects to a client to help determine what you should keep or add. At a certain point, you might arrive at a point where you want to start calling out objects and tallying their costs. That's where these steps can come in extremely handy!
Convert Generic Blocks Into Reference Notes
We've engineered our Block Data tool to convert generic objects in your drawing directly into Amenity RefNotes. Here's how to do it:
The drawing pictured below contains a few generic benches from our Plan Graphics library. Upon further evaluation, we've decided that we need to assign these benches with cost and other data, allowing us to call them out in a schedule.

In this case, you only see three benches in our drawing, which would not be difficult to replace. But what about a plan where you've placed multiple benches (or other objects) carefully? You'd rather not go back over each bench and painstakingly duplicate their exact placements and rotations to replace them with RefNotes.
The following steps will convert all instances of the selected block currently in your drawing into the same RefNote.
Open the Edit Object/Block Data tool:
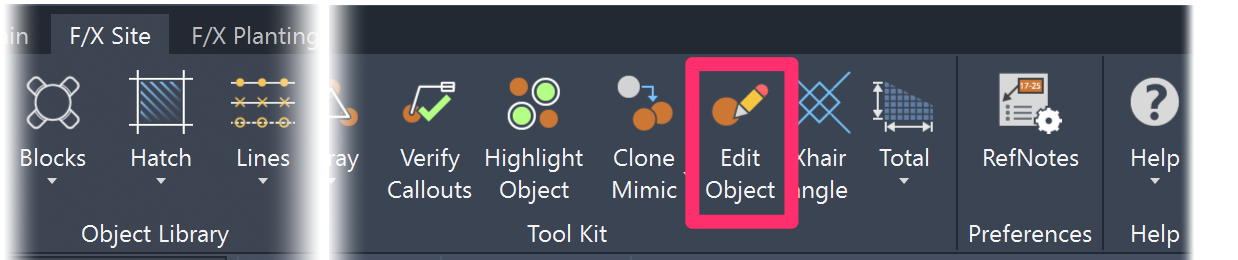
F/X Site ribbon, Edit Object button
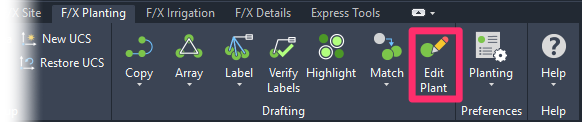
F/X Planting ribbon, Edit Plant button
or typing FX_ObjInfo in the Command line
The cursor will turn into a pickbox, and the Command line will prompt you to Select object
Use the pickbox to select one instance of the generic object you'd like to convert to an Amenity RefNote.
A dialog box will open and display the following message: Not a Land F/X entity. Would you like to convert it to one?
Click Yes.
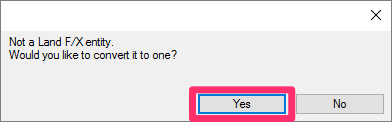
The Edit Reference Note dialog box will open with the Amenity option selected.
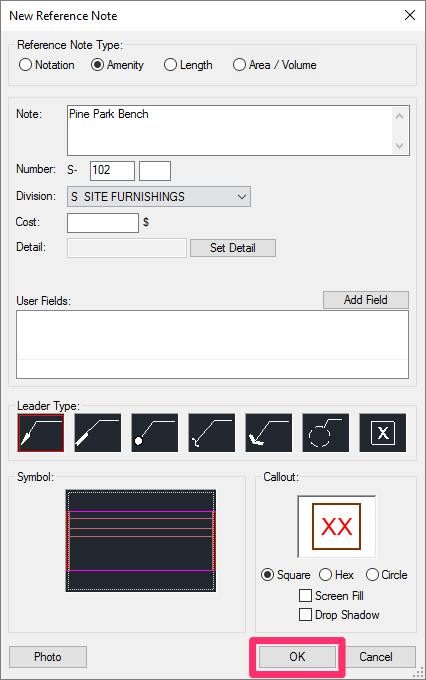
Type a note for the RefNote. Assign any additional data such as a Division, Cost, etc.
If you want, you can also select a new symbol for the object. (Keep in mind that all data you set here will be applied to all other instances of the same graphic that are currently placed in your drawing.)
Click OK to save your changes.
The New Reference Note dialog box will close. You'll have exactly the same placement of the object(s) as before – in this case, benches – but each object will now be assigned the symbol and data associated with the Amenity Reference Note you've just created.
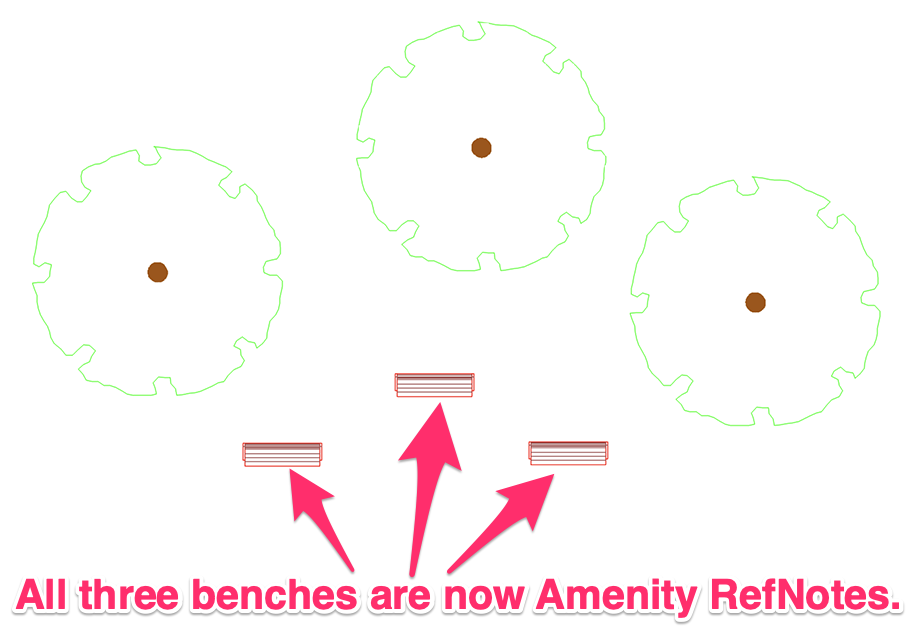
If you open the Reference Notes Manager, you'll see the new RefNote in the list.
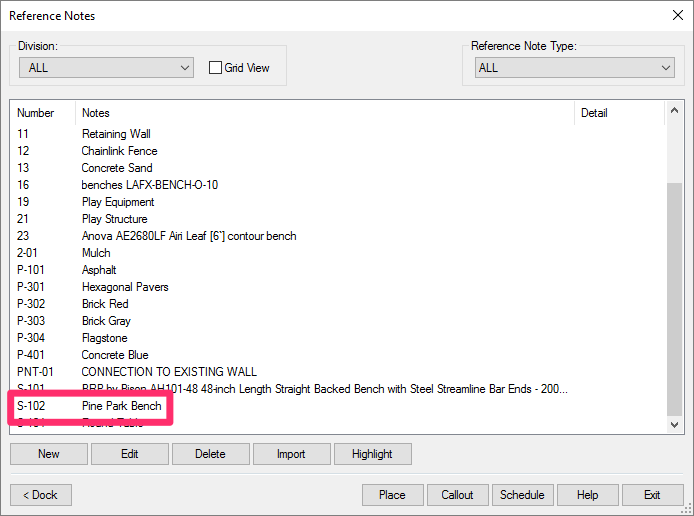
Calling Out the Objects (Blocks) in the Drawing
You can now call out your site amenities or other objects and tally their cost by placing a Reference Notes Schedule.
You may also choose to simply add callouts to some of these objects. You can do so by placing Reference Notes Callouts.
Saving Blocks as Plan Graphics to Convert to RefNotes
At present, only blocks in our Plan Graphics library can be converted into RefNotes in the way described above. But what if you want to assign data to other generic blocks that aren't saved into the Plan Graphics library? This may include your own blocks, or even other Land F/X blocks such as Elevation Graphics or Generic Plants.
No worries. Just use our Save Block tool!
If you open Block Data and try to select a generic block that is not yet saved as a Plan Graphic, you might see the following dialog box:

Fortunately, you can save any block as a Plan Graphic.
Use our Save Block tool to save the block into one of the subfolders in the folder LandFX/plan_graphics.
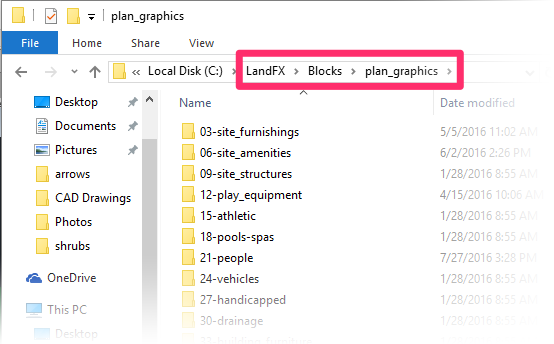
You're free to create your own subfolders within the Plan Graphics folder for Plan Graphics you save.
After you've saved a block into the Plan Graphics library in this way, you can follow the steps above to convert the block to an Amenity RefNote.
Replacing an Existing Block with a Specific Manufacturer Block
You may find yourself needing to replace an existing block throughout your drawing with a block representing a manufacturer's specific model of a site amenity. For example, you may have placed several instances of a generic block to mark the locations of the site amenity, or a client may have requested a different model of the amenity you've placed. In either case, you can swap out the existing blocks for manufacturer blocks using our Mimic Object tool (formerly known as Match Properties).
1. Add the desired manufacturer amenity to your Land F/X project.
2. Place the amenity block anywhere in your drawing.
3. Use our Mimic Object tool to convert all instances of the existing block to the manufacturer amenity.
4. Delete the block your placed in Step 2 – unless, of course, you would like the block to be placed in that location.







