Leaders
- Leaders Overview
- Text & Multiline Text (MText) Leaders
- Thick Leaders (No Text)
- Standard Leaders (No Text)
- Troubleshooting
Leaders essentially point to things and relate to text to describe those “things.” Leaders can consist of lines or arcs, with arrows attached to the ends that point to objects of note. Our software offers a variety of leader and arrow types. You can place leaders on their own or in conjunction with text.
We've added some handy features to our Text and MText leaders: All Text and MText leaders are now multileaders and include the option for a background mask. For more details, see Text & Multiline Text (MText) Leaders below.
Leaders Overview
Our various site leader are available as:
A series of flyouts from the Leaders button on the F/X Site ribbon:

A series of options on the F/X Site menu:
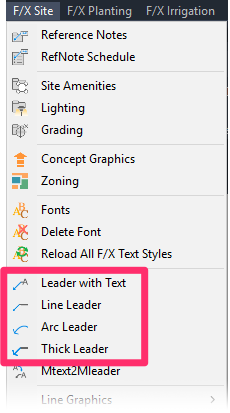 >
>
To place a leader within Model Space, you need to have already set a scale in your drawing. Click a leader type to place that type of leader, starting at the arrow point and then the end of the leader.
Text & Multiline Text (MText) Leaders
You have several options for placing a leader with either a single line of text or multiline text (MText). The Text and MText leaders are available from the following locations:
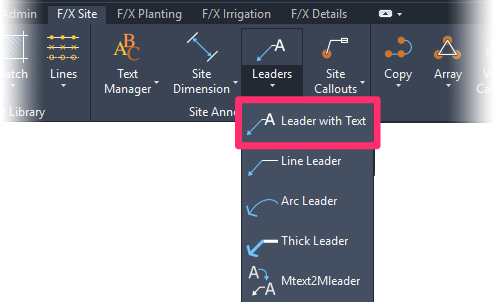
The Leader with Text flyout on the F/X Site ribbon
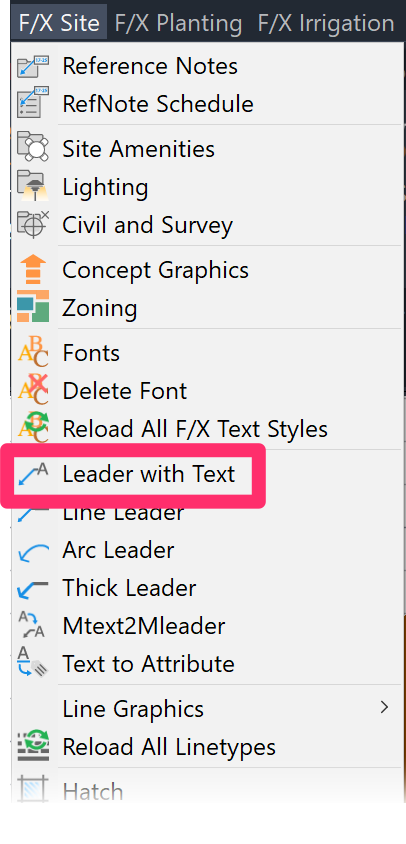
F/X Site menu, Leaders with Text option
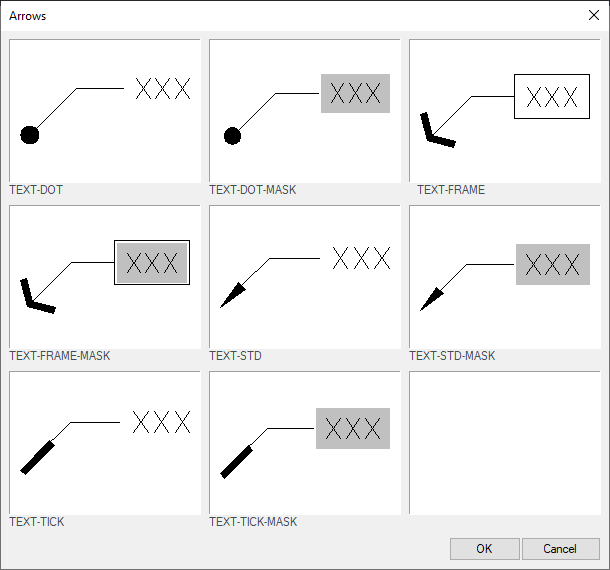
Select an option for the arrow type you want for the leader you're about to place.
The arrow style you select and place first will define the text leader style in your drawing.
The first time you select one of these leader types in a particular drawing, the Text Manager will open when you click to place the leader.
In the Text Manager, select a Text Style for your leader text (example: ARIAL 10PT).
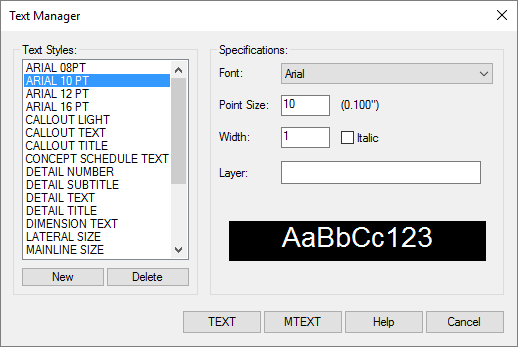
Once you've selected a Text Style for your leader text in the current drawing, the style you selected in the Text Manager will automatically apply to subsequent text you place along with leaders in the same drawing.
After selecting a Text Style, you'll be prompted to place the leader and text. After you place the leader, the Command Line will prompt you to Enter First Line of Annotation Text.
To insert multi-line text (MText), right-click to accept MText, then type your text.
If you do use MText, you'll have to press Enter at the end of each line.
The image to the right shows a few examples of leaders with text.
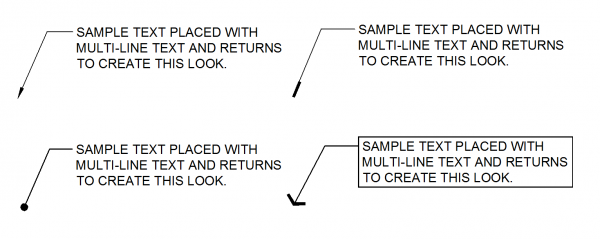
The Text and MText leaders now include the following features:
Multileaders (MLeaders)
When you place a Text or MText leader, you're actually placing what's known as a Multileader (MLeader) – a native AutoCAD feature that we've built into these four leader types. An MLeader combines the entire callout – the leader, arrow, and text – into a single and contiguous entity.
For information on how MLeaders work, see our MLeaders page.
Background Masks
We've also built the capability of a background mask into the Text and MText leaders. A background mask renders your callout visible and distinct even when you need to place it on linework or on a hatch.
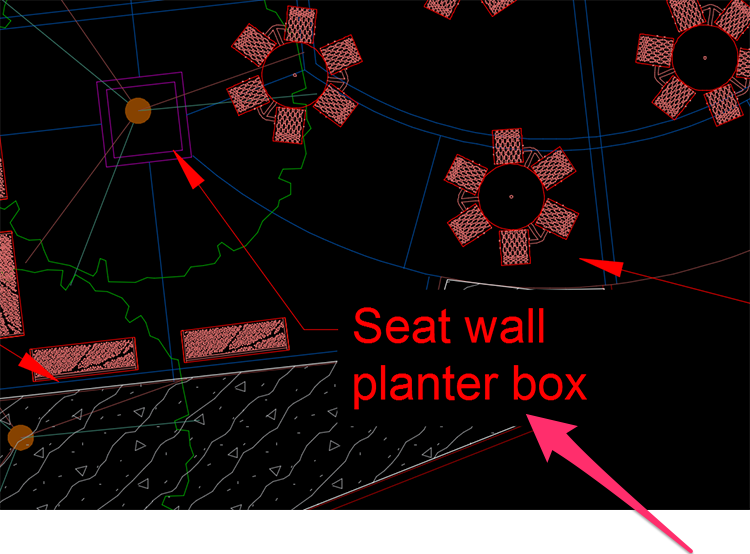
Background mask, Model Space
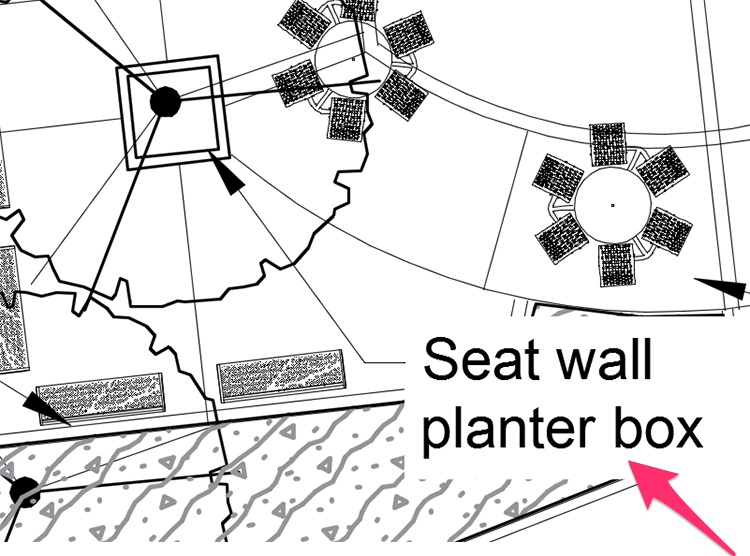
Background mask, Paper Space
For information on working with these background masks, see our MLeaders and background masks documentation.
Setting a Background Mask, or No Background Mask, as the Default Style
Text leaders have background masks by default. If you'd like to remove the background mask as the default for one of the leader arrow types (Standard, Frame, Tick, or Dot), complete the following steps.
Select your preferred leader type from the F/X Site ribbon, then select your arrow style.
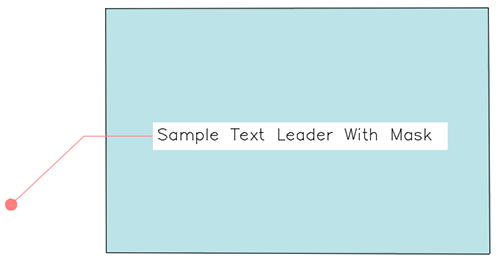
Place the text leader in your drawing.
We'll place our text leader with its callout box over a color hatch to show the background mask.
Now select the same text leader type you just selected, or simply press Enter to repeat the command.
Do not place another leader at this point. Instead, right-click within your drawing.
The Arrows dialog box will open. Here, you'll see two thumbnail previews of each of the arrow types: one without a mask and one with a mask.
Select your preferred mask style (that is, mask or no mask) for the leader type you just selected. In our example, we'll select a Dot leader with no mask.
Click OK.
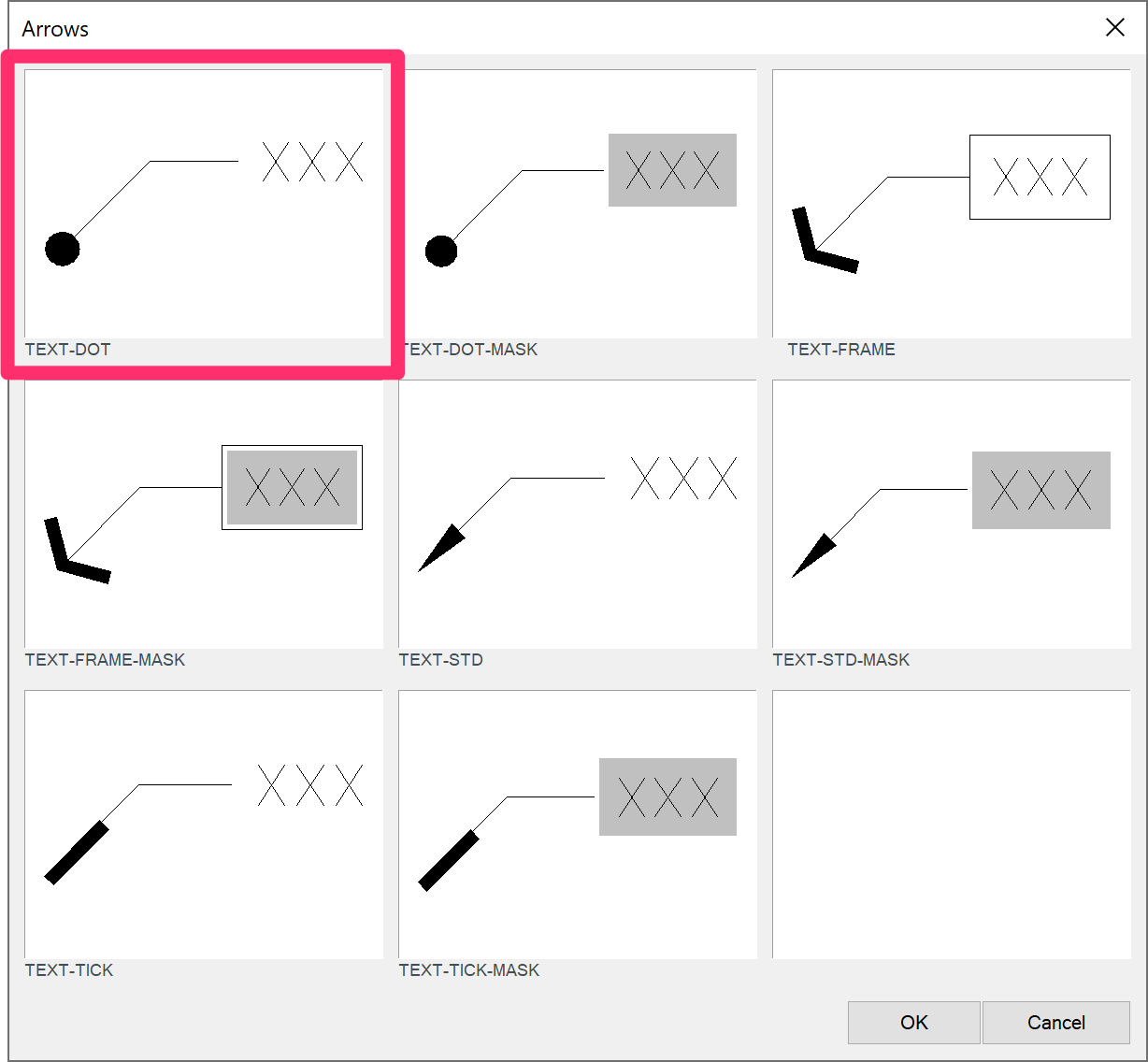
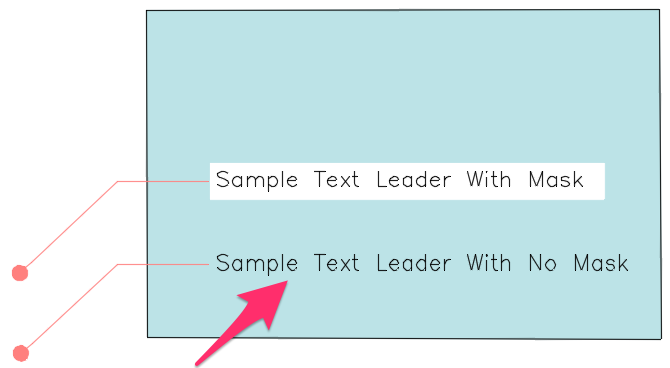
Now place the leader and add the text. The mask style you selected will now be set as the default for the leader arrow type you selected.
In our example, we've set the option for no mask as the default setting for the Dot arrow style.
You can always complete these same steps to set the background mask as the default style again.
If you use other arrow types, you'll need to repeat these steps to set the default mask style for each arrow type you use.
Using the Old Text Leaders (Without MLeaders or Background Masks)
Don't like the MLeaders or background masks? At a few users' requests, we've added the old style of text leaders back into the software.
Thick (Bold) Leaders (No Text)
The Thick, or Bold leaders with no text are available from the following locations:
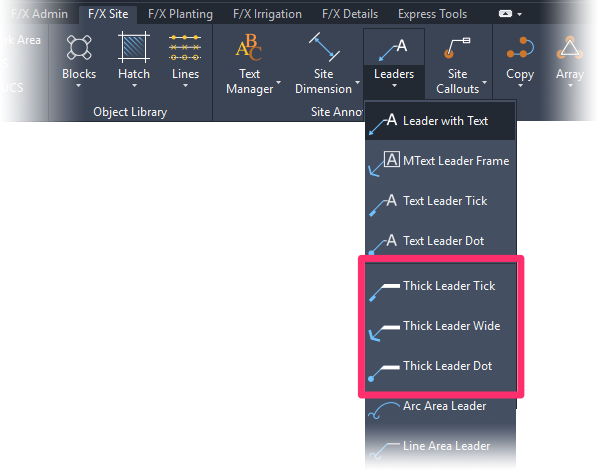
F/X Site ribbon, Thick Leaderflyout
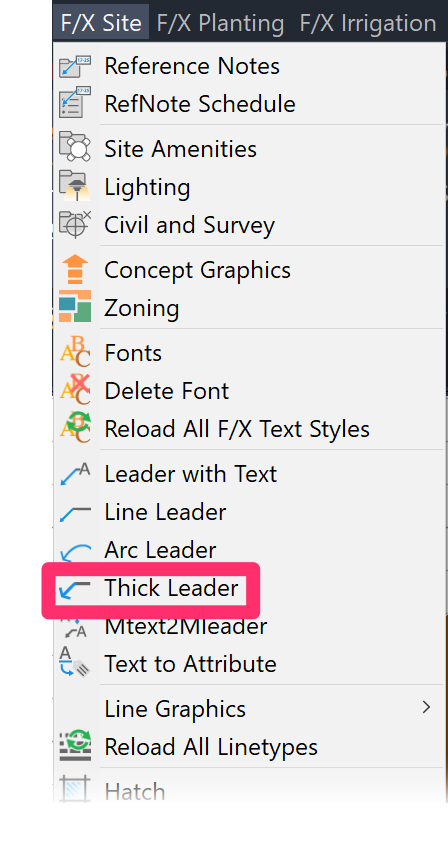
F/X Site menu, Thick Leader option
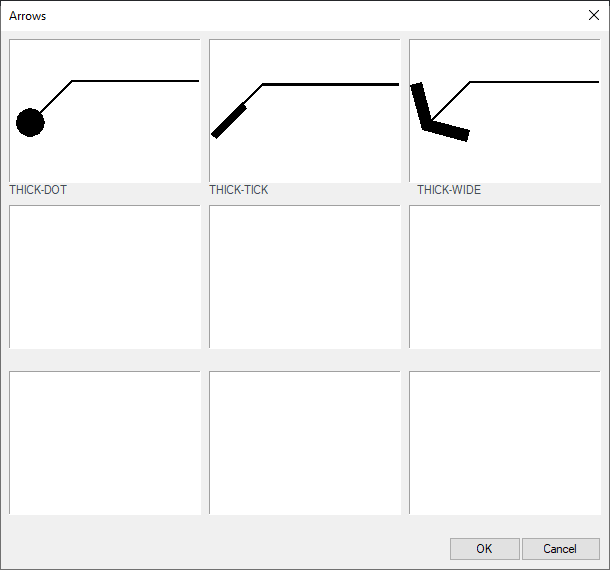
Select an option for the arrow type you want for the leader you're about to place.
The arrow style you select and place first will define the thick leader style in your drawing.
Here are examples of the three Thick leader styles:
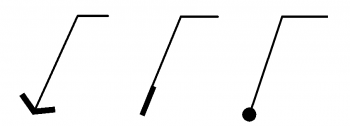
If you want, you can place text associated with these leaders at any time using our Text tool.
Standard Leaders (No Text)
The remaining eleven leaders are our standard (that is, with a standard, rather than thick, lineweight) leaders without text. These leaders are available from the following locations:
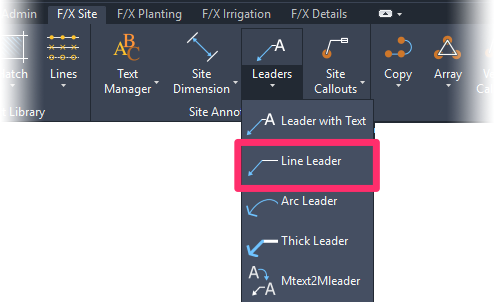
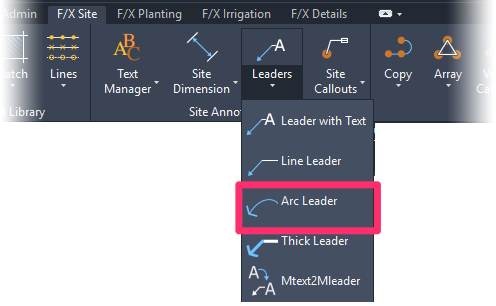
F/X Site ribbon, Line Leader and Arc Leader flyouts
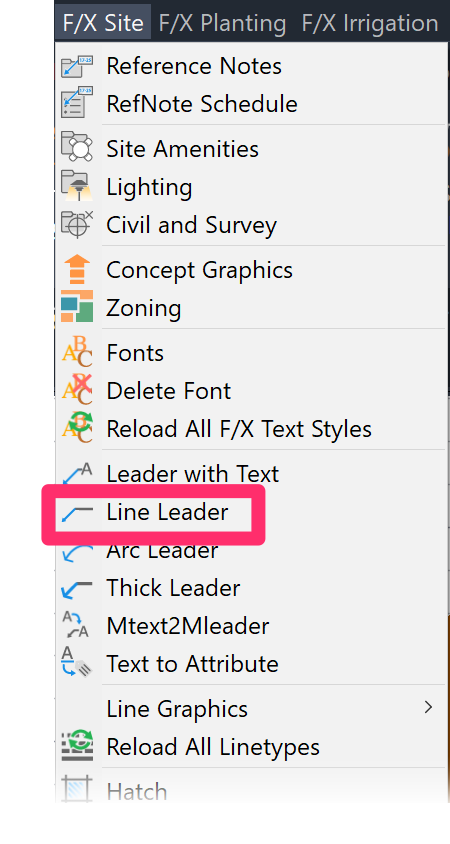
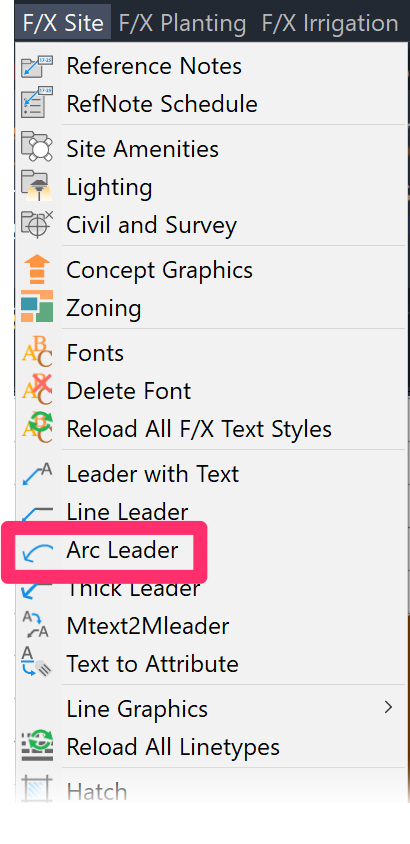
F/X Site menu, Line Leader and Arc Leader options
Select an option for the arrow type you want for the leader you're about to place.
The arrow style you select and place first will define the standard leader style in your drawing.
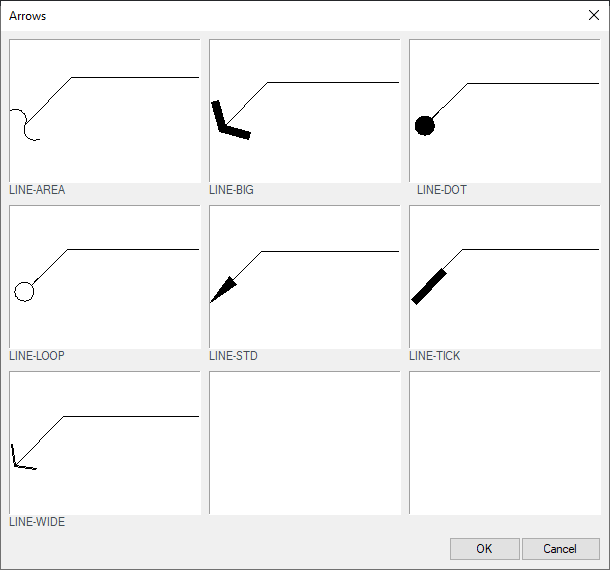
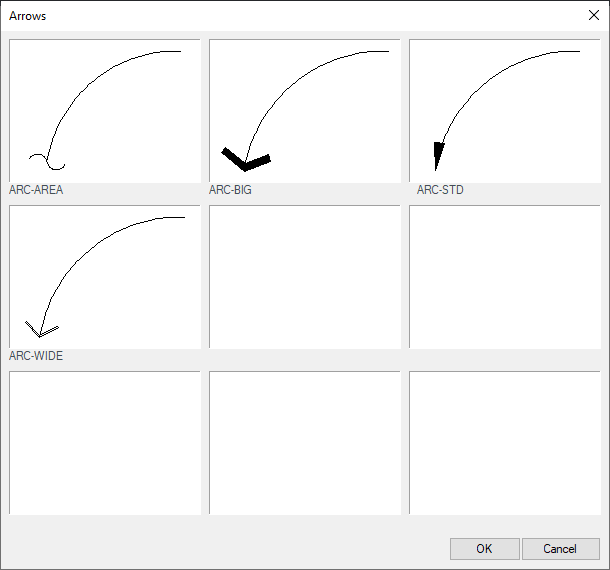
Here are examples of the 11 standard leader styles:

If you want, you can place text associated with these leaders at any time using our Text tool.
Troubleshooting
Issue: Callouts are appearing behind hatches or other objects when placed in Paper Space
Issue: Your text callouts are only going to one side of their leaders – to the right or left
Issue: You received an Invalid Input error when attempting to place a text or MText leader






