Selecting Colors
- Accessing the Select Color Dialog Box
- True Color Tab (RGB Spectrum)
- Color Books Tab
- Index Color Tab
- Matching Specific Color Palettes (Pantone)
- Deleting a Color You've Created
- Related Webinars
- Troubleshooting
Our Site Development (Estimator), Zoning, and Site Color tools, as well as several of our irrigation tools such as Highlight Station, take you to the Select Color dialog box, where you can choose a custom color for the site hatch area you're creating. This dialog box is now connected to our Site Color tool, which includes a default color wheel for each of these tools.
Accessing the Select Color Dialog Box
Each of our tools that uses color hatches (such as those listed above) will have a dialog box that shows a cell for each color that's assigned to a function of that tool.
To customize the colors available with these tools, you'll use the default color wheel for that tool, available within the Site Color tool. You can choose to:
Prior to our update of the Site Color tool that added the default color wheels, you could scroll to the bottom of the Hatch dialog box when using a tool that accessess color hatches, click a blank cell, and create your own custom True Color.
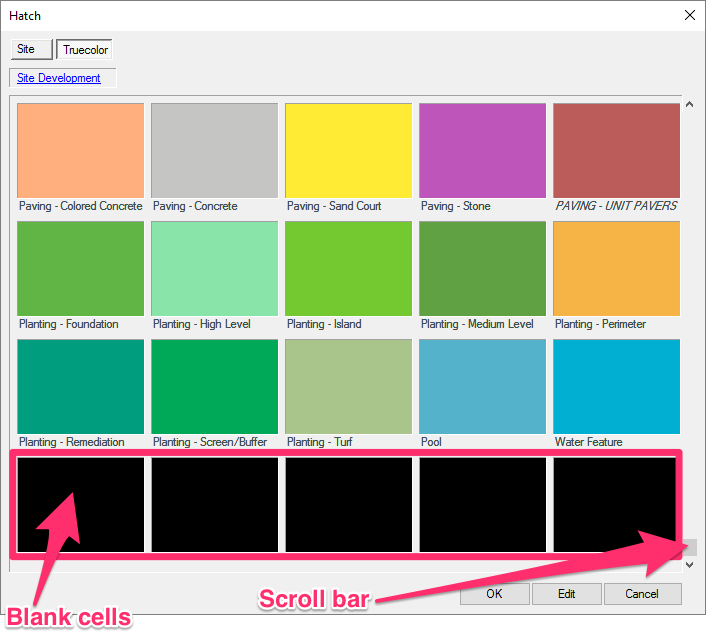
With the update, this feature is no longer available. If you've created True Colors in this way, you'll notice that they did not carry over after automatically after the update. If so, here's what to do to get your True Colors back.
True Color Tab (RGB Spectrum)
The Select Color dialog box will open when you add or edit a color in the Site Color tool.
Select the True Color tab to pick a 24-bit True Color from within the RGB spectrum.
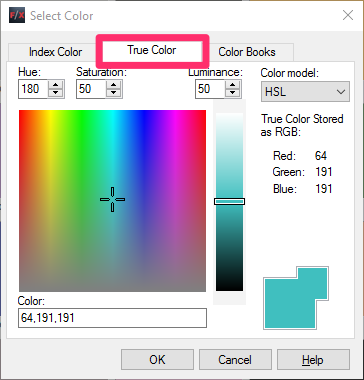
What is RGB?
"RGB" stands for "red, green, and blue." The RGB color model is based on combining each of these colors as values on a scale of 0 to 255. Therefore, each color in the spectrum is listed as three numbers: one for the red value, one for the green value, and one for the blue value.
Here are a few examples of colors within the RGB spectrum:
255,0,0

Values:
Red: 255
Green: 0
Blue: 0
0,0,255

Values:
Red: 0
Green: 0
Blue: 255
0,255,0

Values:
Red: 0
Green: 255
Blue: 0
130,0,130

Values:
Red: 130
Green: 0
Blue: 130
130,0,230

Values:
Red: 130
Green: 0
Blue: 230
51,148,46

Values:
Red: 51
Green: 148
Blue: 46
130,240,212

Values:
Red: 130
Green: 240
Blue: 212
239,250,30

Values:
Red: 239
Green: 250
Blue: 30
0,0,0

Values:
Red: 0
Green: 0
Blue: 0
255,255,255

Values:
Red: 255
Green: 255
Blue: 255
Note: RGB colors may not plot exactly as you see them on your monitor. However, this model provides a simple way to select your colors.
HSL & RGB Color Models
The True Color tab includes a menu offering two Color model options:
- HSL (Hue, Saturation, and Luminance)
- RGB (Red, Green, and Blue)
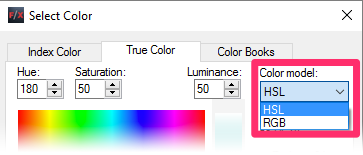
Both options use the RGB spectrum, but the HSL model gives you additional control in fine-tuning the selected color.
HSL Color Model
The HSL (Hue, Saturation, and Luminance) model allows you to configure the following levels within each selected color:
- Hue: The specific shade of a color, expressed as a number between 0 and 360
- Saturation: The purity of a color, expressed as a percentage between 0% and 100%. The higher the percentage, the deeper the color.
- Luminance: The brightness of a color, expressed as a percentage between 0% and 100%.
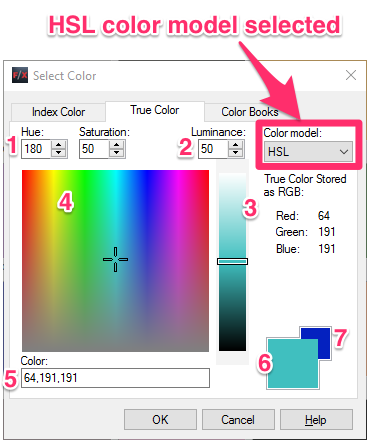
1. Text fields showing the Hue and Saturation of the currently selected color. You can type values here or use the up and down arrows to fine-tune the hue and saturation.
2. Text field showing the Luminance of the currently selected color. You can type or use the arrows here as well.
3. Slide tool to adjust the Luminance number shown above.
4. Crosshairs to select a color in the spectrum. Note that the Hue, Saturation, and Luminance values will change as you select different colors. You can also configure these values within the color you've selected.
5. The Color field displays the red, green, and blue (RGB) values of the selected color. You can also type RGB values here.
6. The larger square in the foreground displays the currently selected color.
7. The smaller square in the background displays the previously selected color.
RGB Color Model
Select the RGB Color Model to choose a color within the RGB spectrum without having to account for hue, saturation, or luminance.
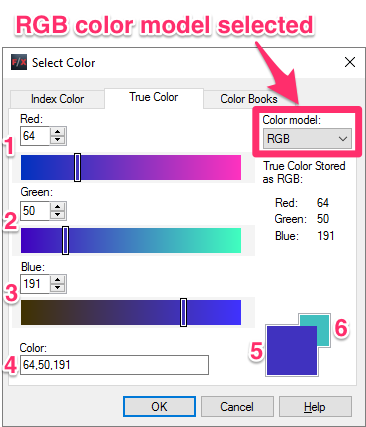
1. Text field and slide showing the Red value of the selected color. Type a value, or use the arrows or slide.
2. Text field and slide showing the Green value of the selected color. Type a value, or use the arrows or slide.
3. Text field and slide showing the Blue value of the selected color. Type a value, or use the arrows or slide.
4. The Color field displays the red, green, and blue (RGB) values of the selected color. You can also type RGB values here.
5. The larger square in the foreground displays the currently selected color.
6. The smaller square in the background displays the previously selected color.
Color Books Tab
The Color Books tab is a good option for selecting colors if your office works specifically with specific third-party color books (such as Pantone).
The color wheels in our Site Color tool are now exported automatically as Color Books. The names of Color Books created with the Site Color tool will begin with LandFX. How our Site Color tool works with Color Books
If you have Pantone colors calibrated correctly between your monitor and plotter, for example, the colors you select using the Pantone option within the Color Books tab will plot exactly as you see them on your monitor.
If your office doesn't work with any particular color book, we recommend using one of the options under the True Color tab to select your colors.
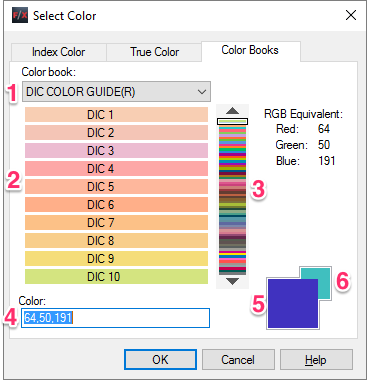
1. Select a Color book from the menu.
2. This area shows up to 10 colors on the selected page of the color book.
3. Use this slider to select a page of your color book.
4. The Color field displays the red, green, and blue (RGB) values of the selected color. You can also type RGB values here.>
5. The larger square in the foreground displays the currently selected color.
Index Color Tab
Use the Index Color tab to select your color from among the 255 AutoCAD index colors, also expressed in RGB values.
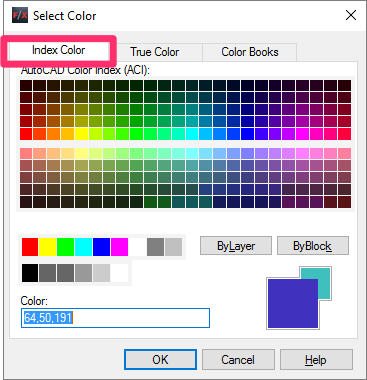
The Index Color tab includes two buttons for configuring the selected color:
- ByLayer: Controls the layer on which the color will appear in a drawing
- ByBlock: Assigns the selected color to blocks placed in a drawing
The Index Colors will not actually plot in color – they will plot in various degrees of grayscale or black. If you plan to plot in color, do not select your colors from this tab.
Matching Specific Color Palettes (Pantone)
Need to match a specific color palette? You can fine several online, including:
Deleting a Color You've Created
To delete a color you've created, type DELETEHATCH in the Command line and press Enter. You can then select the color you want to delete.
Related Webinars
- True Color in CAD: The color wheels available within our Site Color tool are now tied to color books, allowing you to customize palettes for RefNotes, site development, land use regions, and other color areas. Take a full-color tour of the updated features. (52 min)
Troubleshooting
Issue: Unable to see color hatches in a 3D model (AutoCAD or Civil 3D)
Issue: Colors are displaying incorrectly in Model Space






