Assigning a Custom SketchUp Symbol to a Plant or Site Amenity
- Selecting a Symbol
- Placement Considerations
- Saving Symbols to your SketchUp Library Folder
- Assigning Your Symbol to a Plant or Site Amenity
- Saving the Plant or Site Amenity to a Project Template
- Related Videos
Did you know that you can use custom symbols for your plants and site amenities in 3D SketchUp design? Whether you've created or downloaded your SketchUp symbols, it's simply a matter of saving them into the correct folder and assigning them to items you've specified for your design.
Selecting a Symbol
Some SketchUp symbols are simply better than others, and we recommend selecting your symbols carefully. Here are a couple of important considerations:
File Size & Realism
Check the file sizes of symbols you're thinking of using. In general, a larger file size equates to a more realistic SketchUp symbol.
You can also check the number of faces and edges within a symbol by opening the symbol file in SketchUp and clicking the Components pane on the right side of your SketchUp interface.
The pane will expand when clicked. Check the number of Edges and Faces. In the example pictured to the right, the symbol has 8,389 edges and 5,102 faces – both sufficiently high numbers to ensure a realistic symbol.
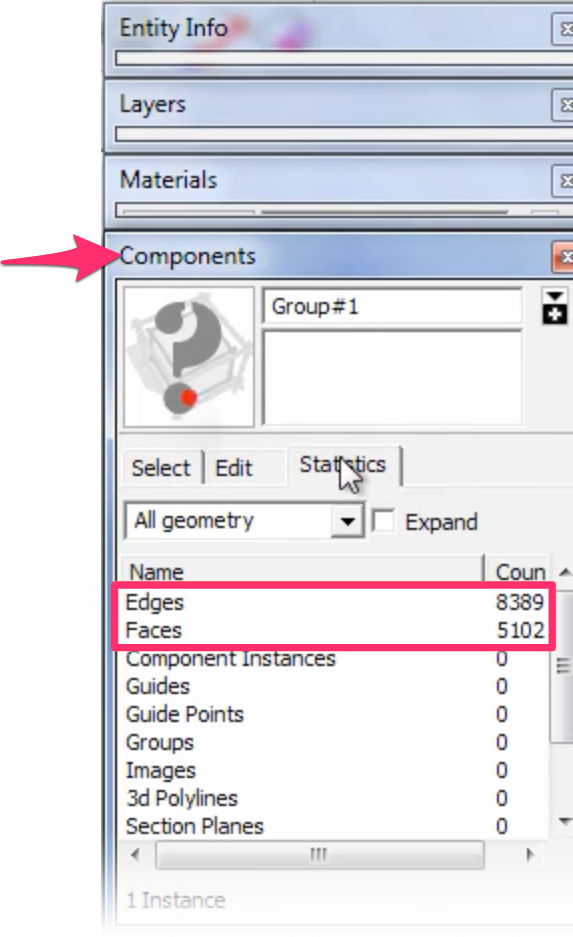
Remember to take your computer hardware into account. Larger symbol file sizes can also cause slow performance, as your hardware works to process the files. Please see our hardware recommendations for a properly robust CAD and SketchUp workstation.
If you are downloading custom symbols, look for sources that provide the symbols in SketchUp format. If you want to use a symbol that is not yet in SketchUp format, you'll need to edit the files to create a proper SketchUp component.
Placement Considerations
The following considerations will ensure that your symbols will be placed in the correct locations in SketchUp, as well as at the correct vertical angle and horizontal rotation.
Insertion Point
For any symbol, ensure that the insertion point is at the origin (that is, at 0,0). If not, your symbol will be placed in the incorrect location when you bring your drawing into SketchUp.
Symbol Axes
To ensure that your custom SketchUp symbols interact correctly with your 3D model, open the symbol file and check its axes. In general:
- The X axis in CAD should line up with the red axis in SketchUp.
- The Y axis in CAD should line up with the green axis in SketchUp.
- The symbol should not have a Z elevation in CAD. In SketchUp. the blue axis should be pointing straight up.
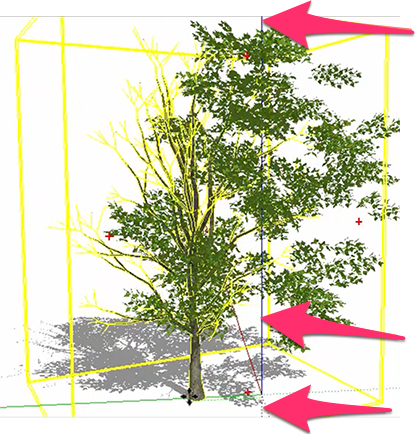
Select the symbol within its SketchUp file, and verify that:
- The solid blue axis is pointing straight upward.
- The dotted blue axis is pointing straight downward.
- The origin of both blue axes is at the center of the trunk.
If the solid blue line is oriented downward and the dotted blue axis is oriented upward, the symbol will insert into your SketchUp models upside down.
Rotation
For plant symbols, we also recommend rotating the symbol and verifying that all axes are extending from the center of the trunk, which will ensure a properly centered symbol.
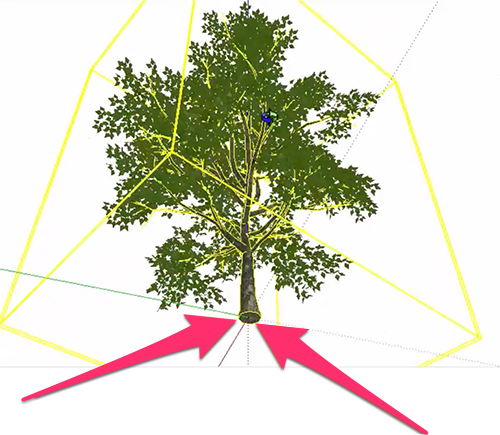
For site amenity symbols that aren't perfectly symmetrical (such as benches, trellises, etc.), take care that the symbol is rotated in the correct way for how you want to view it in SketchUp.
Saving Symbols to Your SketchUp Library Folder
SketchUp symbols need to be saved to the folder you've designated as your SketchUp Library folder. The location of this folder is up to you – it's just the location where all SketchUp content (such as tree and site amenity symbols) will be stored.
You were required to set a SketchUp Library folder location when you installed our Planting F/X Plugin for SketchUp. Need to locate or change the location of this folder? See our SketchUp Library Folder instructions.
Locate your SketchUp Library folder, and drag your custom symbols into it. You can save your symbols directly into this folder or create your own subfolder structure within it and save your symbols into any of those folders.
Assigning Your Symbol to a Plant
If you haven't done so already, open CAD and use our SketchUp Connection tool to export the plants and/or site amenities from a Land F/X project.
Then use our SketchUp Import Plants tool to import these same items into SketchUp.
In the Land F/X Import dialog box, click the plant or site amenity you want to assign to the custom symbol.
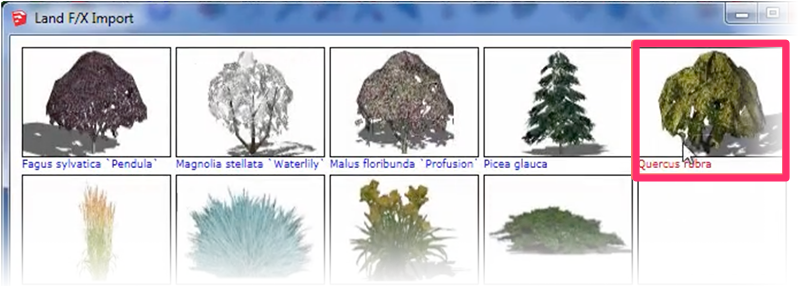
You'll be brought to the Land F/X Select Component dialog box. Click Browse.
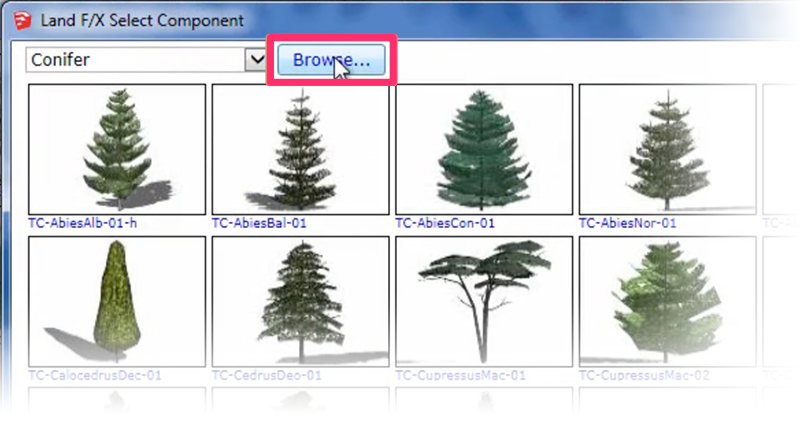
Browse to the location where you saved the custom symbol file. Click to select the symbol, then click Open.
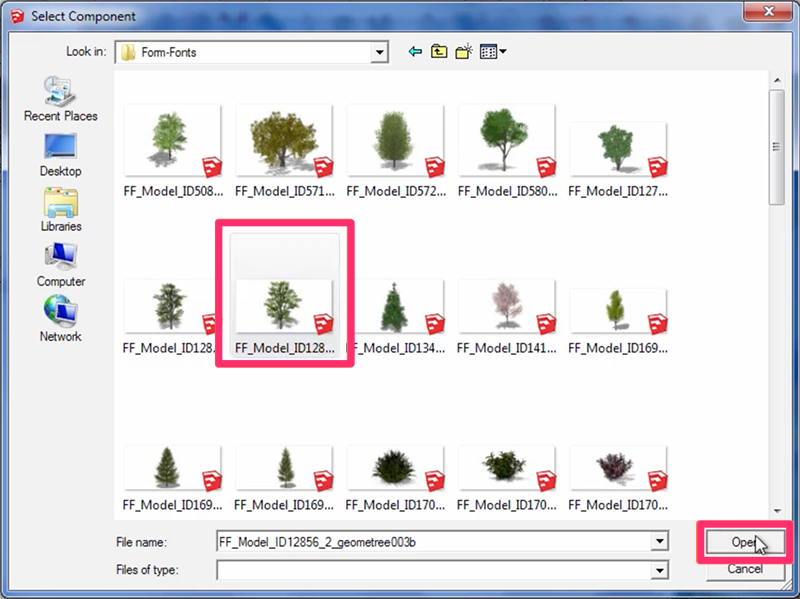
Your symbol will be assigned to the selected plant. You should now be able to see a thumbnail image of the symbol above the name of the plant in the Land F/X Import dialog box.
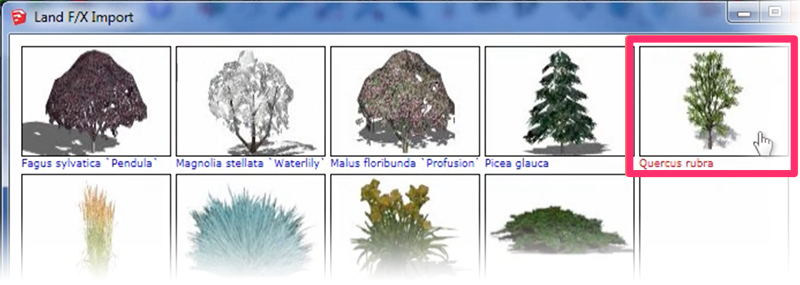
You may or may not see a thumbnail image of your symbol at this point. If not, look for the name of the symbol and select it. The symbol will still be assigned to the selected plant or site amenity.
If your office has a Cloud Data setup for your installation, you'll be able to see your SketchUp symbol in CAD immediately, within the Plant Info or Edit Reference Note dialog box. Don't know what cloud data is? Check it out.
Saving the Plant or Site Amenity to a Project Template
Keep in mind that the custom symbol will only be assigned to the plant or site amenity in the Land F/X project you had open when you assigned the symbol. To assign the symbol to the item on a permanent basis, follow our instructions to create a project template, making sure to include the plant or site amenity with the custom SketchUp symbol assigned to it.
Once you've created this template, you can import plants and site amenities (saved as Reference Notes) from that template. Whenever you need to add these items to a new project, follow our steps to:
Your custom SketchUp symbol will remain assigned to the plant or site amenity in the project.







