Place Tree Tool: Planting F/X for SketchUp Plugin
- Place Tree Tool Overview
- Adding New Trees to Your Project
- Placing Trees
- Related Videos
- Troubleshooting
Use the Land F/X Place Tree SketchUp tool to specify and place trees from the Land F/X online plant library into your SketchUp model.
Place Tree Tool Overview
=Before you can add or place trees in your SketchUp design, you'll need to open a new or existing Land F/X project. You can create a new project in SketchUp, or open an existing project, using the Projects Tool.
Open the Place Tree tool:

LandFX toolbar, Place Tree button
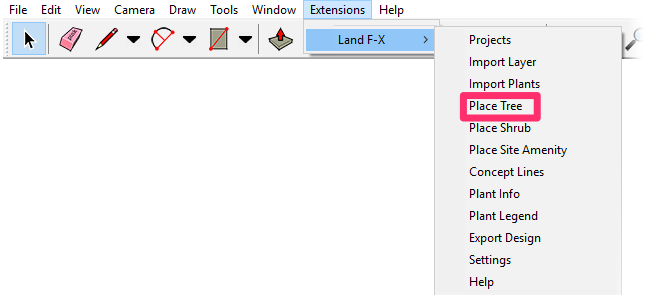
Land-FX menu, Place Tree option
The Land F/X Place Trees dialog box will open.
This dialog box will be blank if you haven't added any trees to the current project.
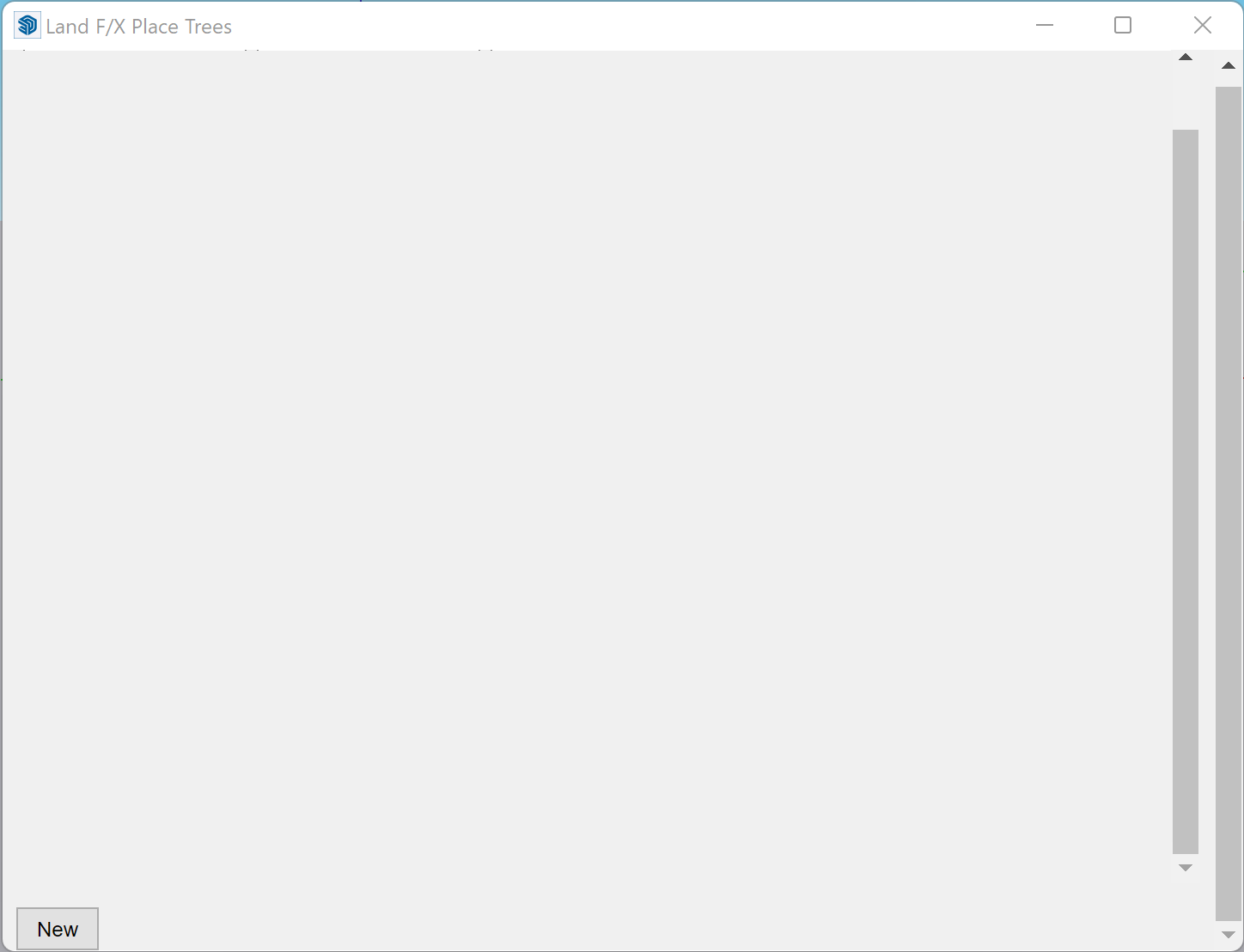
Adding New Trees to Your Project
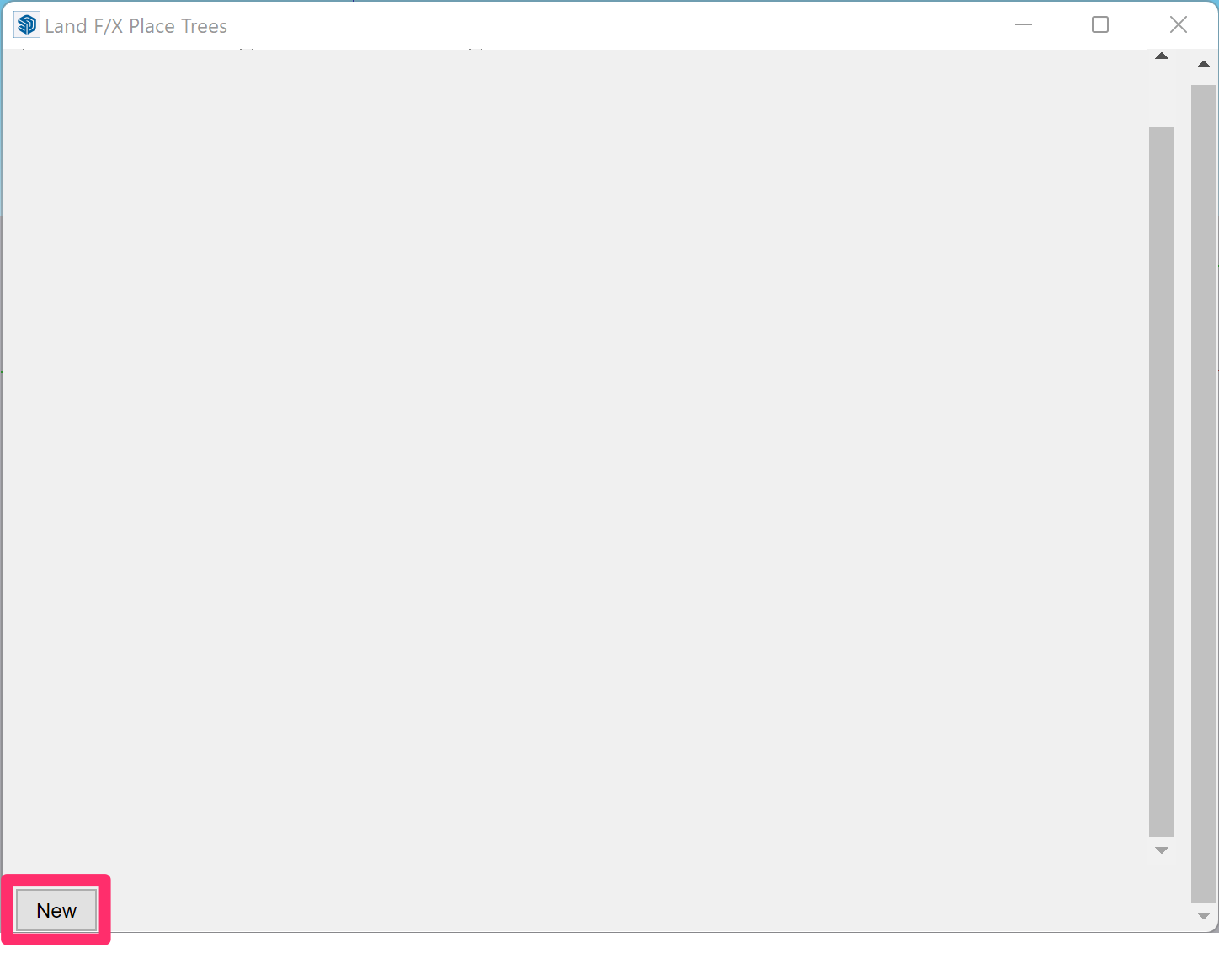
To add a new tree to your project, click New and follow our steps to add plants to your Land F/X project in SketchUp.
After you've added a tree, it will appear in the Land F/X Place Trees dialog box.
Trees will appear in alphabetical order, rather than in the order in which you selected them.
Before you can place a plant in your design, you'll need to assigning it with a symbol using our Plant Info tool.
Placing Trees
In the Land F/X Place Trees dialog box, click the thumbnail symbol of the tree you want to place in your SketchUp design.
In our example, we'll place the tree Acacia abyssinica, which we've already added to our project.
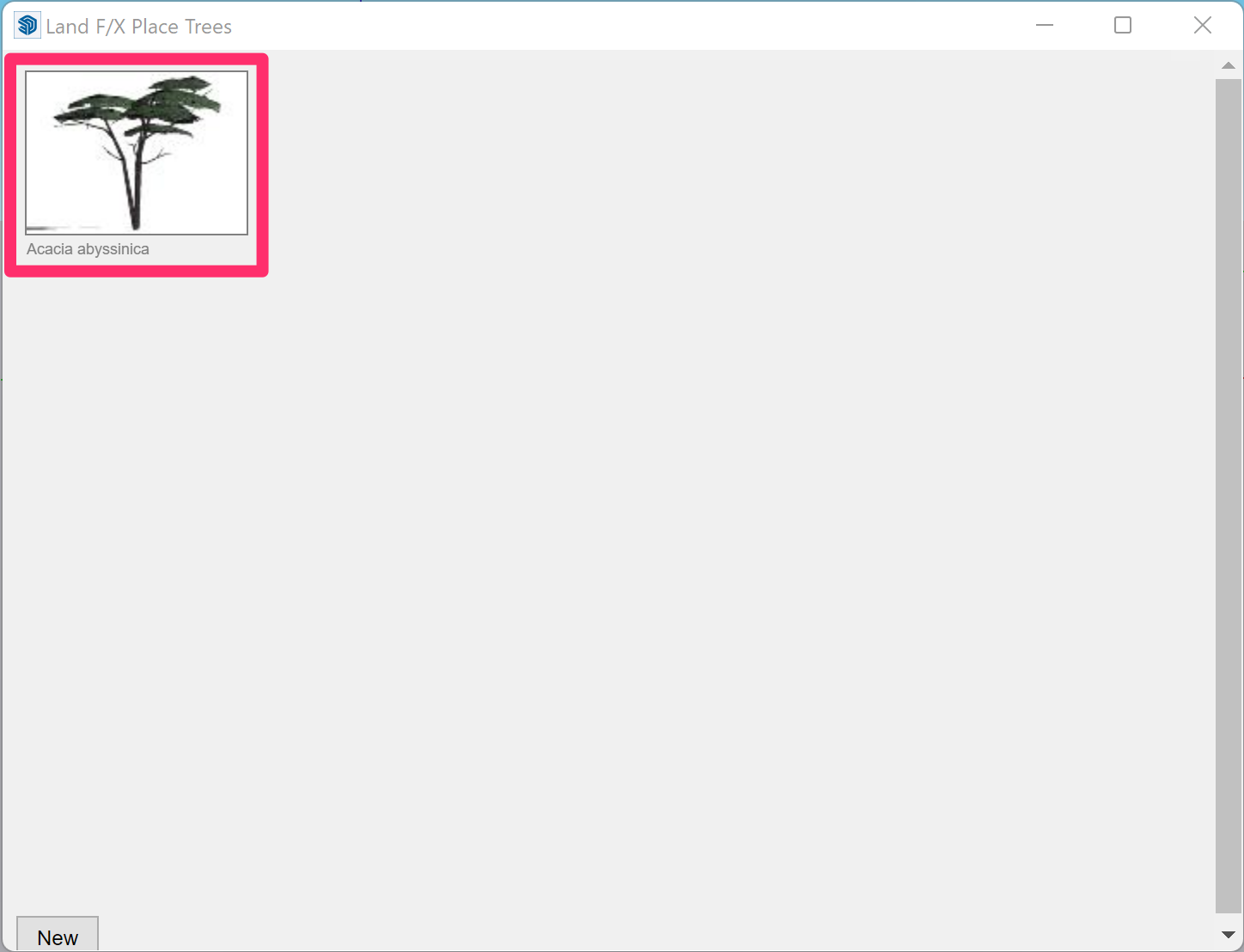
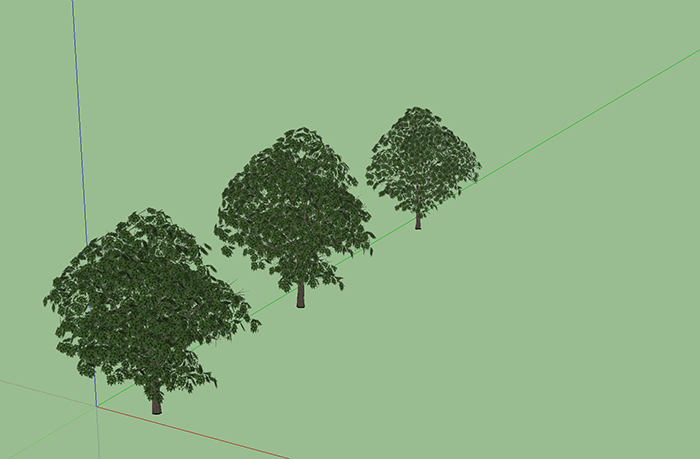
The symbol will appear in the location of your cursor. Click to place the tree.
Keep clicking to continue placing additional trees.
Related Videos
Troubleshooting
SketchUp: Basic troubleshooting (adding, placing, importing plants)
Issue: Objects are appearing in the incorrect locations or backward in your SketchUp model
Issue: You are unable to select a 3D symbol in SketchUp
Issue: Our Planting F/X Plugin for SketchUp freezes or becomes unresponsive
Issue: Clicking one of the Land F/X tool buttons in SketchUp does nothing







