SketchUp: Concept Lines Tool
- Concept Lines Overview
- Concept Lines and Contours/Slopes
- Editing Concept Lines
- Related Videos
- Troubleshooting
Our Concept Lines tool allows you to draw and edit Concept Lines to build and enhance your design. Concept Lines denote linear usages such as vehicle or pedestrian travel. They can also mark areas to be screened or define a boundary of a usage area.
Concept Lines created in SketchUp have a similar function to Concept Lines created using our Concept Graphics tool in CAD.
We also offer a Concept Lines tool within our plugins for AutoCAD. For more information, see our documentation section on Concept Lines.
Concept Lines Overview
Open the Concept Lines tool:

LandFX toolbar, Concept Lines button
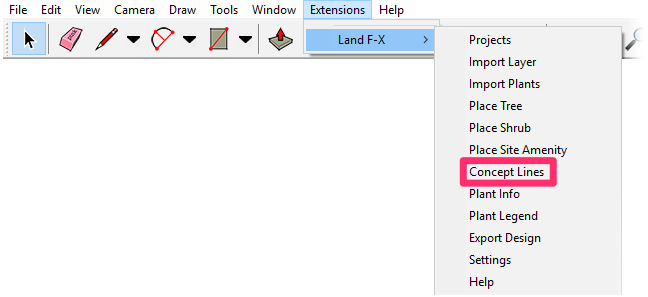
Land-FX menu, Concept Lines option
The Pick a Line dialog box will open.
Click a line style to select the type of Concept Line you want to draw.
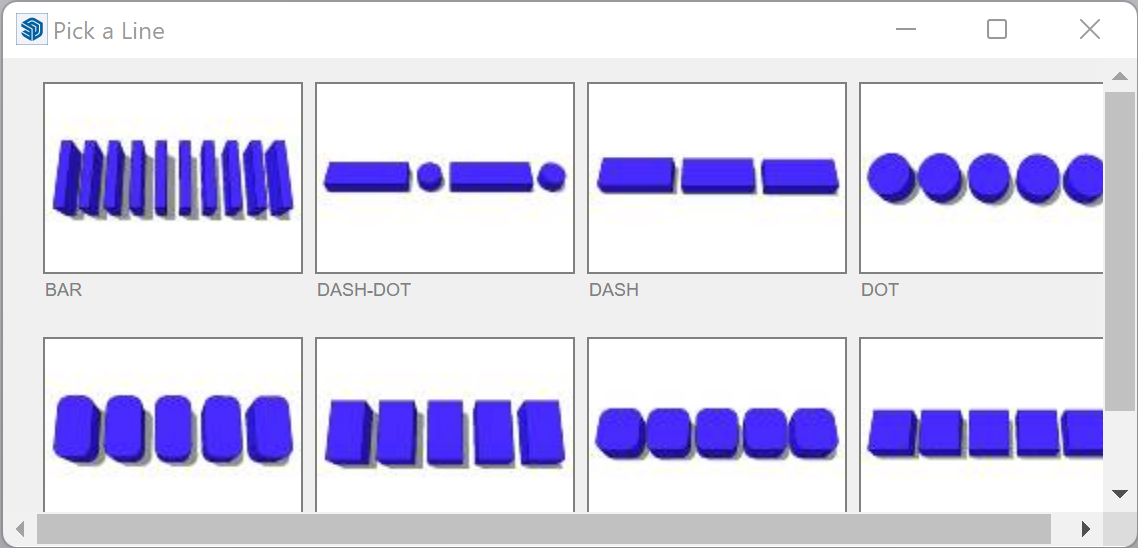
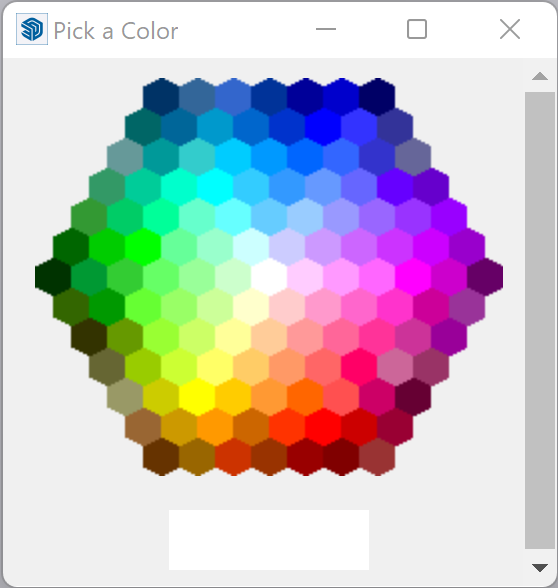
Once you select your line style, the Pick a Color dialog box will open.
Select a color for your Concept Line.
You're now ready to place the Concept Line on your SketchUp model. Click to place the beginning of the line.
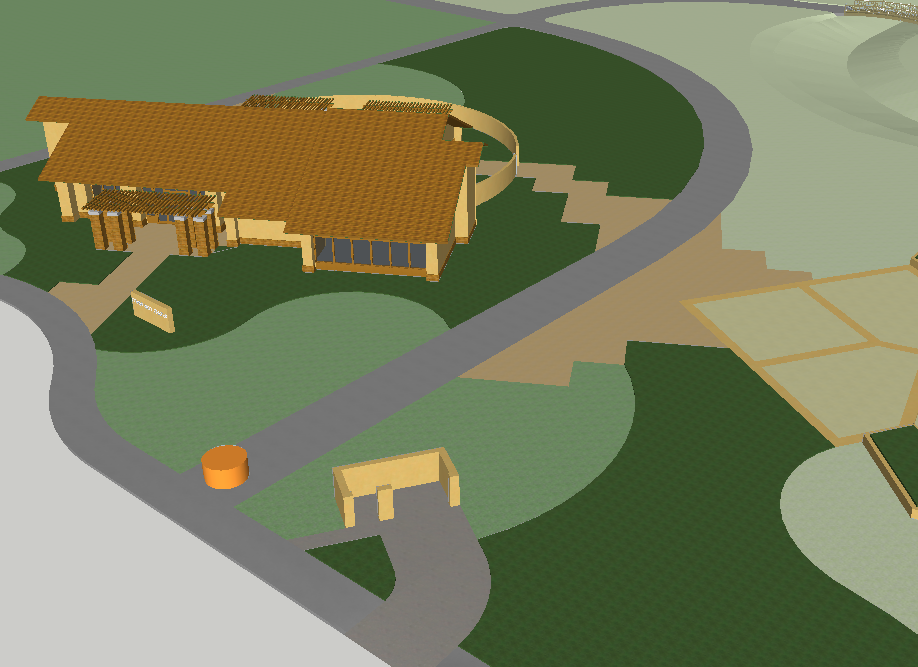
Move your mouse up or down to scale the Concept Line component to your desired size, then click to set the size. Each component of your Concept Line will be the size you set.
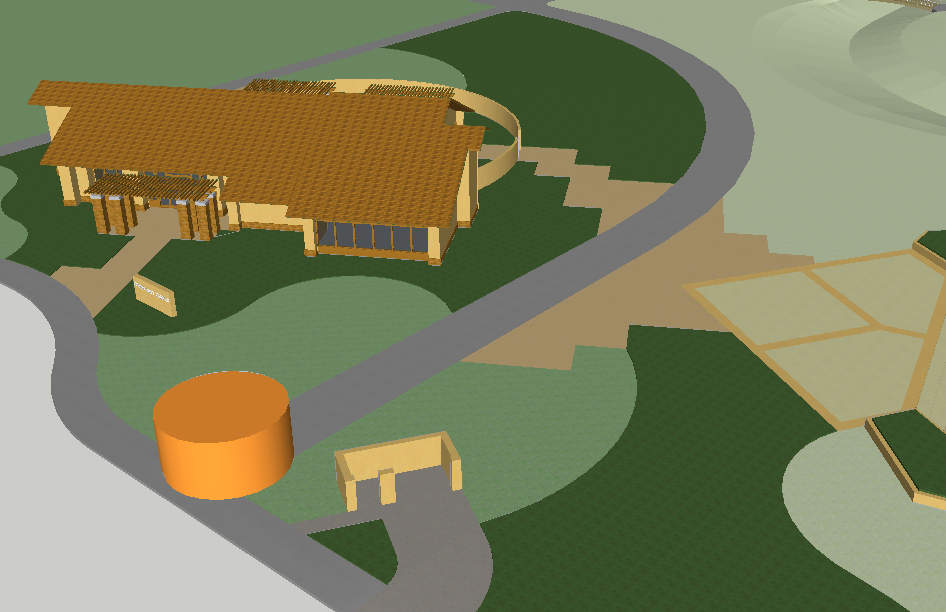
Drag your mouse in the direction you'd like the Concept Line to extend. Click to start a new segment or change directions.

Concept Line segments can extend laterally as well as vertically in 3D visual space, depending on where you drag your mouse.
When you've finished your line, press Enter.
The Pick a Line dialog box will open.
Click to select an arrow style for your Concept Line.
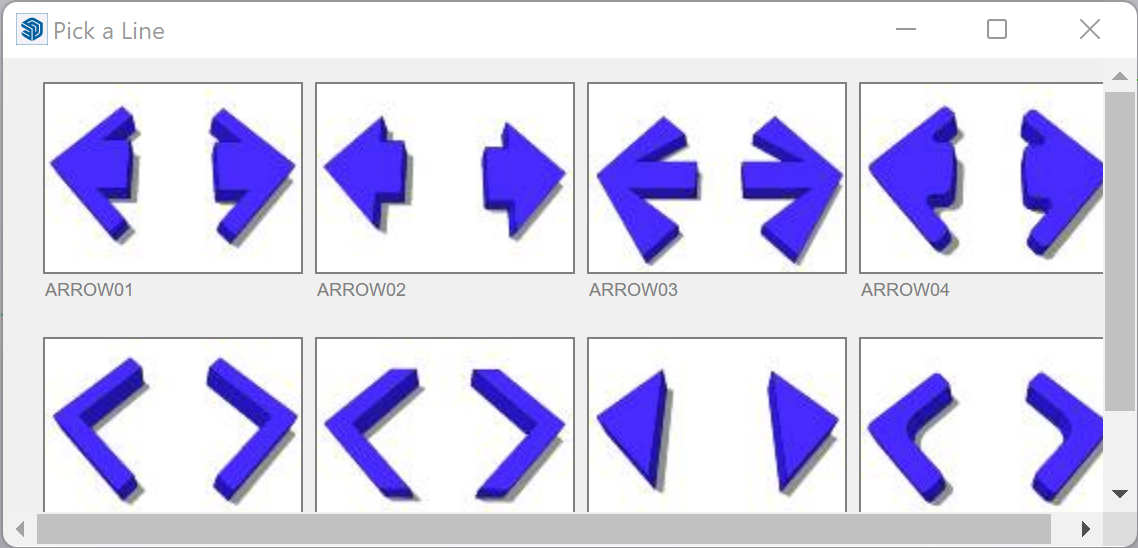
Your Concept Line is complete.
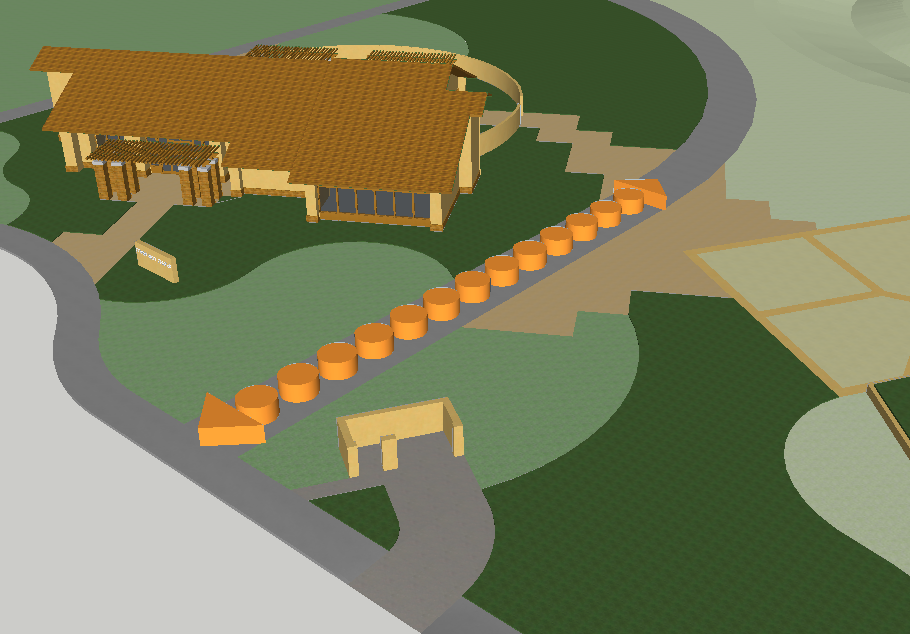
Concept Lines and Contours/Slopes
Concept Lines can follow contours on existing slopes in your SketchUp model. To follow a slope with a Concept Line, click points along the slope while drawing the Concept Line.
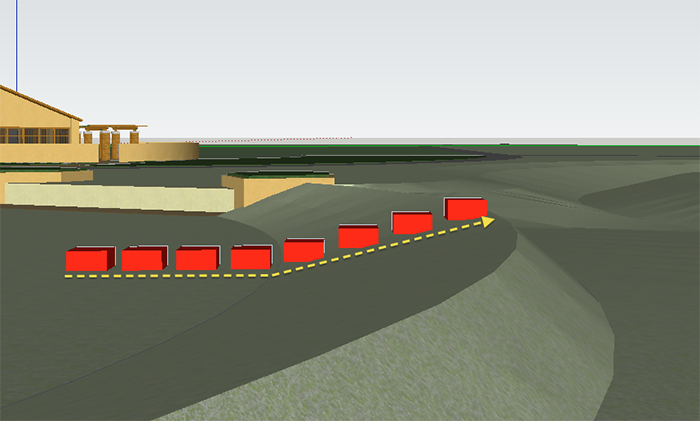
If you simply draw a Concept Line through an existing slope and don't click contour points, the Concept Line will cut through the slope.
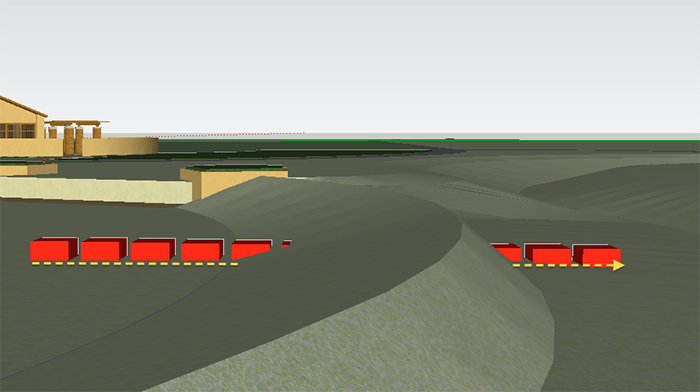
Editing Concept Lines
Each Concept Line you create is actually a group of editable components, or segments. Triple-click on the Concept Line you want to edit.
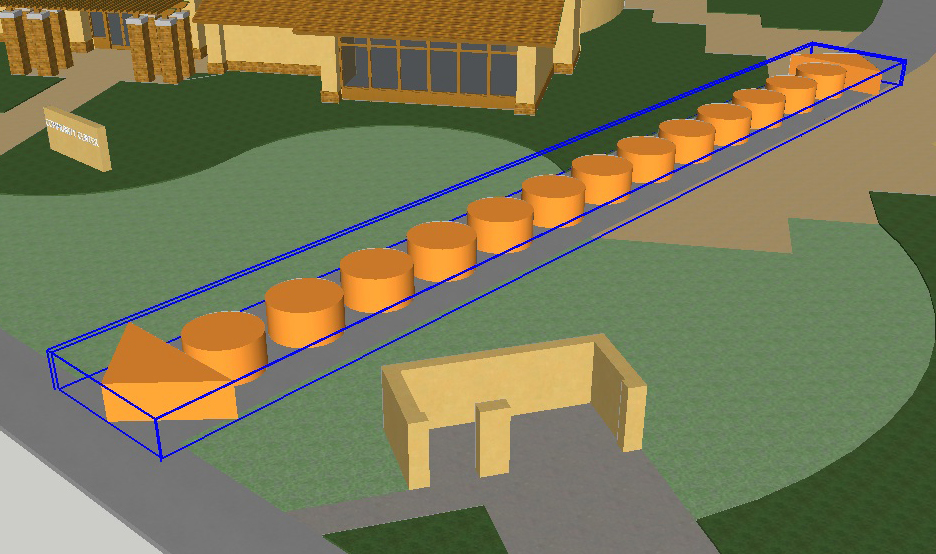
Triple-click a component of the selected Concept Line.
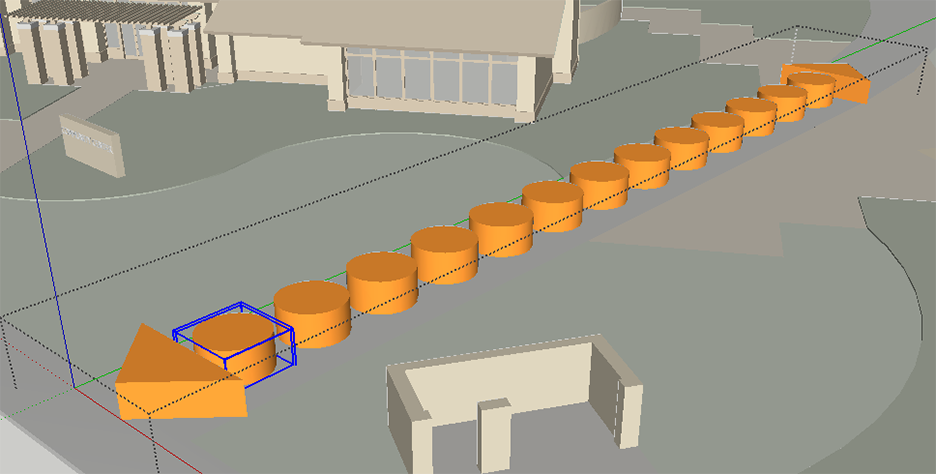
Select a tool to use when editing the Concept Line. In our example, we'll use the Push/Pull tool to increase the height of the Concept Line.
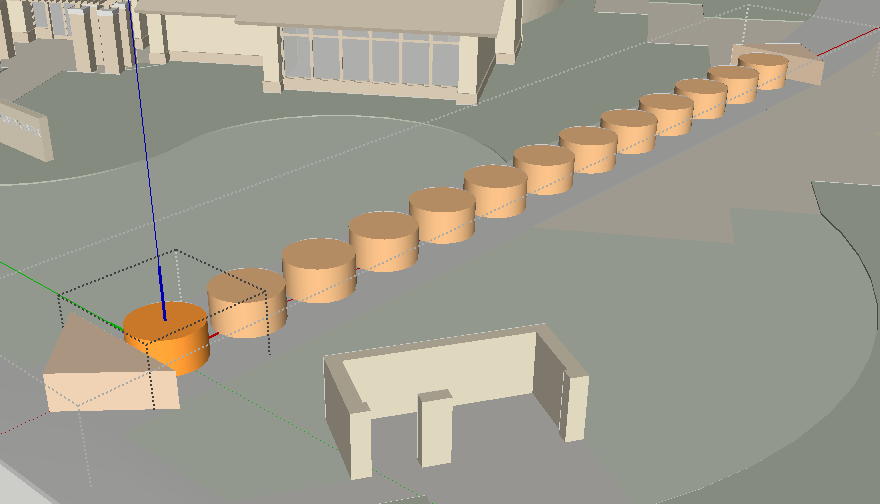
Finish your edits, then click outside of the selected line to exit edit mode.
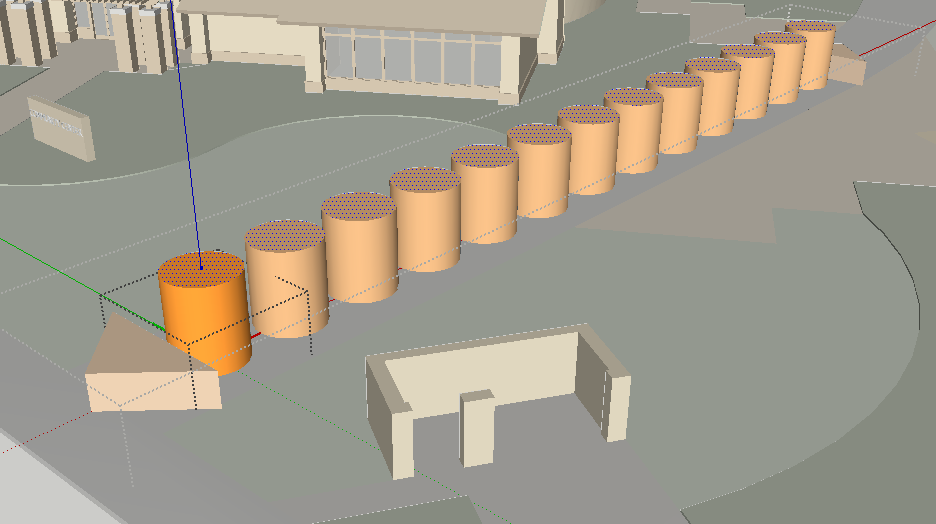
Here's the result of our example edits:
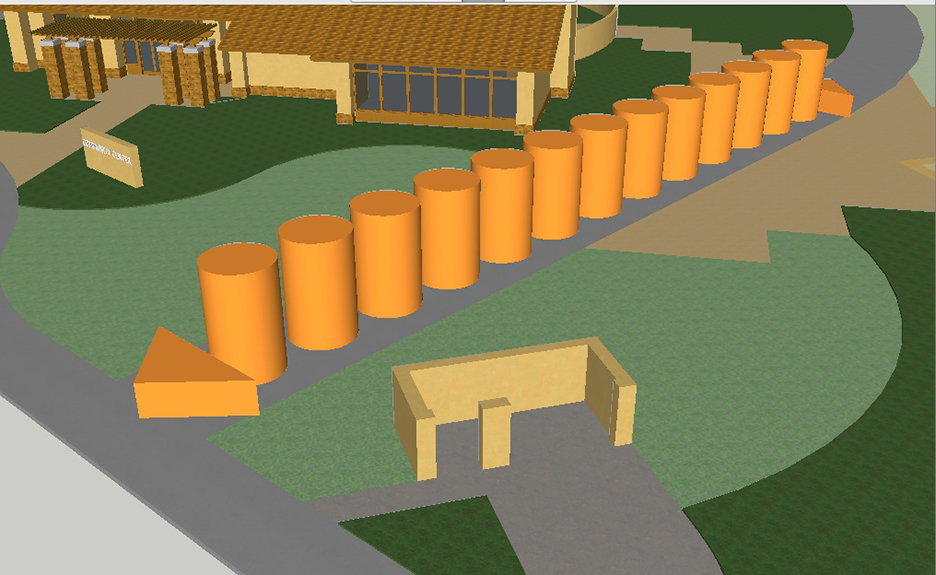
Related Videos
Troubleshooting
Issue: Objects are appearing in the incorrect locations or backward in your SketchUp model
Issue: Our Planting F/X Plugin for SketchUp freezes or becomes unresponsive
Issue: Clicking one of the Land F/X tool buttons in SketchUp does nothing







