Revit®: Edit Tree and Shrub 3D Material Colors
The October 2023 update to our Revit library brings new families with the ability to customize the 3D view billboard material colors.
Each symbol type (Trees: conifer, deciduous, diagrammatic, evergreen, palm; Shrubs: diagrammatic, grass, mounding, perennial, spreading, tropical, upright) has its own standard material for the canopy and the trunk.
These billboards are set to coarse and medium detail level, and the colors will appear in the shaded, consistent colors and realistic visual styles. However, keep in mind that most designers will use the fine detail level for the realistic visual style, as that level contains an actual RPC.
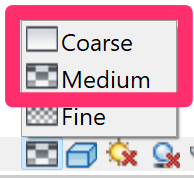
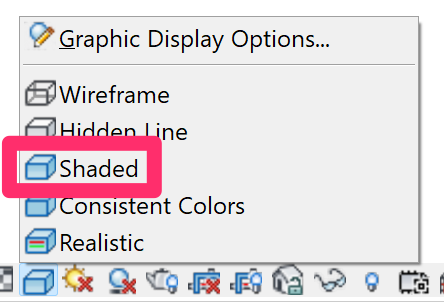
To edit the colors, open the Revit material browser:

Manage ribbon, Materials button
Navigate to LAFX-, and select the material you'd like to change.
Under Shading, click the color bar.
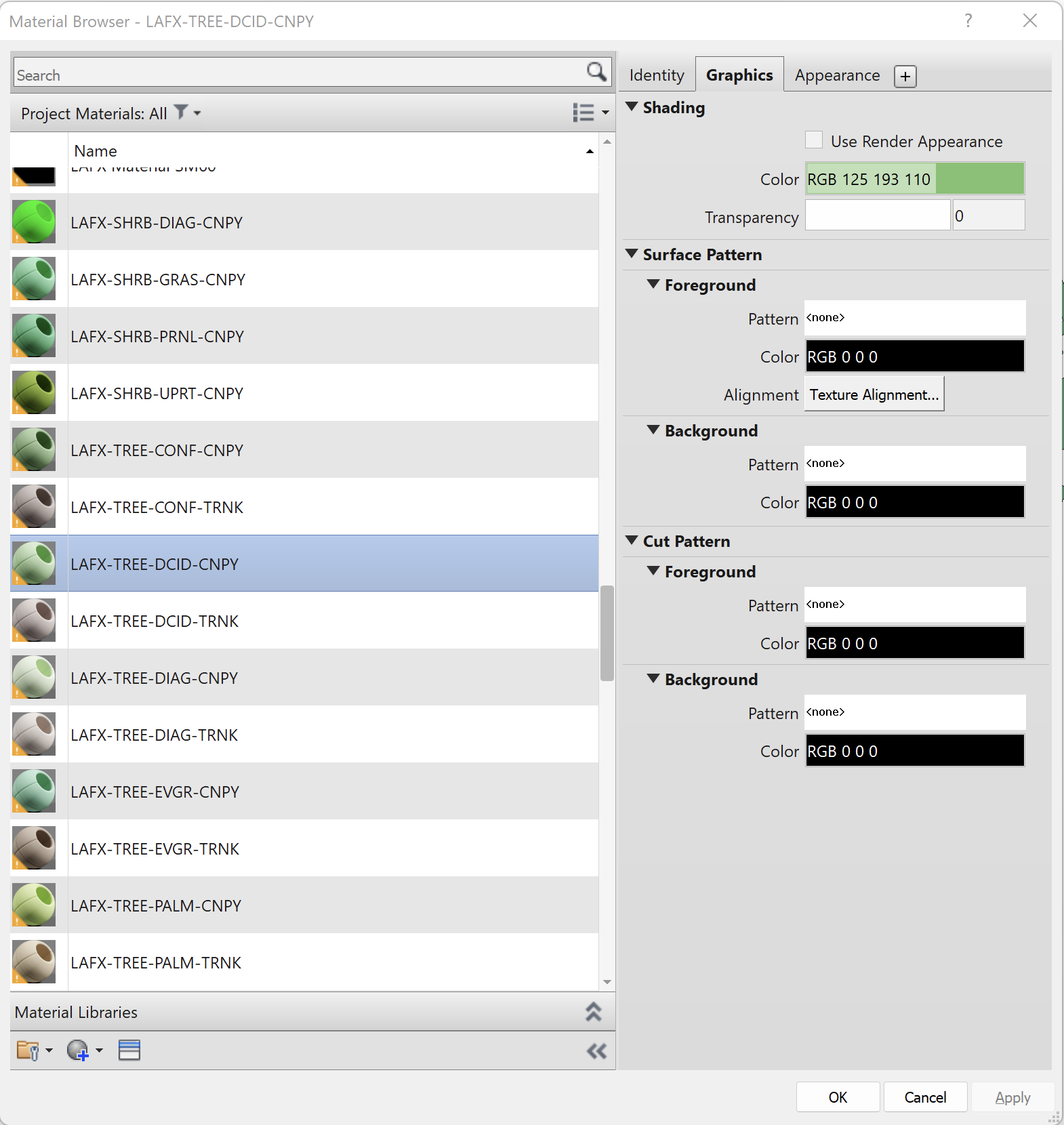
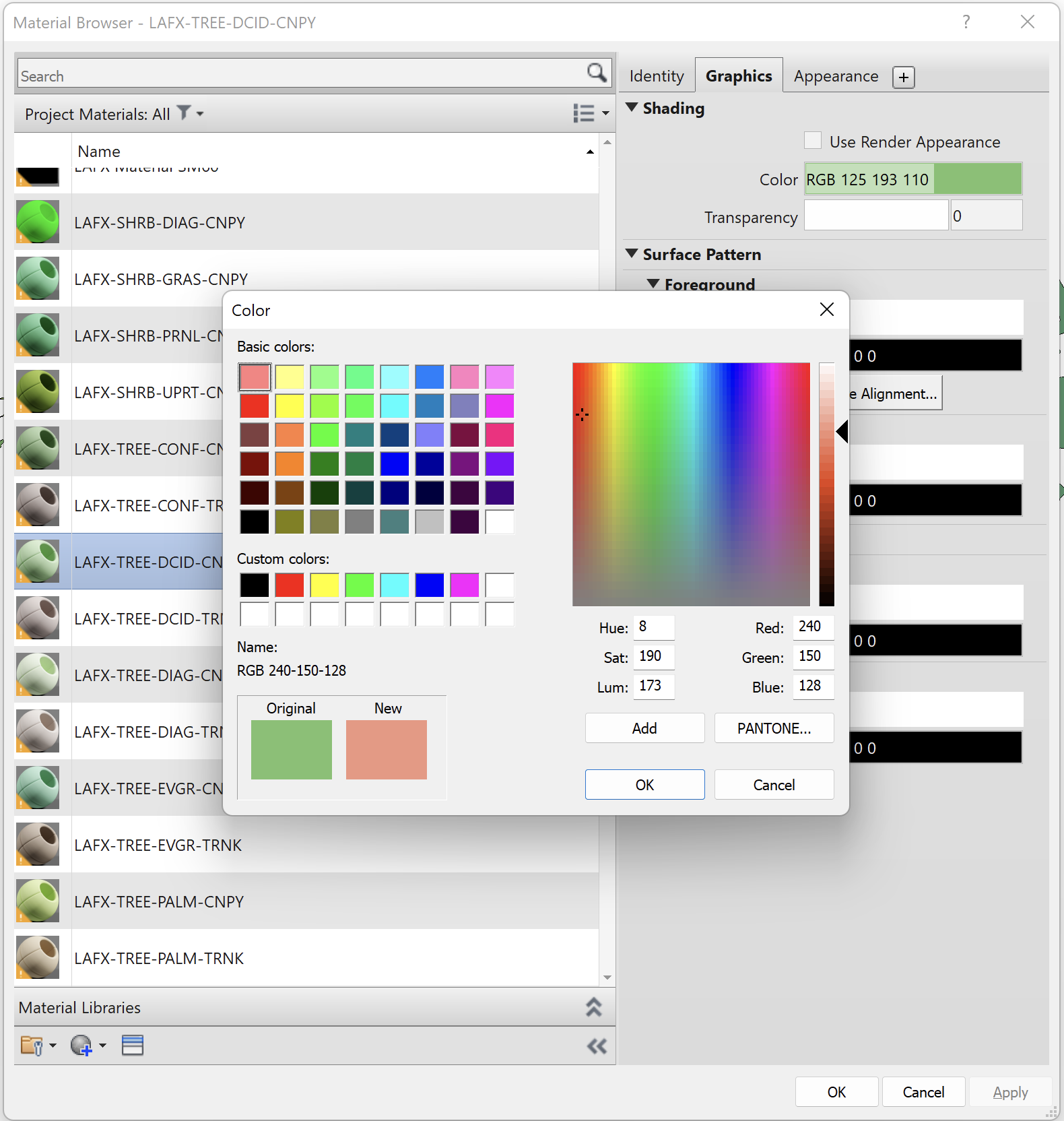
Choose the color you'd like, click OK, then click Apply or OK again.
If your families are all gray, you may have old families. Find out how to switch to the new ones.
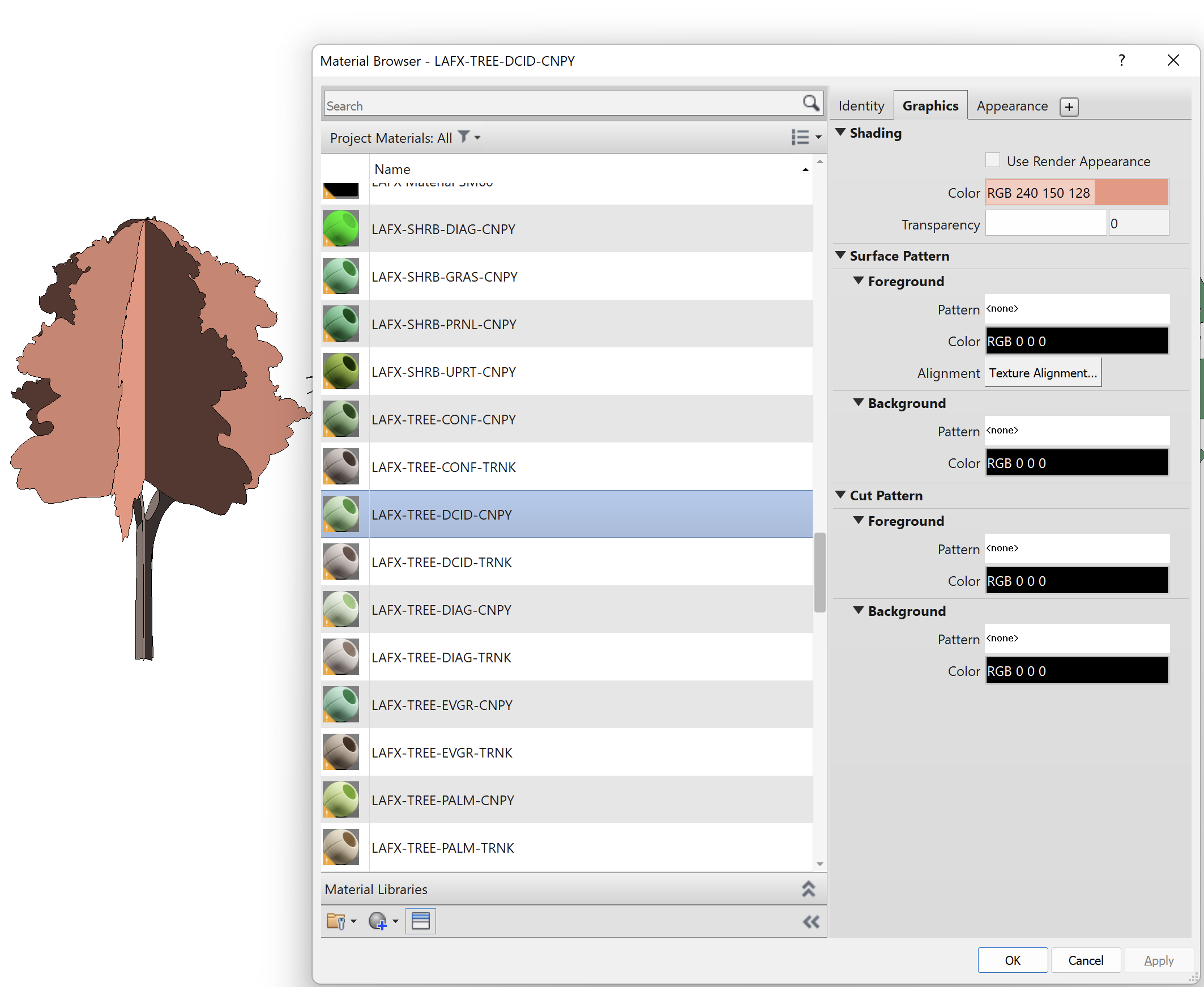
Some families also have flower color materials. These materials are family-specific, adding the family number at the end.
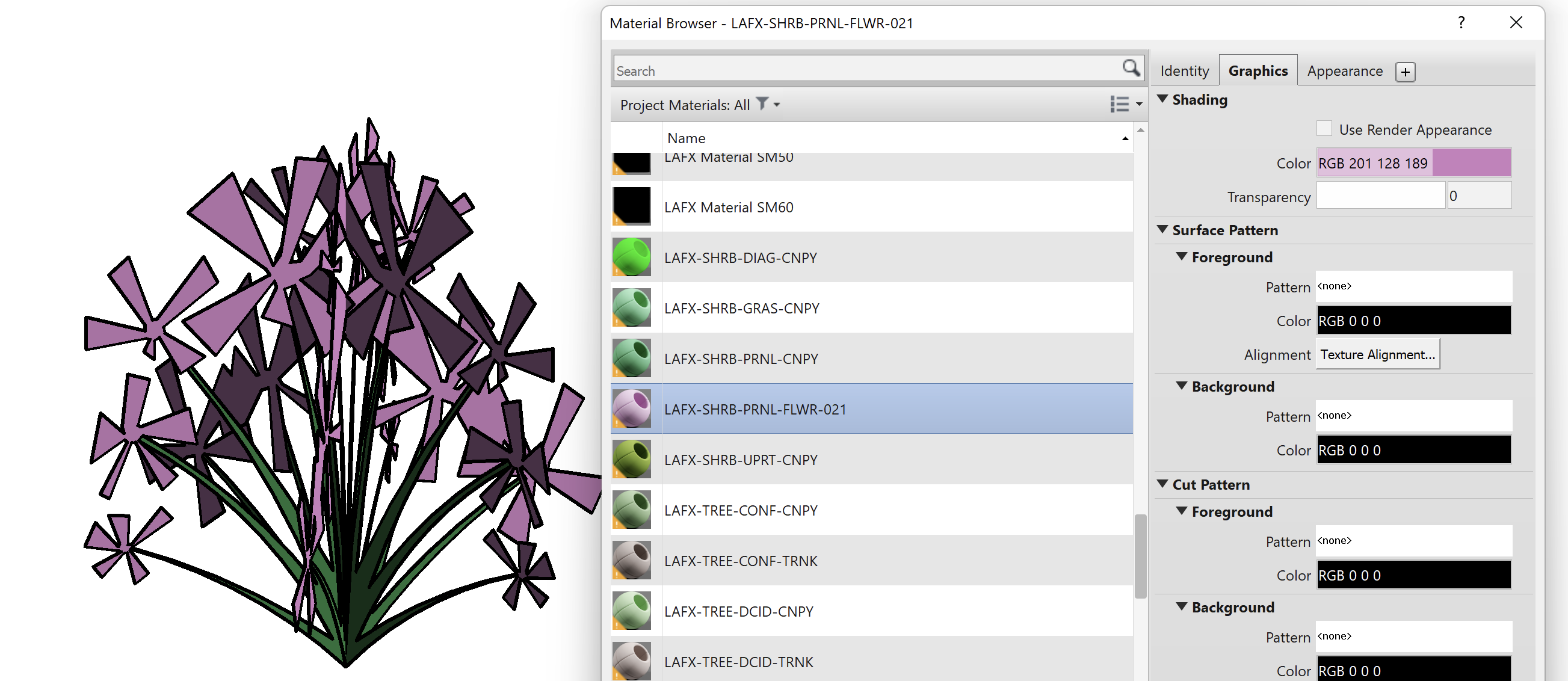
Revit® is a restricted trademark of Autodesk®.






