This Workstation Does Not Appear to Be Configured Correctly for Land F/X (Opening AutoCAD or F/X CAD)
Issue
You received the following error message when launching F/X CAD or AutoCAD:
This workstation does not appear to be configured correctly for Land F/X
The message may also include text such as:
- [Landfx folder contents not found at X:\Landfx]
- [Landfx folder not found in Support Path, missing Registry setting for InstallPath]
Causes/Solutions
This error message is an indication that your workstation is unable to locate the primary Land F/X code file, LandFX.vlx.
The issue isn't that this file is damaged or corrupted – this error message occurs specifically because your workstation is unable to locate this file.
If you are consistently seeing this error after rebooting, you likely have a problem with your mapped letter drive. If so, try the steps for fixing an issue with a mapped letter drive first.
You may be seeing this error for a number of possible reasons.
Reason #1 (most common): Your network drive is down.
In this case, everything was set up absolutely correctly with this workstation, but a problem has occurred with the network drive where your LandFX folder is stored. In this case, the message might include the path where your workstation was looking for LandFX.vlx.
If your office has a shared LandFX folder located on a network drive (server or shared online folder), the simplest fix is to go to Windows Explorer and see for yourself whether you can access that folder.
- Are you able to access the LandFX folder from Windows Explorer?
If so, the issue is not network related. Move on to Reason # 2.
- Unable to access the LandFX folder from Windows Explorer?
Your network is probably the cause of the issue.
Have your office IT administrator check for the following items:
- Your office may be experiencing a minor network outage.
- Your network drive may need to be mapped again. How to map a letter drive to the LandFX folder >
- The entire server hosting the LandFX folder may be down.
This list is not all-inclusive. The issue may be occurring because of number of network problems. Your office IT admin should be able to troubleshoot the network to either diagnose or rule out this cause.
Reason #2: Your workstation is looking in the wrong location for the LandFX folder.
If the issue isn't with your network, your workstation may not be reflecting the most recent or most correct method of referring to the location of your LandFX folder. You can address this possibility in a couple of ways.
• Check the Support File Search Path.
Assuming that you're able to access the LandFX folder from Windows Explorer, your next step should be to verify that the Support File Search Path is correct.
Type Op in the Command line and press Enter.
Select the Files tab in the Options dialog box.
Expand the Support File Search Path, and check for an entry that's similar to L:\LandFX.
In the example to the right, L: represents the letter drive that's been mapped to the LandFX folder on the server. Your office may have a different letter mapped to the LandFX folder, such as X, Z, etc. If you have a single-user installation, your LandFX folder is most likely on your C: drive.
Important: The "LandFX folder" is not the folder C:/Program Files/LandFX. The LandFX folder will be located somewhere else, such as C:/LandFX, or on a network drive.
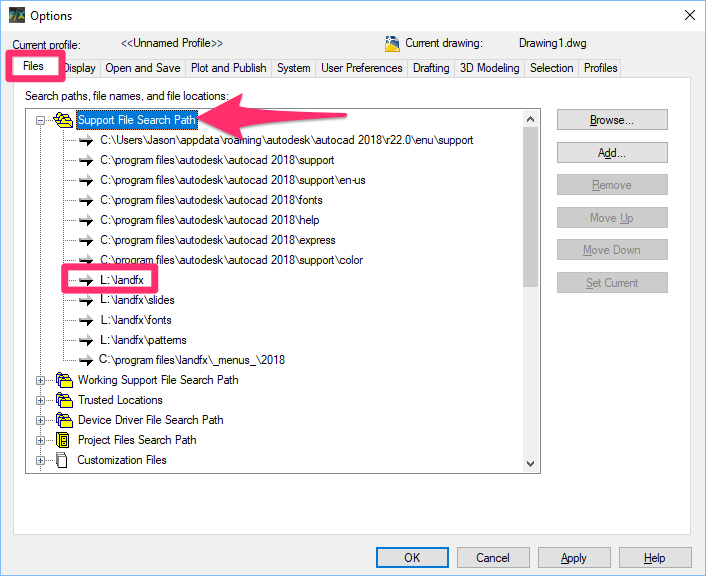
- Don't see the LandFX folder in the Support File Search Path?
If not, see the Support File Search Path solution below.
- Do you see the LandFX folder in the Support File Search Path? Can you verify that the correct location is listed?
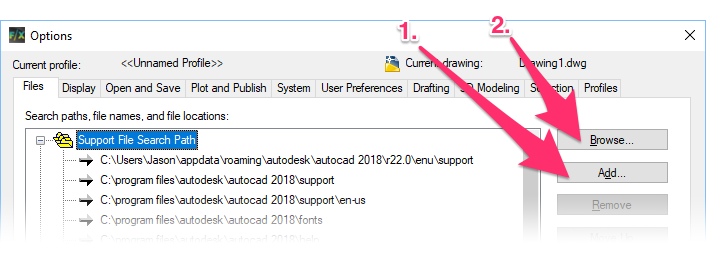
Support File Search Path Solution:
1. Click Add.
2. Click Browse.
3. Browse to the location of your LandFX folder.
Select it, and click OK to add it to the Support File Search Path.
You should now see a LandFX folder entry in the Support File Search Path. Verify that it's pointing to the correct location.
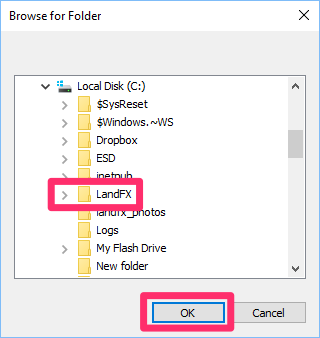
Close the Options dialog box and restart CAD.
Still getting the error? If so, it's time to ...
• Verify the path to the LandFX folder in the Registry.
If you've verified that the Support File Search Path points correctly to the LandFX folder, but you're still getting the error message, the path to your LandFX folder may have changed when an AutoCAD profile was restored or a new user account created on your computer.
Our Workstation installer saves the LandFX folder location under your Computer settings. You can find this listing in the Registry, under Hkey_Local_Machine/Software/Ecografx/Land F/X/InstallPath.
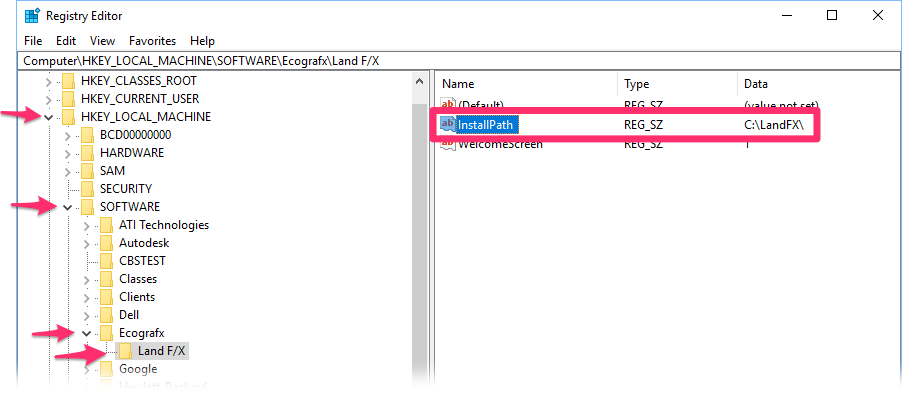
The path listed here is the path to the LandFX folder that was used the last time the Workstation installer was run on your workstation. The path could have changed or been set incorrectly at the time.
One quick fix is to simply edit this setting in the Registry by right-clicking the InstallPath entry and selecting Modify.
Change the Value data field to the correct path to the LandFX folder.
Click OK to save the change.
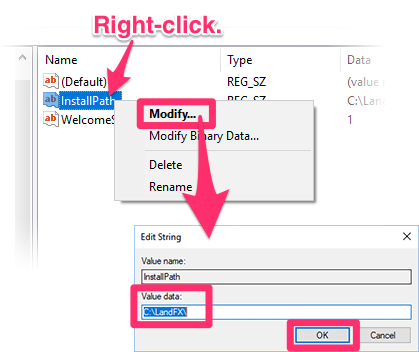
If you don’t feel comfortable editing the Registry in this way, you can also address the issue by downloading and running the latest Workstation installer. However, this method might not be preferable because it may require you to:
- Uninstall the existing version of the Land F/X Workstation
- Map your network drive
- Know the name of your database server, and
- After all that, still manually loading the correct LandFX menu (which still runs the risk of generating this very same error message)
That's why we mention addressing this issue by editing the path to the Land FX folder in the Registry (as described above) rather than running the Workstation installer.
Once you can verify that the path to the LandFX folder is correct in the Registry, restart CAD.
Still getting the error? Now it's time to move on to Reason #3.
Reason #3: Your mapped letter drive is not connecting correctly after you reboot.
We've had an ongoing issue with clients sometimes getting this error upon rebooting. This issue typically results from having a mapped letter drive that is not connecting correctly during the reboot, which in turn causes problems between AutoCAD and Land F/X.
If you're having this issue with a drive, you should be able to resolve the issue quickly by removing your current letter drive and re-creating it using our Drive Mapper tool.






