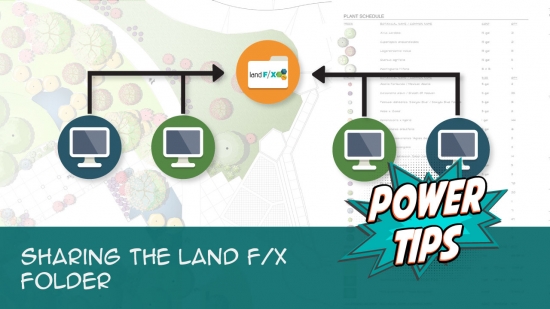Share the LandFX Folder on Your Network (Give Users Read-Write Permissions)
Quick video
Issue
You need share the LandFX folder on your office server or network, giving read-write permissions to one or more users in your office.
For example, you may have seen a permissions error like the one pictured below:

Proper use of our software requires read/write permission for the LandFX folder. The following steps will provide a user (or all users) on your network with full access to the LandFX folder on your server, allowing them to operate our software.
If you are a member of a domain, you'll need to have your network administrator modify the Active Directory to allow you to obtain read/write permission for the LandFX folder.
Solution
1. Navigate to the LandFX folder on your server.
Having trouble locating the LandFX folder on your server? Ask your network administrator for help.

2. Right-click the LandFX folder on your server, and select Properties from the menu that opens.
3. The Properties dialog box will open.
Select the Sharing tab.
Then click Share.


4. The File Sharing dialog box will open.
Select a user from the menu (or select Everyone to grant every user read/write permission for the LandFX folder).
You can also type a username or Everyone in the text field.
Click Add.
5. Locate the user you just added (or Everyone) in the list at the bottom of the File Sharing dialog box.
To the right of that entry, click the down-facing triangle in the Permission Level column.
Select the Read/Write option from the menu that opens.


6. Verify that the user you added (or Everyone) has the designation Read/Write in the Permission Level column.
Click Share.
7. You should now see a message that Your folder is shared.
Click Done.
You've now successfully assigned the user(s) with read/write permissions for the LandFX folder and shared the folder.