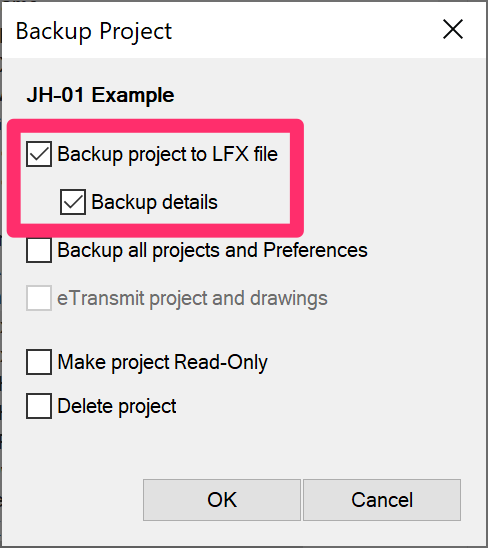Share Land F/X Data or Content with a Client, Consultant, or Other Outside Office
Issue
Your office has an active F/X Server (Land F/X) installation you need to share any or all of the following items with a contractor, client, consultant, or another person or entity outside your office:
- Land F/X data
- Blocks
- LandFX folder
- Details
Solution
Sharing each of the items listed above outside your office will require a different level of difficulty and complexity. We've listed them below (along with our recommended solutions) in order of easiest/simplest to most difficult/complex:
Office A and Office B
For the purposes of these instructions, we'll refer to:
- Office A as the office where the Land F/X items have originated (i.e., the host office), and
- Office B as the outside entity (i.e., the contractor, consultant, or client with whom the Land F/X items need to be shared)
Land F/X data
Land F/X data includes project data (plants, irrigation equipment, Reference Notes, and other items added to Land F/X projects) and Preference Sets. For some users, this data alone is enough to allow contracting work to an outside entity.
If Office A needs to share its Land F/X data with Office B, the solution would involve simply figuring out a way to exchange the LFX files for Office A's projects and Preference Sets.
For example, Office A could follow our steps to back up their project and Preference Set data, transfer the resulting LFX files to a USB drive or a shared online folder using a service such as Dropbox or Google Drive.
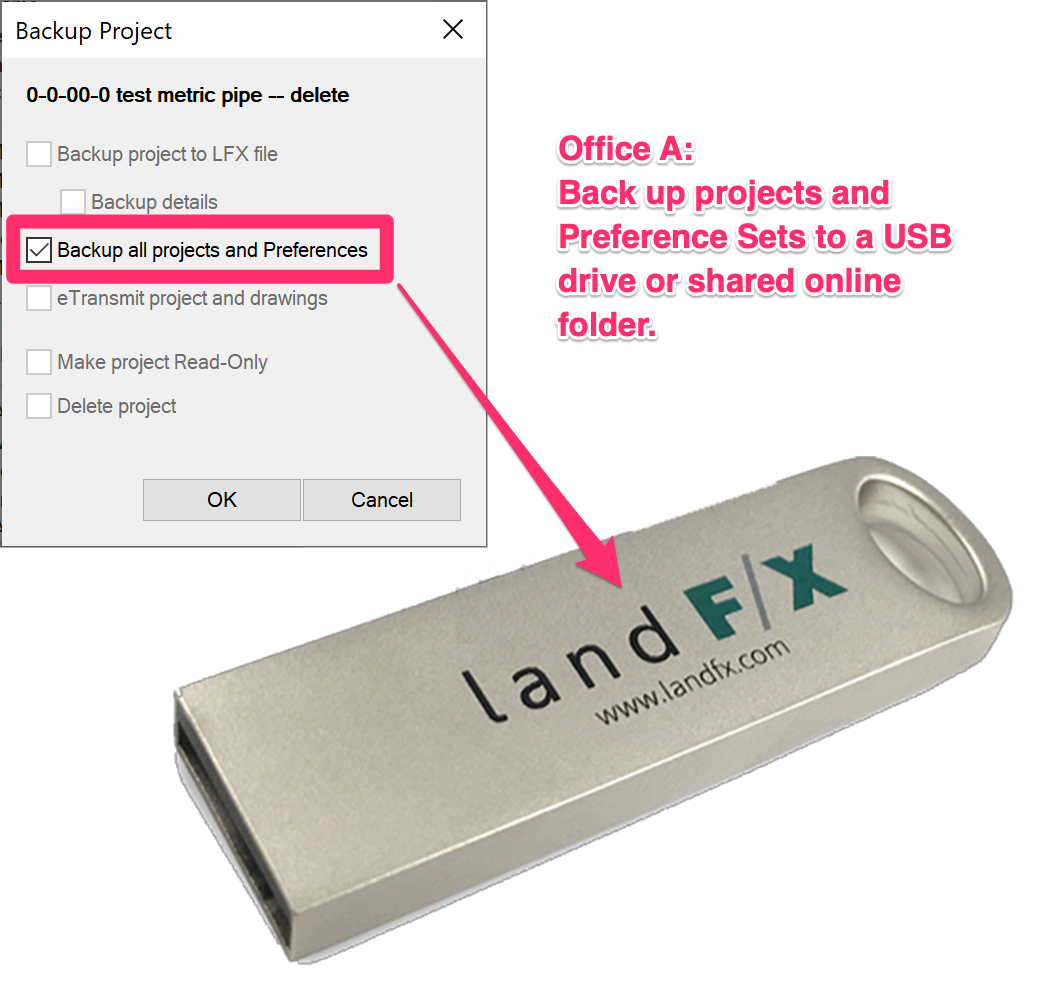
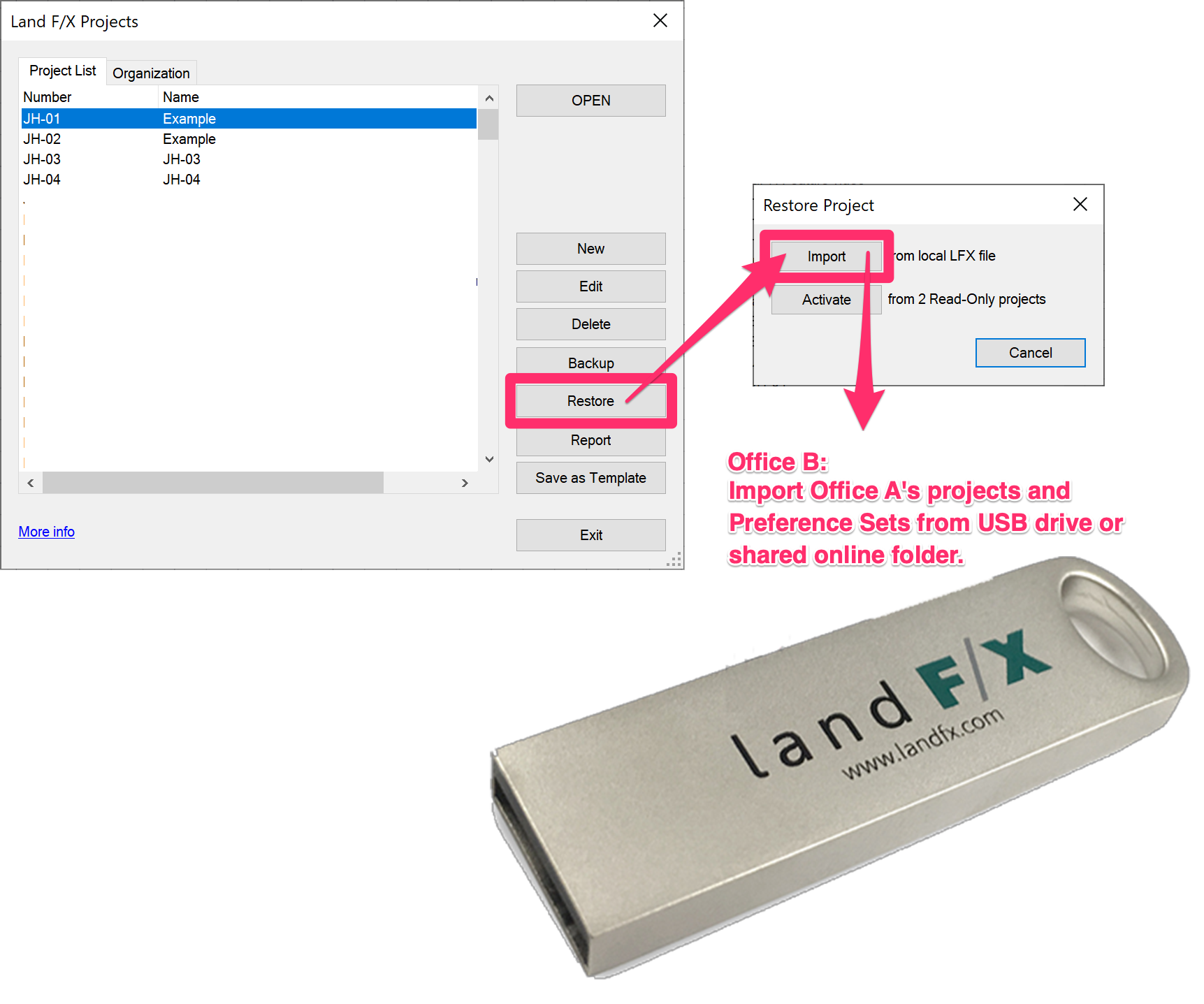
Office B could then follow our steps to restore those projects and Preference Sets on their end.
Returning the work to the host office (Office A):
If Office B were to make any changes to the original project and Preference Set data, these steps would need to be reversed when the work comes back to Office A: Office B would back up the revised project and/or Preference Set data, and Office A would restore it on their end.
Custom blocks
If Office A has custom callouts, custom blocks, or other content, they will need to get those files to Office B as well. In this case, Office A would need to provide Office B with a copy of Office A's entire LandFX folder.
These custom blocks tend to be fairly static, so typically just making a complete copy of the LandFX folder would suffice. As with the LFX files mentioned above, that copy could be shared via a USB drive or a shared online service.
Created automatically upon the installation of our software, the LandFX folder contains all files the software needs to use, as well as everything from custom plant blocks to hatches, linetypes, layer settings, and details.
LandFX folder
If Office B is just one client and Office A is a consultant to potentially multiple Land F/X host offices, Office A would most definitely not want to overwrite their LandFX folder with Office B's LandFX folder, and vice versa. In that case, Office B should keep the LandFX folders separate and use drive mapping to toggle between the installations.
We recommend having a folder structure similar to the following within a shared online folder:
X:\
\LFX Installs
Drive-mapping-instructions.txt (a text document containinginstructions for toggling between Office B's specific drive structure to get to the various LandFX folders)
Drive-mapper.exe (our drive mapping tool, which you can download from our article on mapping a letter drive to the LandFX folder)
\Office A
\LandFX
\Office B
\LandFX
\Office C
\LandFX
Potential adjustments:
- Support ID & Cloud or Local Data setting
Assuming that Office B started with a copy of Office A's entire LandFX folder, the Support ID might need to be adjusted, along with the setting of Cloud or Local Data.
The simplest solution would be to overwrite Office A's install.xml file with Office B's install.xml file, and Office B will be up and running.
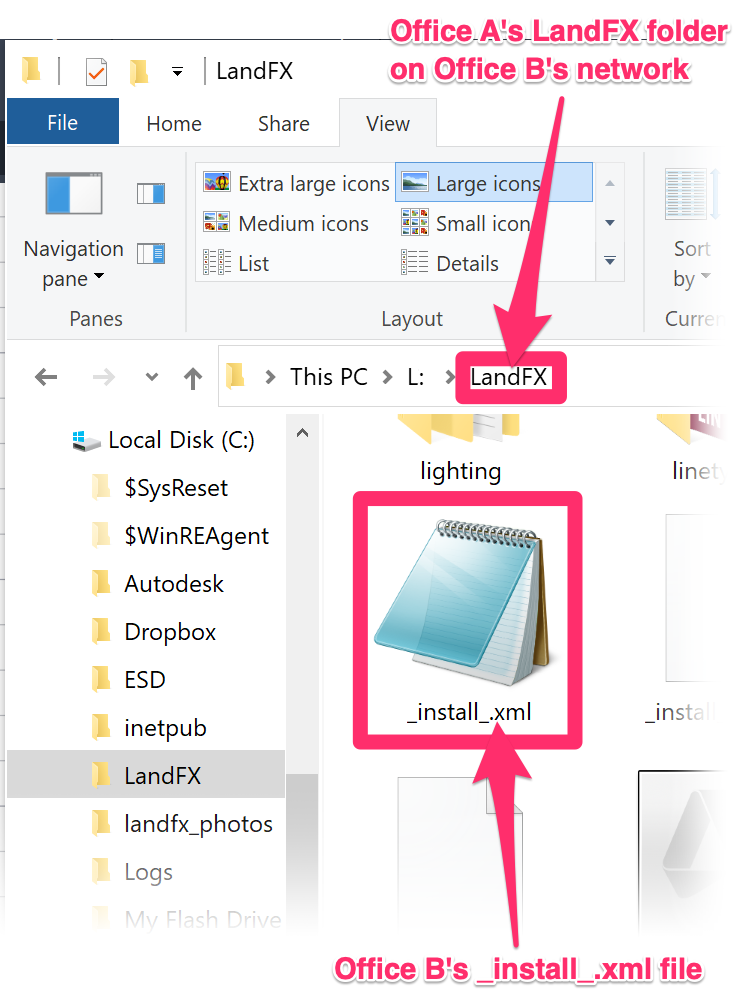
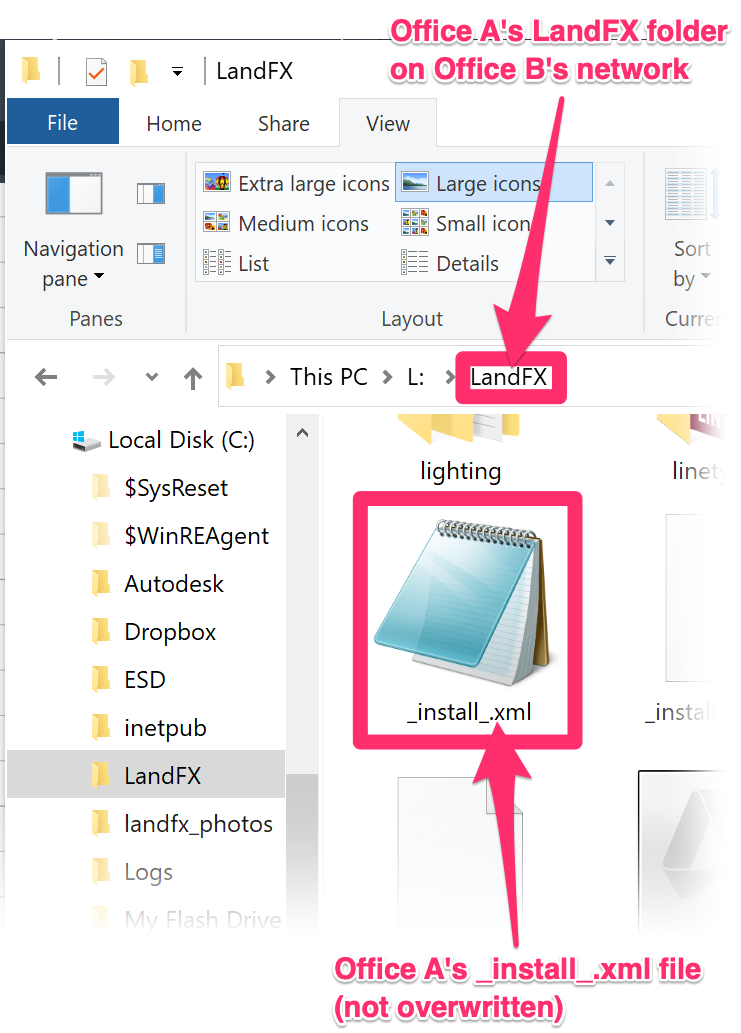
- Connecting to Office A's Cloud Data
However, depending on the client and job, Office B may need to be connected to Office A's Cloud Data.
In this case, Office B would keep Office A's original _install_.xml file in the copy of Office A's LandFX folder.
Details
Some clients might also have a detail library, and Office B may need to access those details, and possibly even edit them and create new details.
If so, using the buttons to Export and Import details from the Detail Explorer could be sufficient, and is in fact the most common method we've seen consultants use for this purpose.
In this scenario, Office A would send the DWG files, LFX data files, and the exported details to Office B – again, via a USB drive or shared online folder.
Returning the work to the host office (Office A):
After Office B completes the necessary work, they can then reverse the process, sending the finished DWG files, LFX data file, and exported details back to Office A.
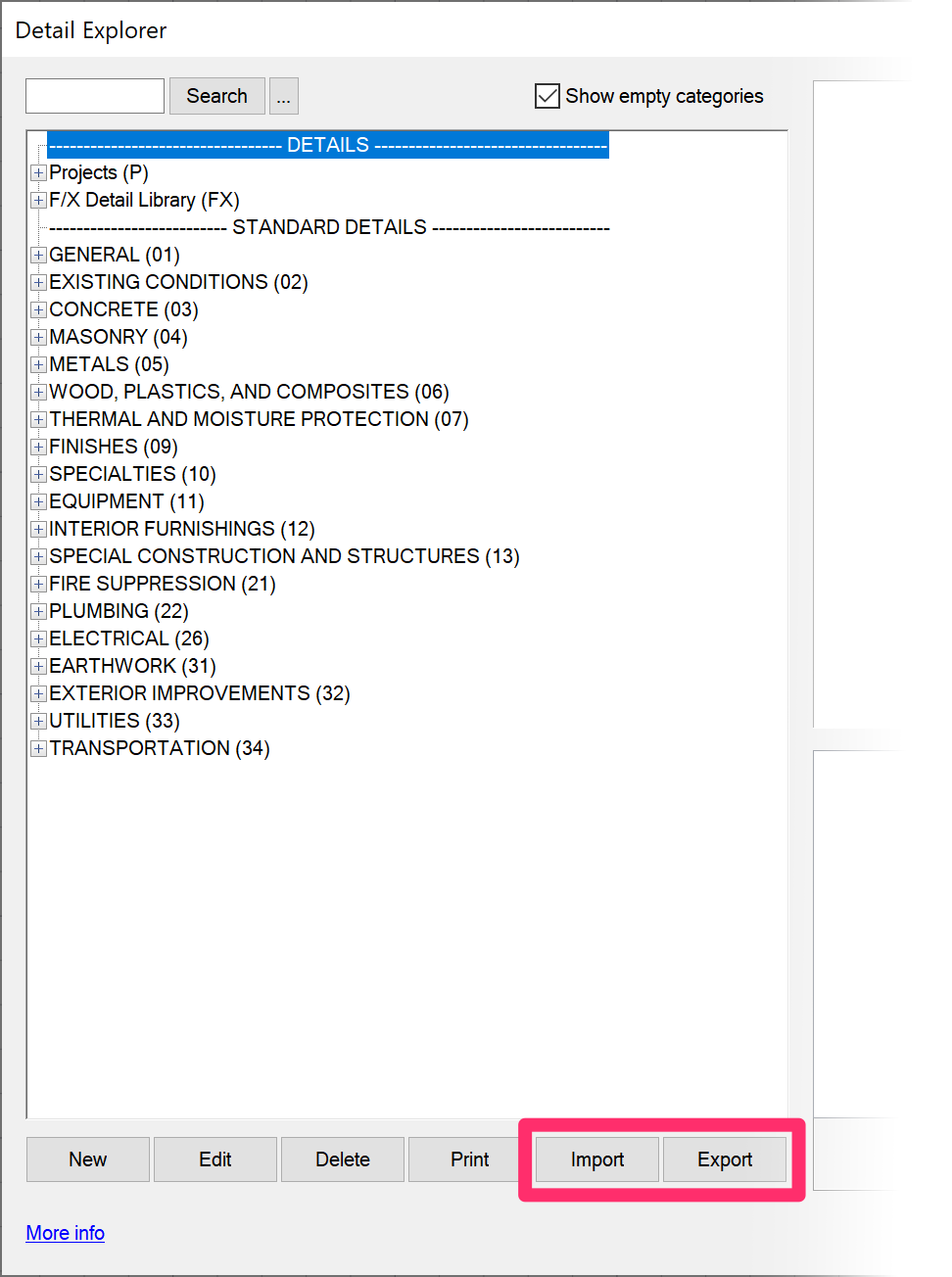
Exceptions
However, in some cases:
- Office A might have standard and/or project details across multiple locations, and could even conflict with Office B's in-house detail structure, or
- The two offices may just want to keep their detail systems separate.
In either case, Office B could just use the method described above, keeping a complete copy of the Office A's LandFX folder, including the /Details subfolder, and using drive mapping to switch to and from that LandFX folder.
Finally, Land F/X also allows changing the location of the detail library to somewhere other than LandFX/Details, which allows for two potential solutions to sharing work:
Option 1: Shared online folder
The detail location could be hosted within a shared online folder using a service such as Dropbox or Google Drive. In this scenario, Office B would still have a complete copy of Office A's LandFX folder and map a drive letter to its location. As Office B confirms the Support ID and data preference in the install.xml file, they would also set the detail library location, which is also saved in the install.xml file.
Option 2: No shared online folder
Without a shared online folder, the only viable alternative would be to essentially duplicate the function of a shared online folder manually. Office B would need to copy Office A's detail library as necessary and then still follow the steps in Option. Office B would then also need to copy the revised or new details back to Office A upon completing the project.
Deliverables
If Office B needs to prepare deliverable files to return to Office A, our most recommended method is to use the option when backing up a project to also back up all details.
The backed-up details could then be sent to Office A, again via a USB drive or shared online folder.