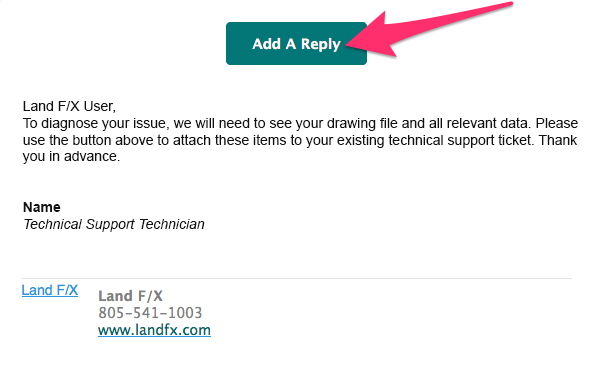Send Us an Example Drawing File for a Training Session
You've scheduled a training session with a Land F/X technician, and you need to send in an example drawing file and the appropriate Land F/X project (if applicable). This drawing should be a past completed project representing how you’re drafting now, either with Land F/X or your current manual AutoCAD workflow.
An example drawing file will allow your training technician to tailor the presentation to your preferred drafting process and help you develop a Land F/X workflow that will give you the best results for your specific needs.
Guidelines for sending us your drawing
Your attached file cannot exceed 7.5 MB in size.
Sending us a drawing created with Land F/X? To maximize the effectiveness of your training session, make sure the correct drawing, Land F/X project, and Preference Set are open before completing the following steps.
Step 1: Make a zip file of your drawing (and Land F/X project, if applicable)
Haven't completed a project using Land F/X yet?
If you're new to Land F/X and you haven't completed a drawing using our software, create a zip file of your example DWG file. You can then skip to Step 2 and select that zip file when sending us your ticket.
Sending us a file you completed using Land F/X?
Open and save the example drawing you want to send us. Open our Project List tool from the F/X Admin ribbon, and verify that you have the correct project open for this drawing.

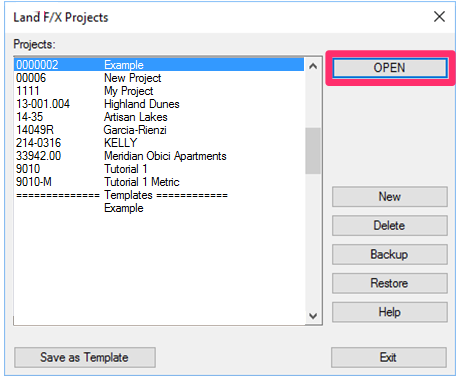
Once you've verified that you have the correct project open, save your drawing file.
Now open our Support tool:
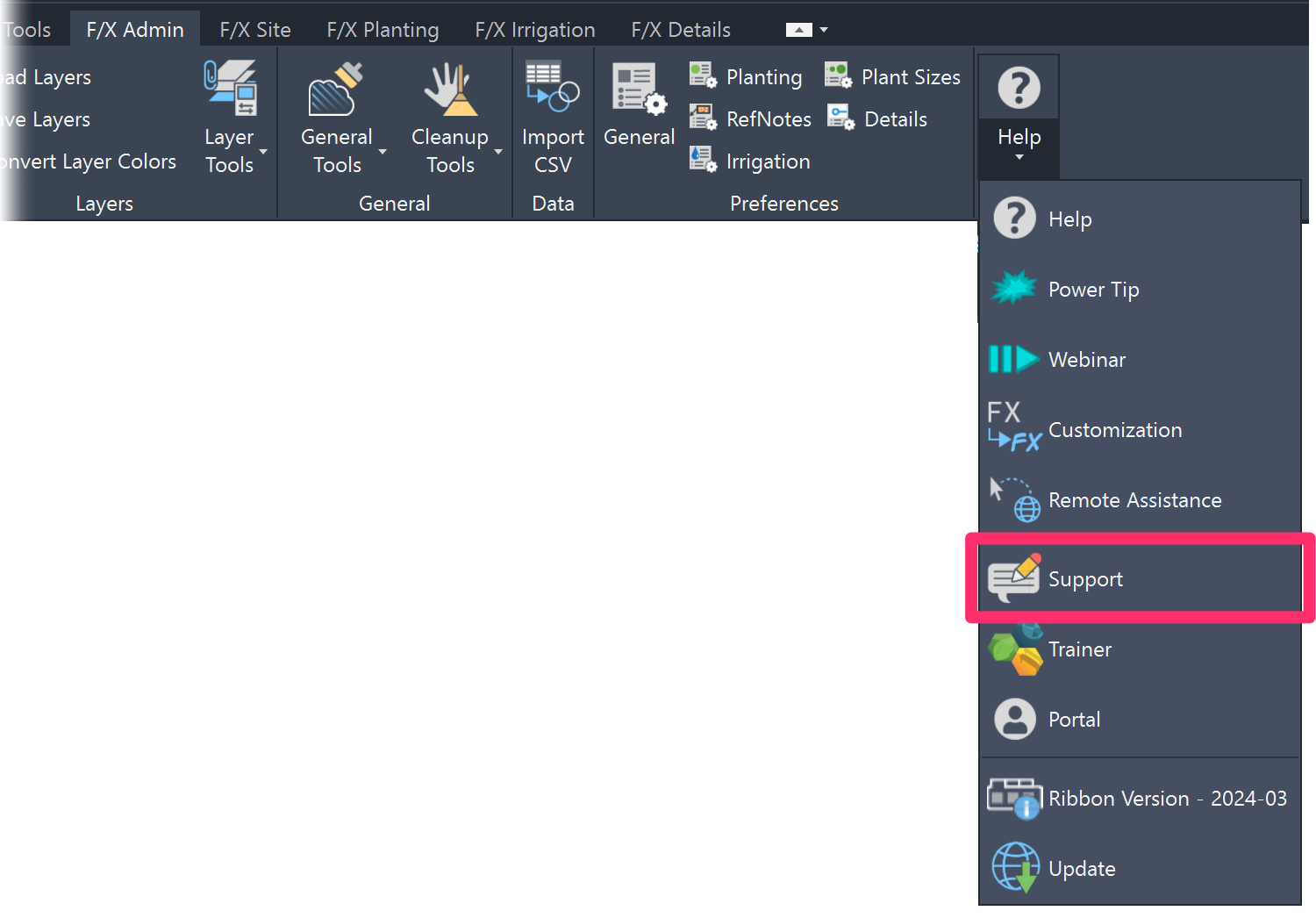
F/X Admin ribbon, Support flyout
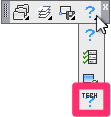
Several toolbars
(F/X Admin toolbar pictured)
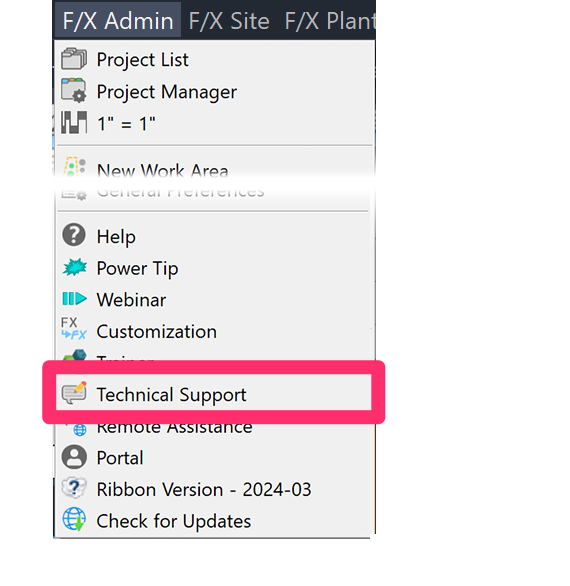
F/X Admin menu
or type PTechSupport in the Command line
You'll be asked whether you want to Copy the DWG to the Desktop, so it can be uploaded to the Technical Support team?
Click Yes to copy the DWG and the associated Land F/X project to the desktop so you can upload it into our technical support system.
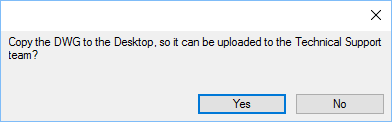
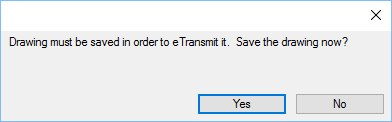
If you haven't saved your drawing, you'll be prompted: Drawing must be saved in order to eTransmit it. Save the drawing now?
Click Yes to save the drawing and Land F/X project.
If you see a message beginning with This drawing contains custom objects that are not supported in previous versions, just click Close to continue. We will be able to open your drawing.
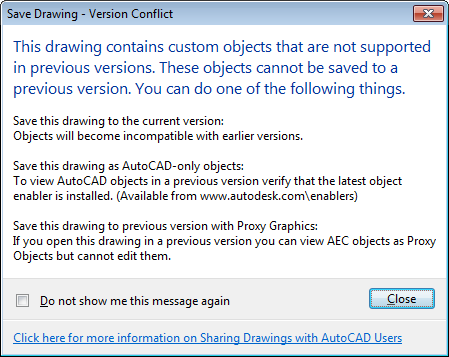
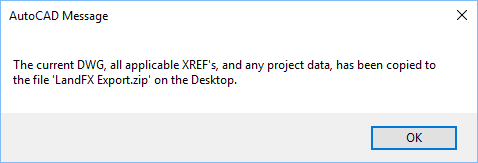
You'll be notified that The current DWG, all applicable XREFs, and any project data has been copied to the file 'LandFX Export.zip' on the Desktop.
This file will include the Land F/X project data you have used in the drawing, as well as the Preference Set associated with the project.
At this point, a browser window will open, and you will be directed to our ticket system. Close this window.
You can now move on to Step 2: Send the zip file to Land F/X.
Step 2: Send The zip file to Land F/X in a ticket
You'll see a tech support ticket form in your browser. Fill out the following information:
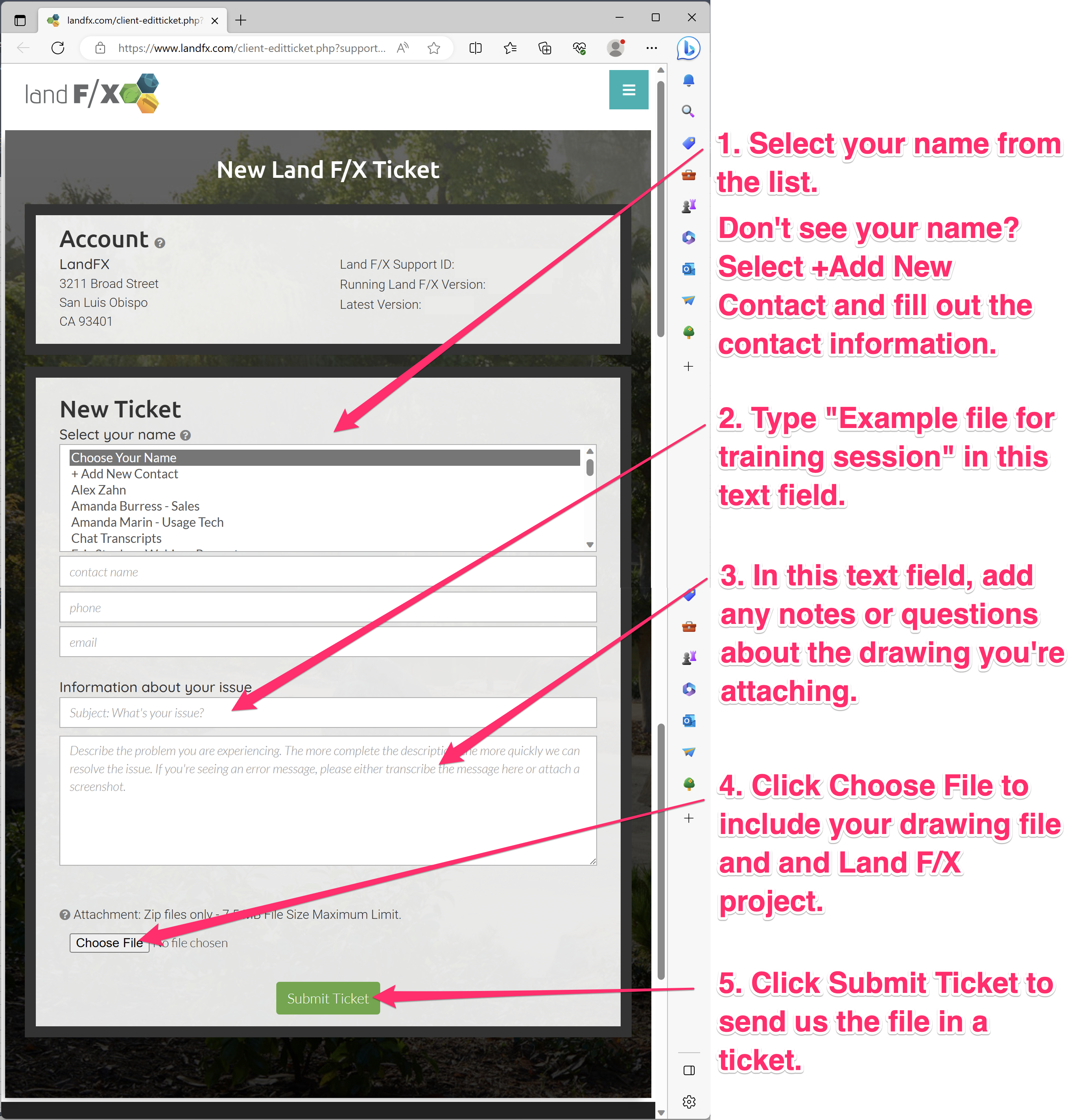
Let us know that you're sending in an example file for your training session, then click Send to send us the zip file of your drawing and Land F/X project.
Zip file too large to send?
Our ticket system cannot accept zip files larger than 7.5 MB. In many cases, you can shrink excessively large zip files of drawings by removing unnecessary Xrefs.
If you used our Support tool to create your zip file, you'll have a file on your desktop titled LandFX Export.zip. If so, double-click this file.
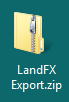
You should now be able to see the contents of the zip file, including all Xrefs attached to your drawing.
DO NOT delete the files preferences.lfx and projdata.lfx.
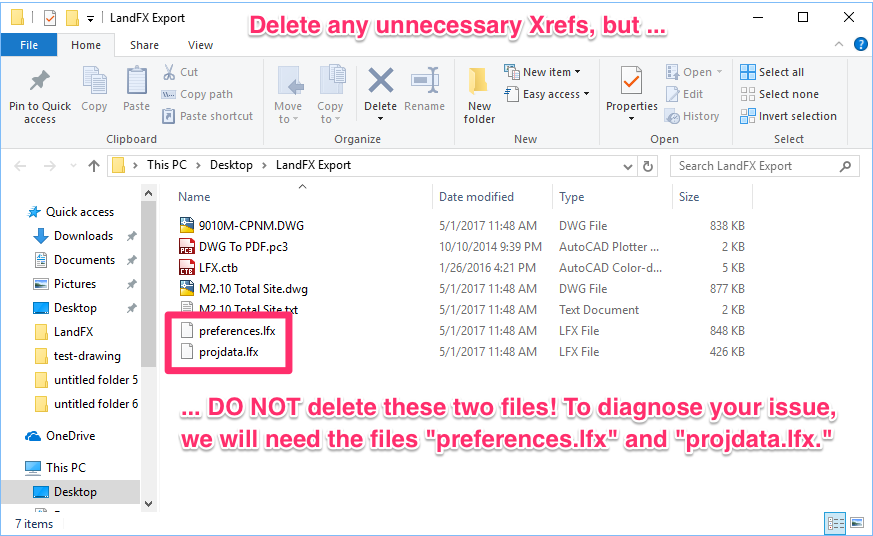
Right-click any unnecessary Xref files, and select Delete from the menu that opens.
Don't worry – as long as you're deleting them from the folder LandFX Export on your desktop, you're not actually deleting your Xrefs. You're only removing them from the zip file you're sending us, which will decrease its file size.
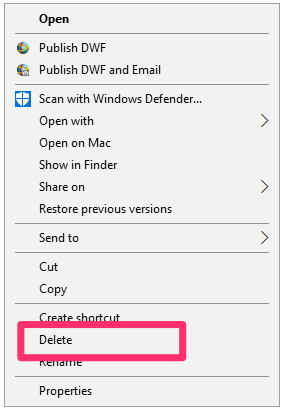
Your zip file will now be smaller, allowing you to use it in our ticket system.
Back on the Edit Land FX Ticket screen, click Choose file and browse to the LandFX Export.zip file on your desktop. Add your notes, and click Submit Ticket to send us your drawing.
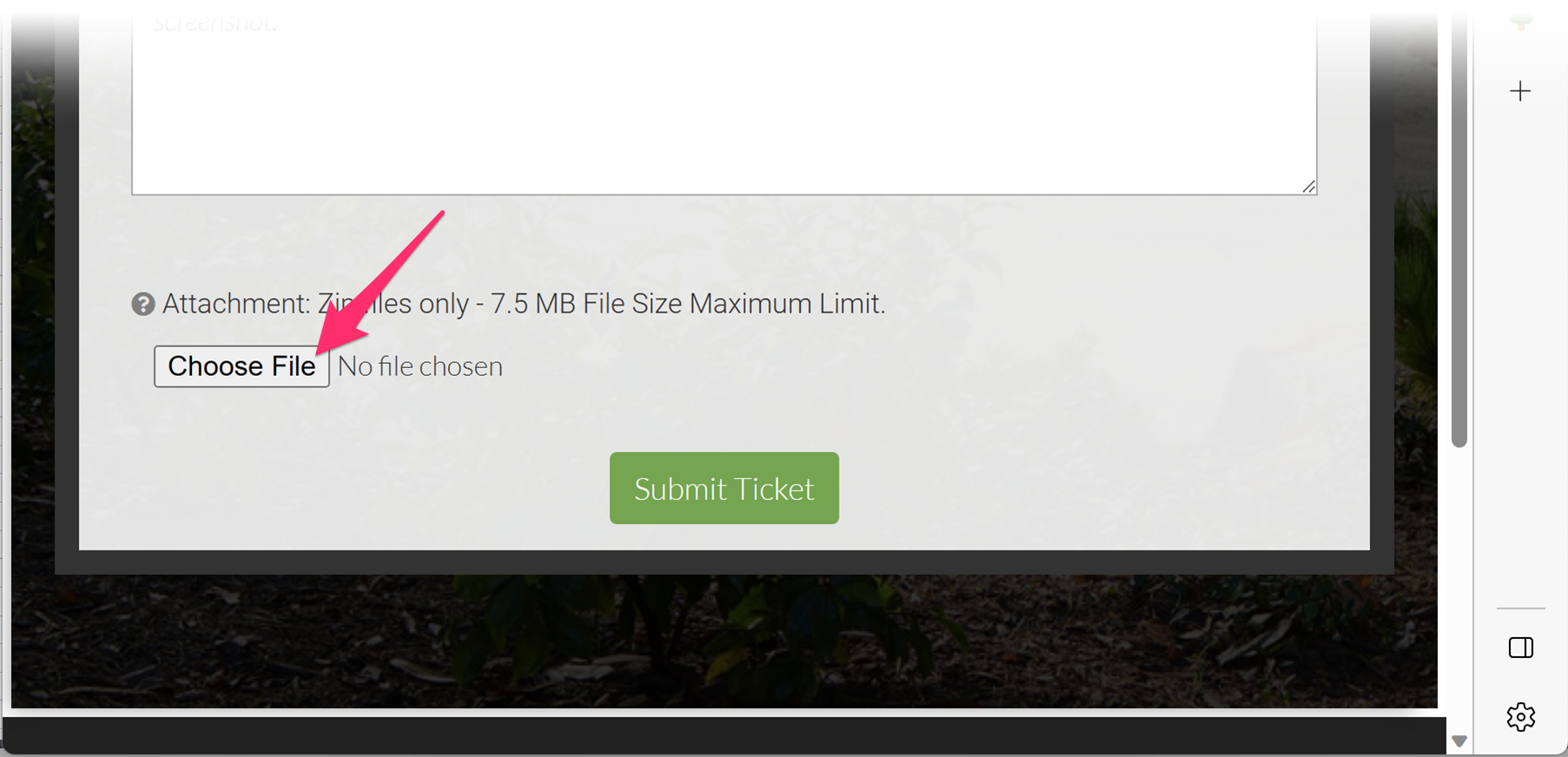
Don't see the Edit Land F/X Ticket screen? You can open it by going back to the email from up about your issue and clicking Add a Reply.