There Is a License Mismatch for This Installation
Issue
You saw one or both of the following messages:
There is a license mismatch for this installation.
Please confirm your license allocation in the License Management screen.
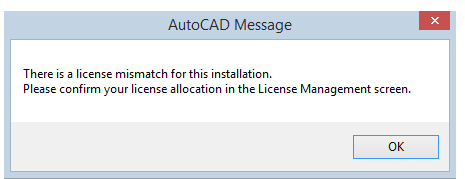
You might have also received a message that All licenses are currently in use.
Causes & Solutions
Don't know whether your office has Cloud or Local Licensing? Ask your IT administrator.
Offices with Cloud Licensing and Local Data
We've seen this issue pop up for offices that have our Cloud Licensing option but still have Local Data (that is, not Cloud Data). We are currently working on a permanent resolution to this issue. For now, you can resolve the issue with the following steps.
Important: Do not follow these steps if your office has Cloud Data. Don't know whether your office has Local or Cloud Data? Ask your IT administrator.
Type ENTERPRISE in the Command line, and press Enter. The Enter your Support Codes dialog box will open.
1. Enter your Local office Support ID for Land F/X.
2. Enter your Company-wide Cloud License Code.
Don't know your Company-wide Cloud License Code? In most cases, it will be identical to your Local office Support ID.
3. Important: If your office has Local Data, make sure the box to Use cloud data is unchecked.
4. Click OK.
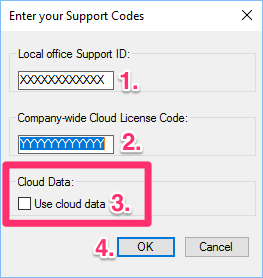
5. Restart CAD. You should now be able to work without getting the error.
Offices with Local Licensing
In most cases, if you have local licensing and you see these messages, your computer is likely not currently assigned a license from your network.
If your office uses your IP address instead of your server name, complete the following steps to configure your installation properly.
To address this licensing issue, open the License Management screen and check out a Planting F/X, Design F/X, or Irrigation F/X license from your network.
In the majority of cases, you'll be able to use your license now.
If your office uses your IP address instead of your server name for your installation ...
You may see your server name designated as the Current Installation when you open the License Manager screen.
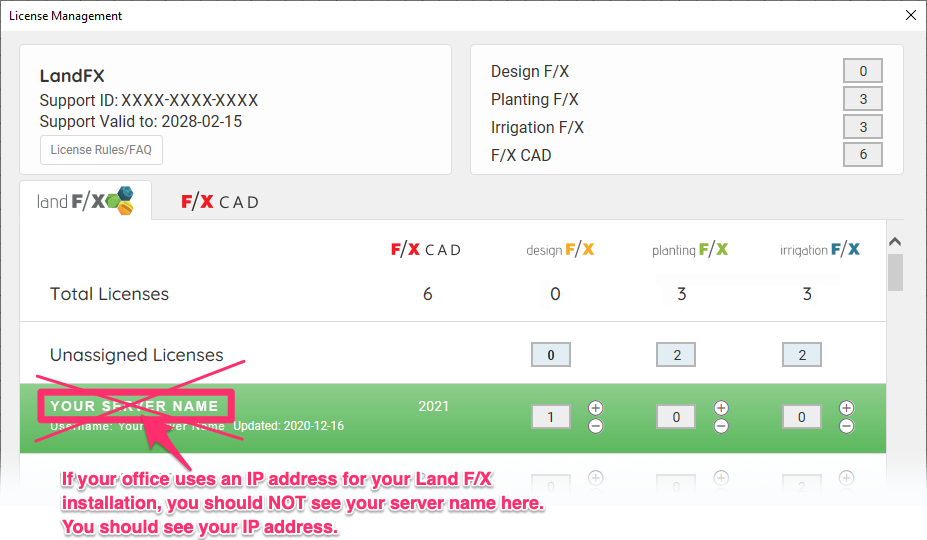
If your office stores your licenses at your IP address instead of on your office server, you should see your IP address in this location.
You should not see your server name.
If your office uses an IP address to store your licenses and you see your server name as the current installation, you'll need to follow the steps below to configure your ODBC data source to use your IP address rather than your server name – a quick and easy process.
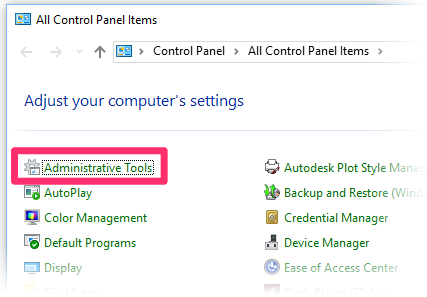
2. Open the ODBC Data Sources Administrator from your Administrative tools.
Windows 10 Users
Double-click one of the two ODBC Data Sources entries, depending on which type of Windows operating system you have.
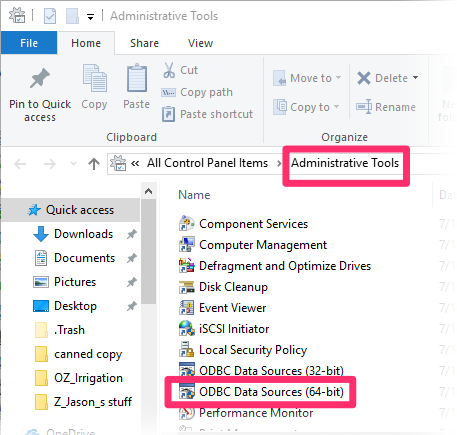
Most Windows operating systems are 64 bit. Don't know which kind you have? Here's how to find out.
Windows 7 Users
Double-click the Data Sources (ODBC) entry.
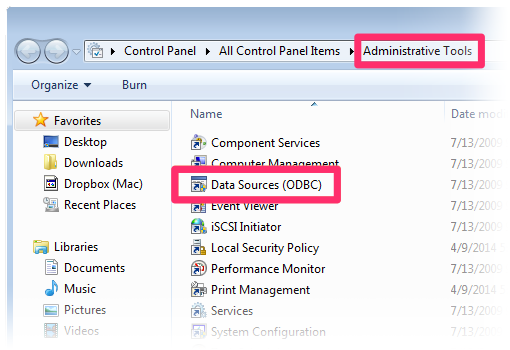
3. In the ODBC Data Source Administrator dialog box, select the System DSN tab.
Highlight your LandFX folder, then click Configure.
Windows 10 users: You might see two entries here. Just as above, select the 64- or 32-bit entry, depending on your Windows operating system.
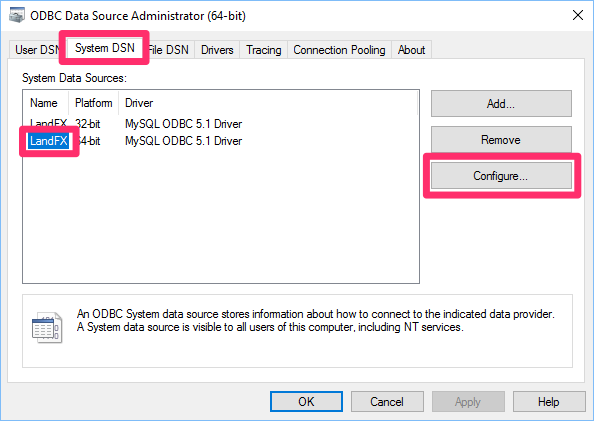
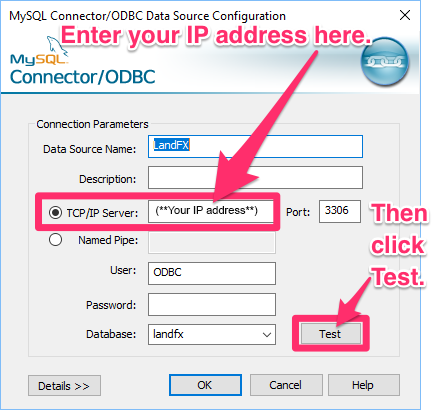
4. The MySQL Connector / ODBC Sata Source Configuration dialog box will open.
Enter your IP address in the TCP/IP Server field.
Then click Test.
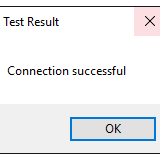
6. Restart CAD. You should now be able to operate our software normally.
7. (If necessary) Still getting the same error message after completing these steps? Type REACTIVATE in the Command line, and press Enter.
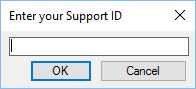
Type your Support ID, and press Enter.
Don't know your support ID? Here's how to find it.
You should now be able to use our software without getting an error.






