Ribbons Look Different or Appear to be Missing
Issue
Your AutoCAD or Land F/X ribbons are missing or just don't look right. You're used to your ribbons looking like this:

F/X Planting ribbon shown as an example
Instead, the top left corner of your CAD interface might look something like this:

Or like this:

Or your ribbon buttons may be completely missing, like this:

Cause
If your ribbons are completely missing, you may just need to run the Ribbon command to make them appear.
If your ribbons resemble one of the images shown above, you may have accidentally double-clicked on the ribbon tab. Double-clicking a ribbon tab cycles through several viewing options for the ribbons.
If your ribbons are completely missing, you may also need to load your Land F/X menus or load your AutoCAD menus.
Solution
Ribbons Missing
If your CAD interface resembles the image shown below (your ribbons are not visible at all), you may just need to run the Ribbon command.

Type Ribbon in the Command line and press Enter. If your ribbons resemble the image shown below, you've successfully brought your ribbons back.

If your ribbons still look like one of the images shown above, you may need to complete one more step to get back to the default ribbon appearance.
Some Ribbon Buttons are Visible, but Ribbons Simply Don't Look Right
If you see some of the ribbon buttons but your ribbons still don't look quite right, double-click on an open ribbon tab until the ribbons have the appearance you want.
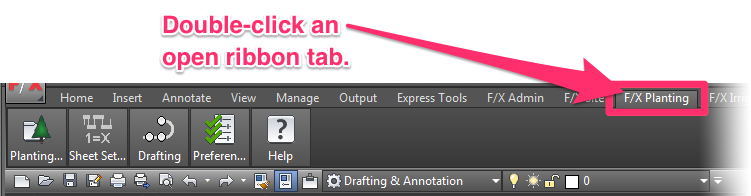
You may have to double-click a few times to get to the default views of the ribbons, as pictured below.

F/X Planting ribbon, default view

AutoCAD Home ribbon, default view
Still don't see your ribbons? You may need to load your Land F/X menus or load your AutoCAD menus.






