Land F/X Menus Load Correctly But Unload When You Restart CAD
Issue
You loaded your Land F/X menus successfully, but they unloaded and disappeared after you closed and re-opened CAD.
Your menus were loaded and working, but now that you've restarted CAD, they're gone.
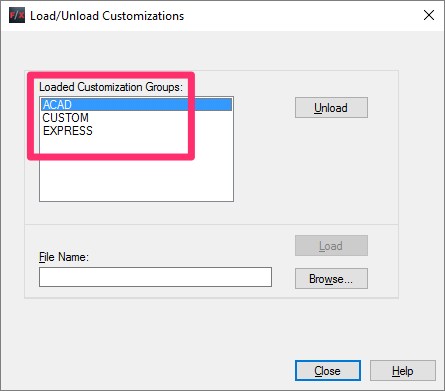
You may be missing only your Land F/X menus ...
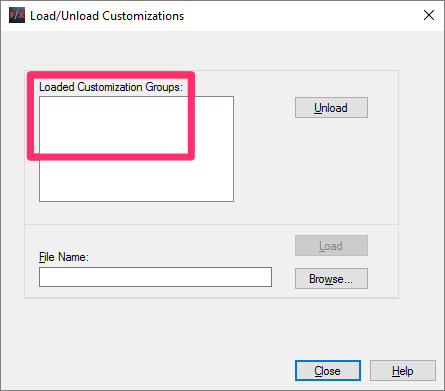
... or all your menus.
Cause
We've seen this issue occur as a result of a setting in the AutoCAD Roamin User Profile, which includes all user-made edits to layout, display, and settings within CAD.
Solution
1. (if applicable) Export your profile as a backup.
You only need to complete this step if you've made any customizations to the visual layout of CAD or settings. If not, skip to Step 2.
Open the Options dialog box:
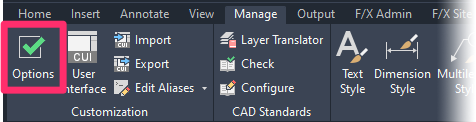
Manage ribbon, Options button
type Options in the Command line
right-click in the Command line and select Options from the menu
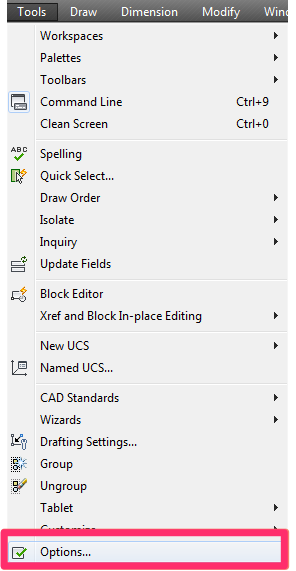
Tools pull-down menu
Select the Profiles tab in the Options dialog box.
Select your customized profile and click Export.
Export the profile to a location where you can find it easily, such as the desktop.
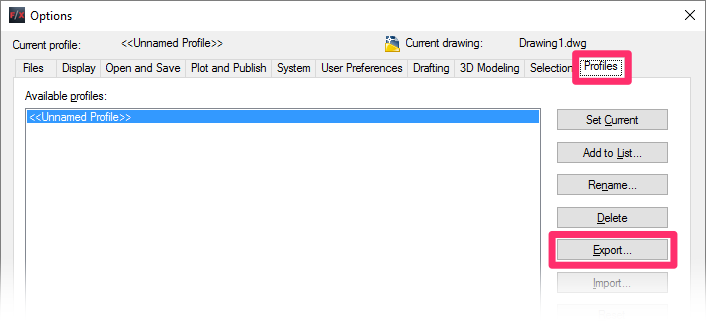
2. Close CAD.
3. Follow our steps to view hidden files and folders.
4. Delete the following folder: C:\Users\
5. Open the Registry Editor:
First, press CTRL+R (Windows keyboard), or Command+R (Mac keyboard).
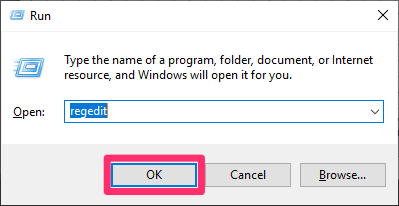
Then type RegEdit in the Run dialog box and click OK.
6. Expand the registry keys (folders) to the path HKEY_CURRENT_USER\Software\Autodesk\AutoCAD\Rxx.x (as pictured to the right).
Delete the following registry key from within that path:
ACAD-xxxx:40x
(The exact numbers represented by strong>Rxx.x and ACAD-xxxx:40x will vary depending on your version of AutoCAD.
To delete the key, right-click it, then select Delete from the menu that opens.
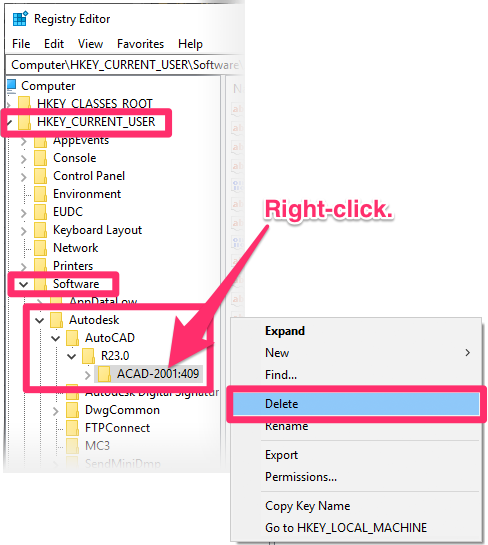
7. Open CAD again.
8. Import the customized profile you exported as a backup in Step 1 (if applicable).
If you haven't made any customizations to the visual layout of CAD or settings, you can skip to Step 9.
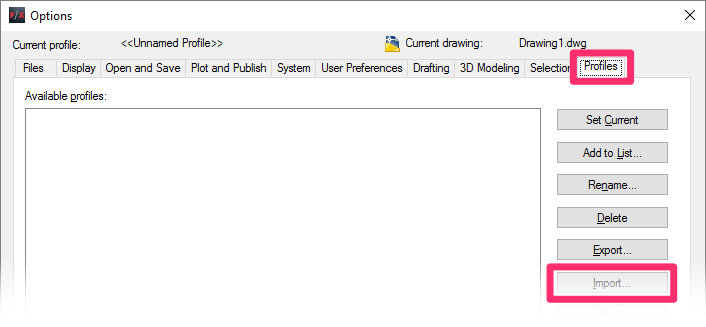
To import your customized profile, open the Options dialog box as described in Step 1.
Select the Profiles tab, then click Import.
Navigate to and select your backed-up profile from the location where you exported it in Step 1 (such as the desktop). You should see it in the list of available profiles once you've imported it.
9. Load your menus again.
Your menus should now stay loaded each time you restart CAD.






