Import and Rename a Preference Set from Another Office or Firm
Issue
You need to import a Land F/X Preference Set from another office or firm, but it has the same name as one of your existing Preference Sets – or you simply want to give it a new name.
You might need to import a Preference Set from outside your office if you're working on a design project in conjunction with another firm or client. In this case, the name of that Preference Set can cause some issues. For example, you run the risk of overwriting one of your office's existing Preference Sets if it happens to have the same name.
One common example of this issue: The other firm may have a Preference Set named Imperial. If your office already has an Imperial Preference Set, you'll lose all settings you've saved for it if you import another Preference Set with the name Imperial. Because you won't know the actual name of the Preference Set until you either open its file in a note-taking application or import it into your system, it's a good idea to rename any Preference Set you import, taking care to give it a name that is unique from that of any existing Preference Set in your office.
If you need to rename one of your existing Preference Sets, please follow our steps to rename or delete a Preference Set.
Solution
Step 1: Locate the Preference Set File
The Preference Set you want to import will be saved as a .lfx file. Please note that this file will not necessarily have the same name as the Preference Set as it appears in the General Preferences.
If a drawing has been exported into a Zip file using our Support feature, you might see the Preference Set in the same folder as the drawing file. In most cases, it will have the name preferences.lfx. Do not open the file named projdata.lfx. This file is the project data and should not be opened or altered.
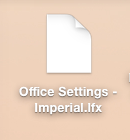
Preference Set saved using our Back Up Preference Set feature
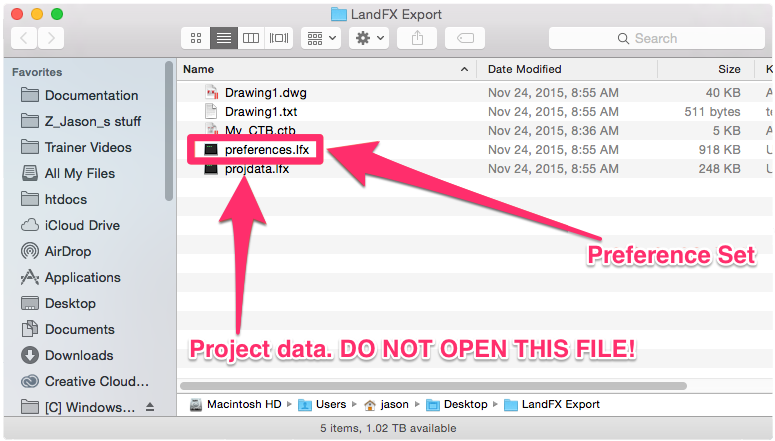
Preference Set saved within the drawing folder, created using our Support feature
Step 2: Open the Preference Set File in Notepad (or Another Note-Taking Application)
Once you've located the .lfx file containing the Preference Set, open it in a note-taking application such as Notepad.
Notepad is the Windows note-taking application that most likely came with your Windows installation.
If you have Notepad (or another note-taking application) set as the default program for opening .lfx files, you can simply double-click the file to open it and skip to Step 3.
If you don't have a default program set for opening LFX files, you'll see a message to the effect of "Choose the program you want to use to open this file."
If you see this message, open your Start menu, type Notepad in the searchbox, and select Notepad from the list of Programs.
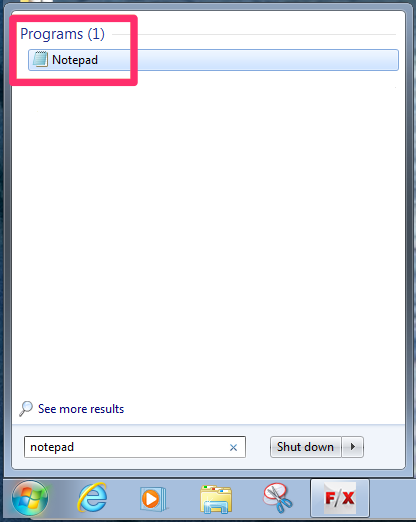
You can then simply drag the .lfx file containing the Preference Set into the white area in the Notepad dialog box.
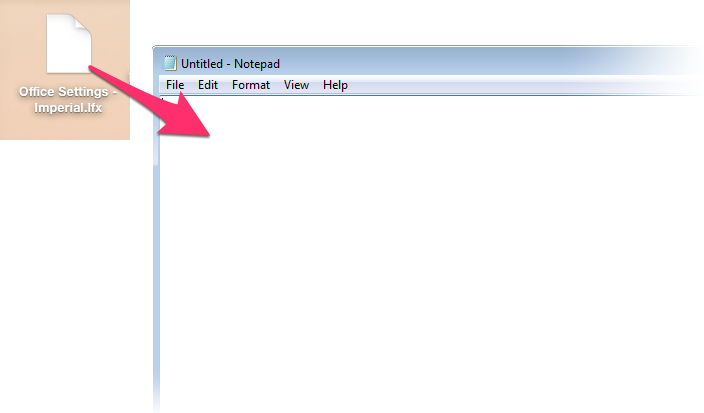
Step 3: Rename the Preference Set in Notepad (or Your Note-Taking Application)
Once you have the Preference Set file open in Notepad, look for the project_name entry within the text. The name of the Preference Set appears within the brackets. In this example, the Preference Set is named Imperial.
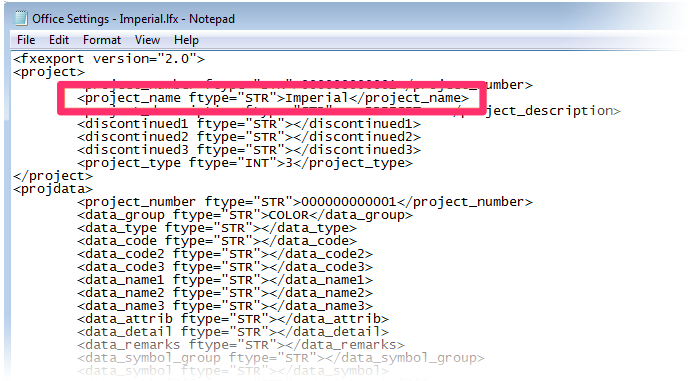
Note that our example Preference Set's .lfx file (shown above) is named Office Settings - Imperial, but its name as it appears in Notepad is just Imperial. The name you see in Notepad is the name you will see for the Preference Set in the General Preferences once you've imported it, as well as the name that our software will assign it. For that reason, it's imperative to change the name in this way rather than just changing the name of the .lfx file.
To change the name of the Preference Set, edit the name as it appears in the project_name entry. In this case, we'll call it Bob Smith Imperial (assuming we received the Preference Set from a landscape architect named Bob Smith).
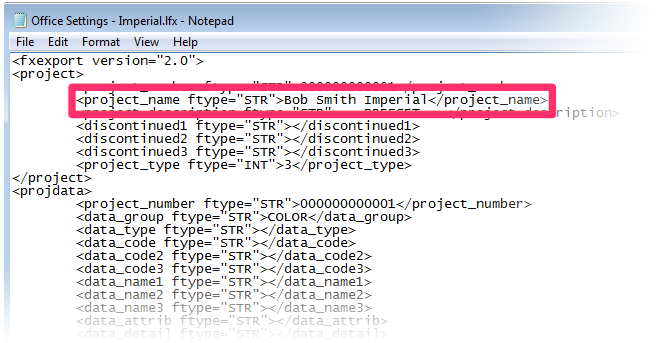
Save the file. The Preference Set now has its new name, and you can import it into our software.
Step 4: Import the Preference Set Using Our Restore Tool
You can now bring the Preference Set into the system. Open our Projects tool:

F/X Admin ribbon, Project List button
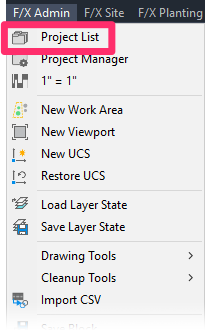
F/X Admin menu, Projects option
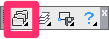
FX Admin toolbar
or type FX_ProjectFiles in the Command line
In the Projects dialog box, click Restore.
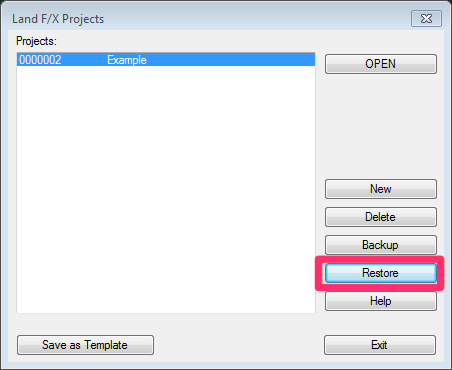
In the Restore Project dialog box, click Import.
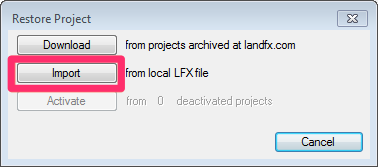
In the Select LFX File to Import dialog box, navigate to the .lfx file containing the Preference Set you want to import. Select it, then click Open.
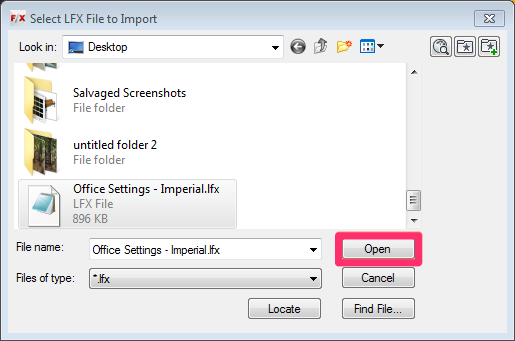
Note that even though you've changed the name of the Preference Set in Notepad, the .lfx file will still retain its original name. In our example, we changed the name of the Preference Set to Bob Smith Imperial, but the .lfx file is still named Office Settings - Imperial.lfx.
If you've imported the Preference Set successfully, you'll see the message "Preferences imported." Click OK.
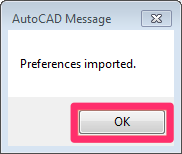
The imported Preference Set will now be available as an option in the Preference Set menu within the General Preferences. In our example, we've retained our in-house Imperial Preference Set and imported the Bob Smith Imperial Preference Set from the other office.
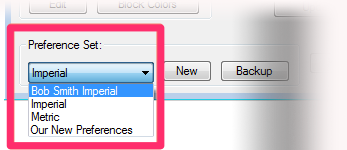
To use the newly imported Preference Set, select it from this menu.






