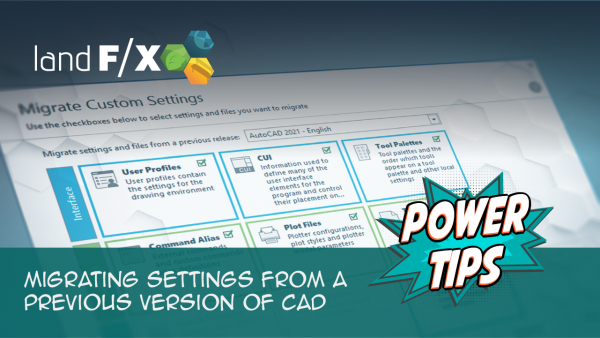Migrate AutoCAD or F/X CAD Settings, Workspaces, and Profiles to a New Version of CAD
Issue
You're upgrading to a new version of AutoCAD or F/X CAD, and you want to transfer your settings (including your workspace and profile) from your old version of CAD. These settings may include:
- The PGP file (acad.pgp), which contains information such as your custom keyboard commands
- Toolbar customizations
Want to migrate your settings to an AutoCAD installation on a new computer? Here's how.
Solution
You can keep your existing settings when upgrading to a new version of CAD with the help of the Migrate Settings feature.
We don't always recommend using the Migration Utility. If you haven't done any customization, you won't need to migrate any settings. If you've customized many of your settings, you can also choose to migrate them manually.
Which settings you can choose to migrate:
The Migration Utility (pictured below) will bring settings in three different categories into your new CAD version: Interface, Settings, and Content.
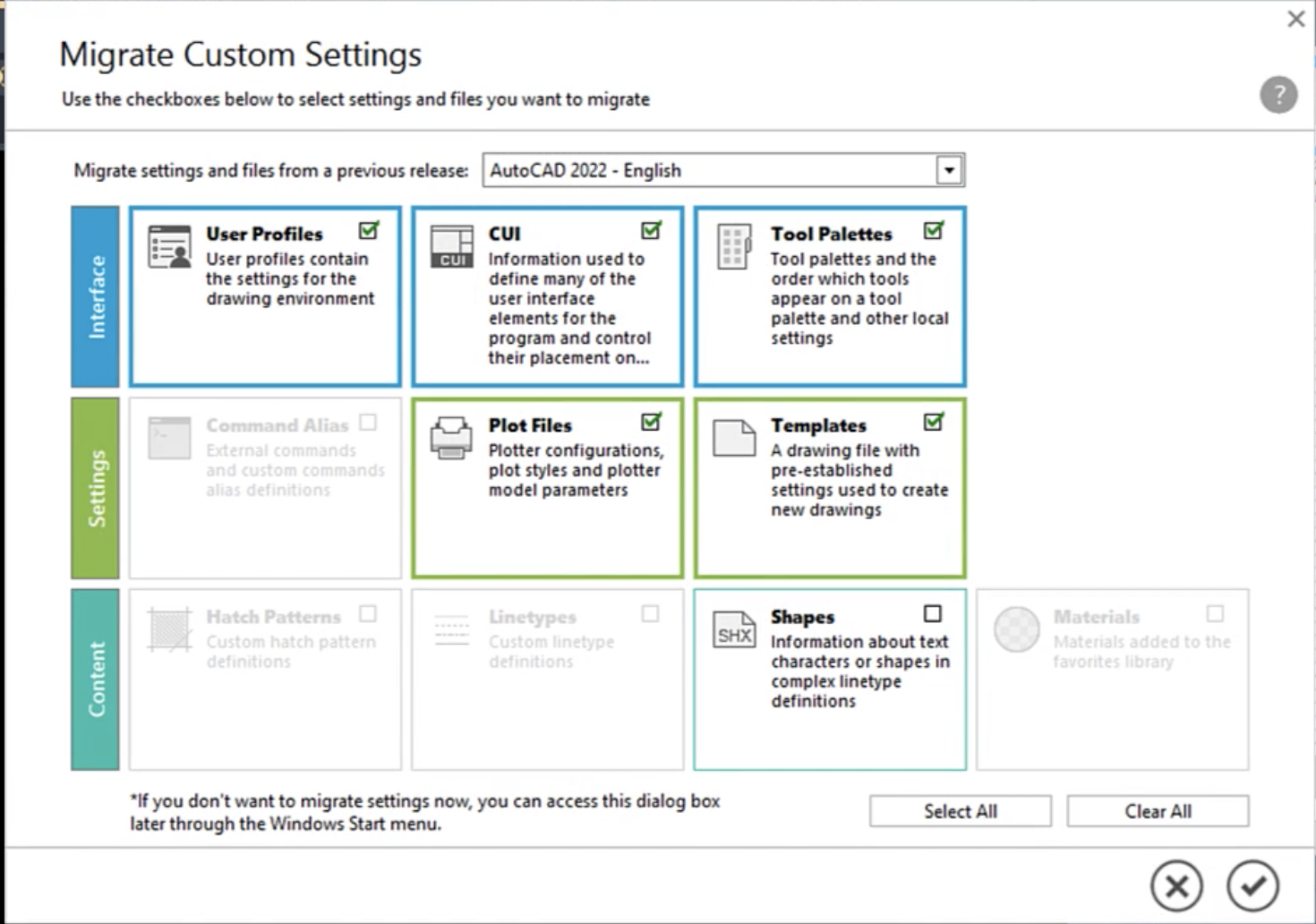
Interface:
The Interface category is split into three subsections: User Profiles, CUI, and Tool Palettes.
- User Profiles: The User Profiles subcategory includes everything you've set in the Options dialog box, including the locations of your ribbons and toolbars on your screen, and whether they're turned on or off. If you've made extensive changes to your profiles, you may want to migrate them manually. You can then quickly configure the rest of your settings in your new version
- CUI: This section brings over any changes you've made to your workspace in the Customize User Interface (CUI).
- Tool Palettes: The Tool Palettes will migrate over any CAD toolbars you have. However, keep in mind that you can't create a palette with Land F/X tools in it, so these are only for collections of native AutoCAD tools. We usually recommend using ribbons rather than the palettes.
Settings:
This section covers your command aliases, plot files, and CAD templates.
- Command aliases are any custom keyboard commands you've created. We make minor changes to the keyboard shortcut list every year, incorporating suggestions from Land F/X users and staff. If you haven't created any custom keyboard commands, or if you've only made a handful of alterations, we recommend that you don't select the Command Alias option, and instead just repeat those few customizations each time you upgrade. If you've made extensive keyboard command alterations, we recommend selecting this option and bringing them over to your new version.
- For the plot files, we recommend using a network path, but many CAD administrators prefer to keep the stock location and instead copy from the network location to a local one. To ensure a smooth transition and to avoid losing your PC3 files, make sure to always keep them backed up. It's also important to keep a backup of your CTB plotting files.
Content:
This section gives you the option to migrate over your hatch patterns and linetypes. This utility only migrates the acad.lin and acad.pat files, so we don't recommend selecting it when migrating.
How to migrate your settings using the Migration Utility
1. Close CAD.
2. Open the Windows Start menu and click All apps >, then scroll down in the list of apps until you see the folder for new version of CAD you just installed. Click to expand this folder, then select Migrate from a Previous Release. from within the folder.
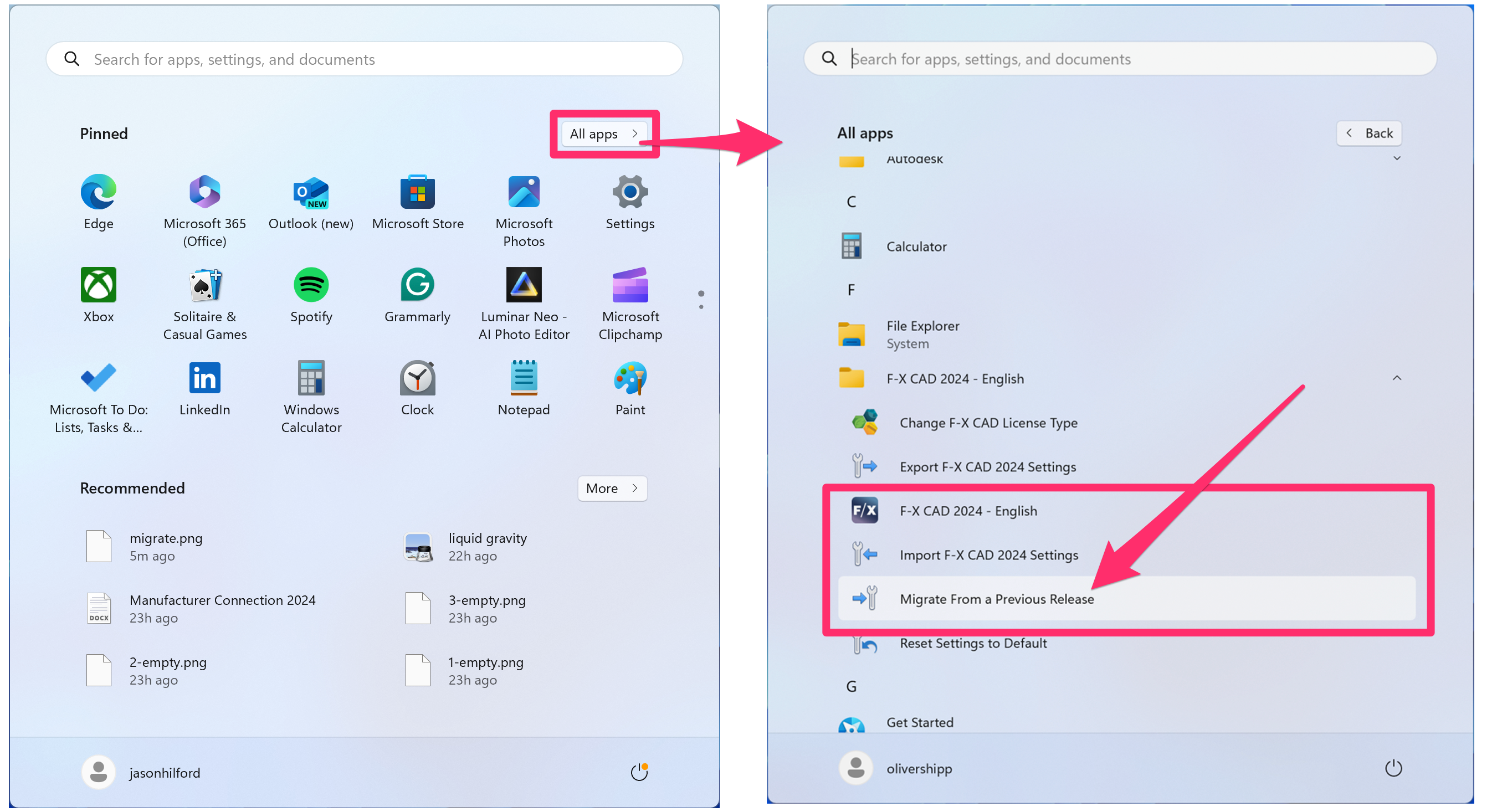
Tried to select Migrate from a Previous Release and nothing happened? Here's what to do

3. The Migrate Custom Settings dialog box will open.
Select your previous (older) version of CAD from the top menu.
Select the settings you want to migrate, then click OK.
Looking to migrate your custom keyboard settings? You can do so by including the PGP file (acad.pgp) in your settings migration.
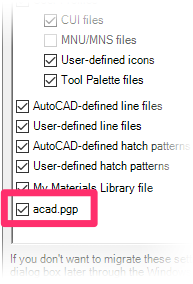
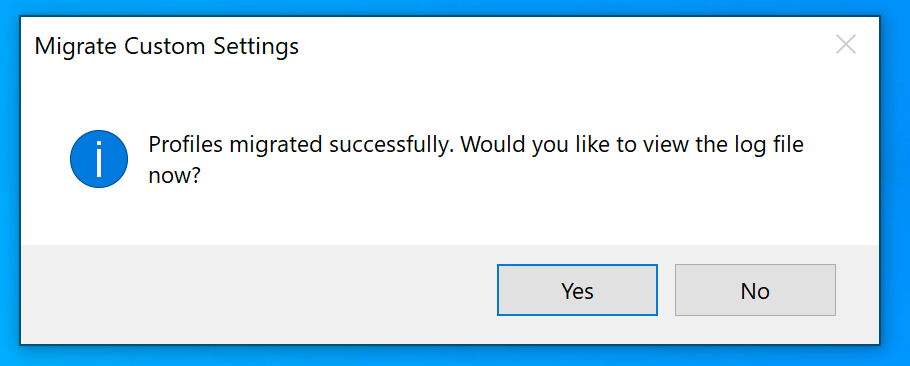
4. You'll see a message that that your profiles have been migrated successfully.
Click Yes to view the log file of the migration, or No to skip viewing the log file.
6. Open your new version of CAD. Your settings will have migrated from your previous version.
When you open CAD, the migration utility will kick into gear, and you'll see your original settings.
The steps described above will not migrate your settings from one computer to another. If you want to apply your old settings to a new CAD installation on a new computer, you'll need to install a trial of the new version of AutoCAD or F/X CAD on the old computer. You can then migrate your settings to that CAD version, export your settings to a ZIP file, copy that file to the new computer, and import your settings from that file.
For more information on migrating your settings, see the official Autodesk solution.