Export and Import F/X CAD Settings
Issue
You need to export your F/X CAD settings from one version, and possibly import them into another.
Solution
Step 1: Export your F/X CAD settings.
Open the Windows Start menu and type Export in the search window.
Select the option to export the settings for your F/X CAD version.
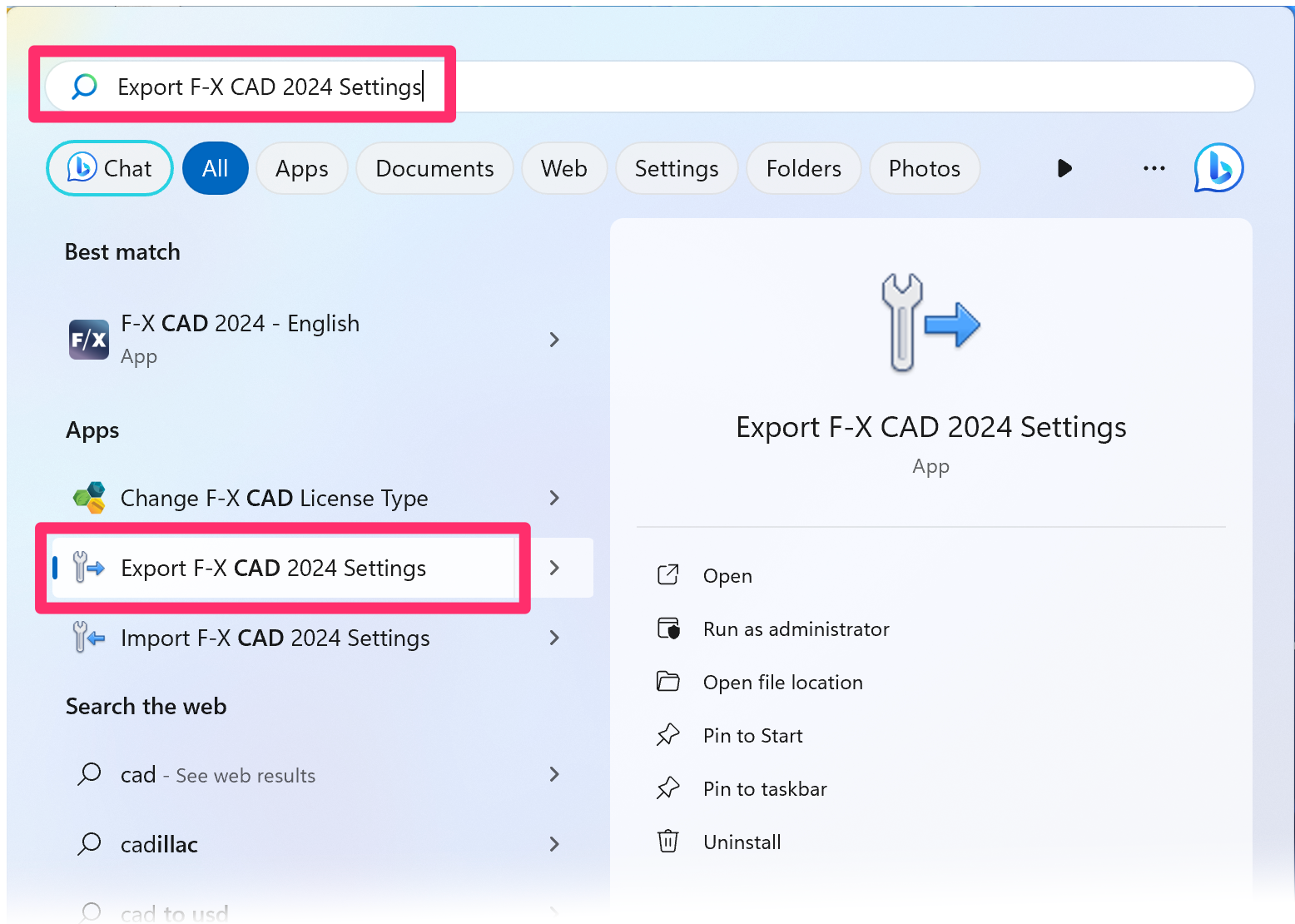
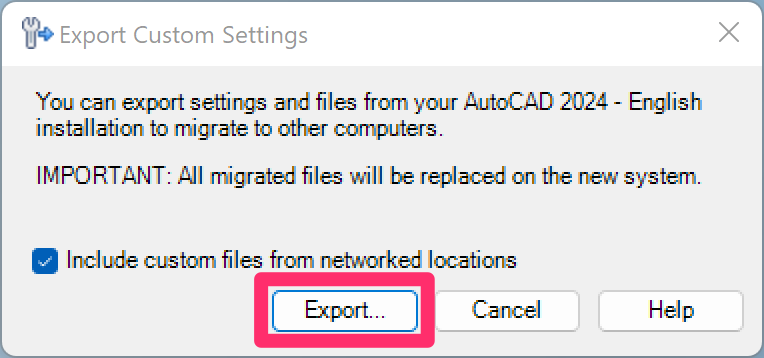
Click Export in the dialog box that opens.
Select a location to export your settings, such as your desktop, then click Save.
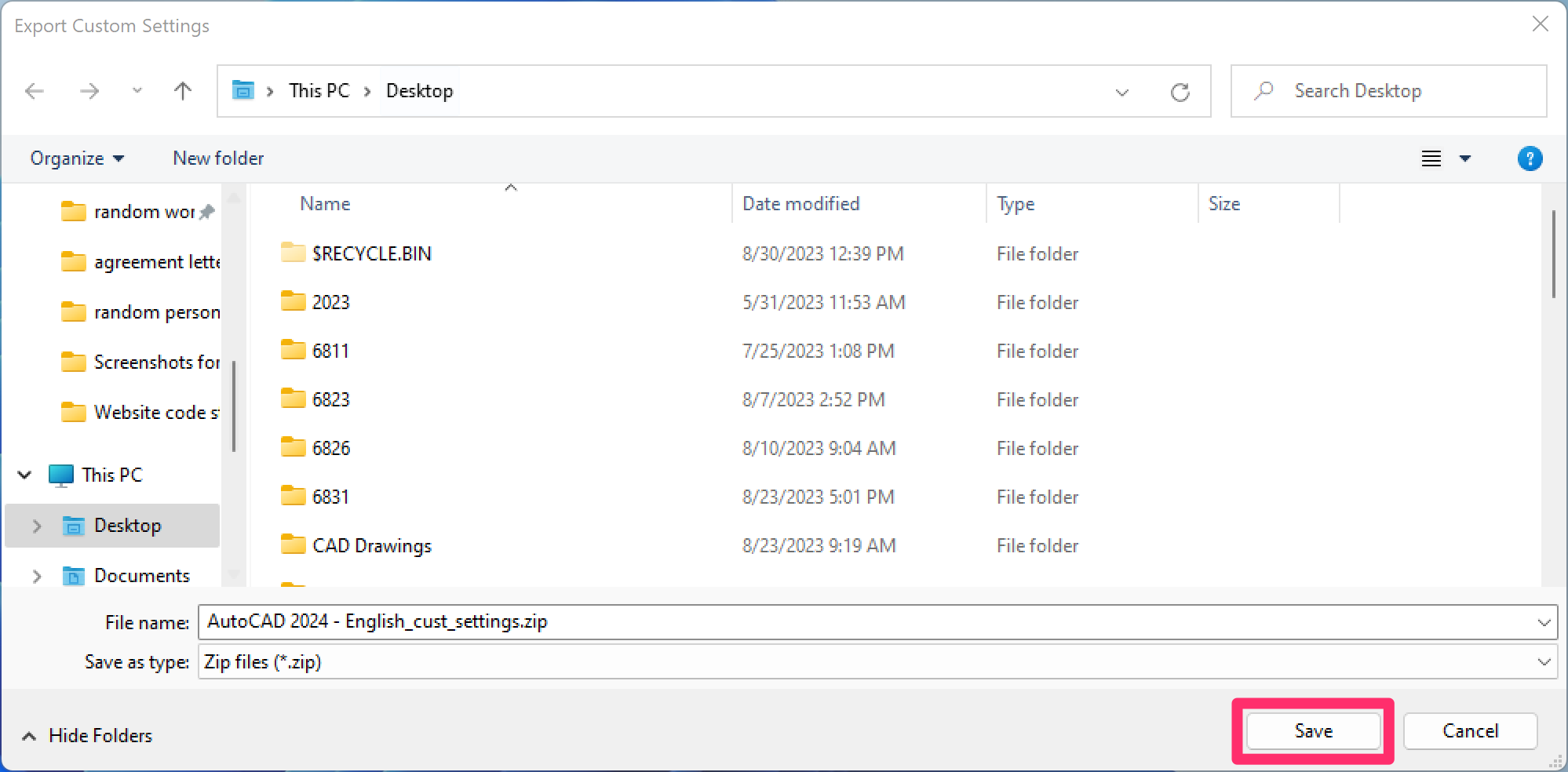
Step 2: Import your F/X CAD settings into the other version.
To import your saved F/X CAD settings, open the Windows Start menu and type Import in the search window.
Select the option to import the settings for your F/X CAD version.
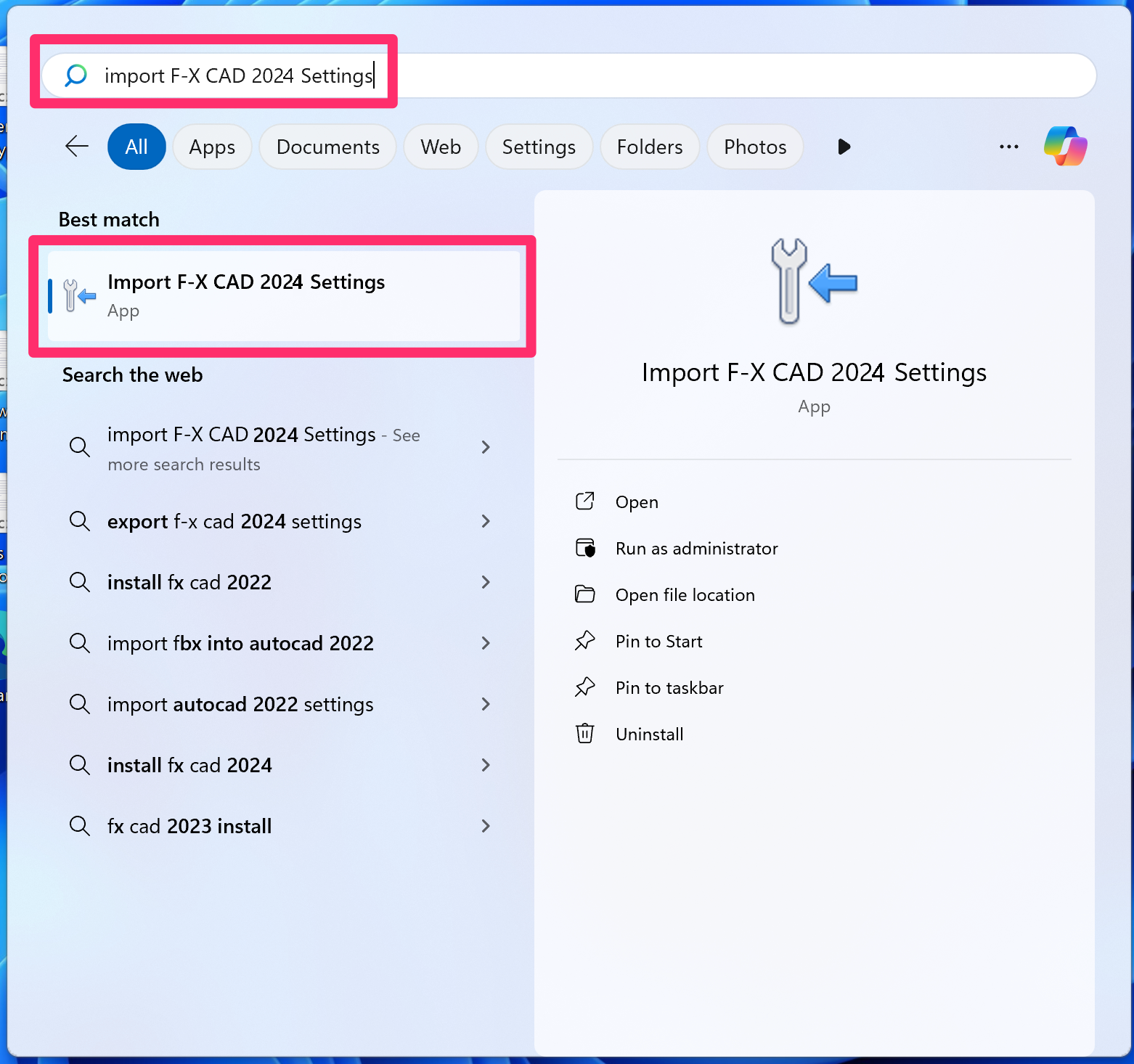
Select the zip file you created on your desktop in Step 1 above, then click Open. You may need to select the version of F/X CAD where you need to import your settings.
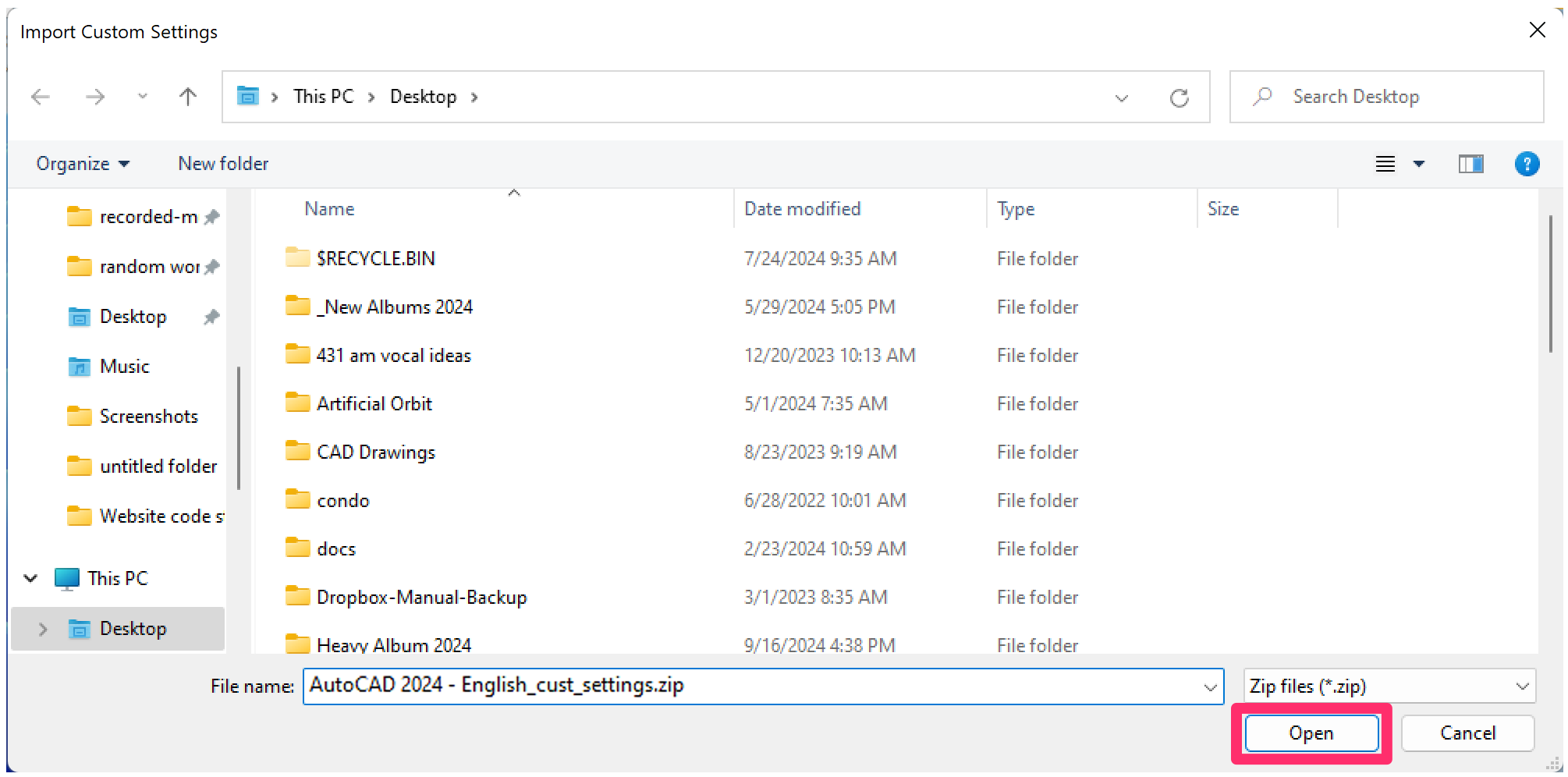
Your settings will be imported into the F/X CAD version you selected.






