Don't Lose Your Work: Autosave!
Quick video
Issue
You want to avoid losing your work in AutoCAD.
Solution
The best way to prevent the loss of your work is to save early and often. In fact, AutoCAD has a built-in Autosave feature that automatically saves your work at a set interval. A few useful settings can help you ensure that you don't lose hours of work.
Step 1: Make sure Autosave is enabled.
Autosave creates regular backups of your drawing in case your computer or AutoCAD shuts down, or in case you just forget to save for a while.
The settings for the Autosave feature are located in the CAD Options dialog box. Open the Options dialog box:
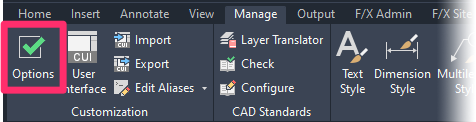
Manage ribbon, Options button
type Options in the Command line
right-click in the Command line and selecting Options from the menu
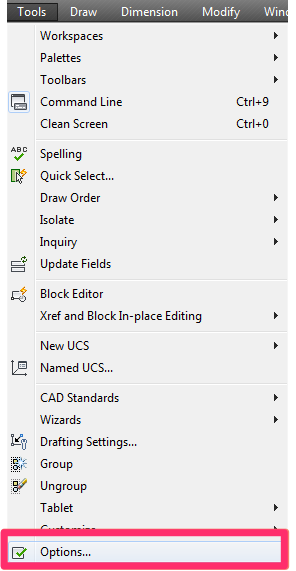
Tools pull-down menu
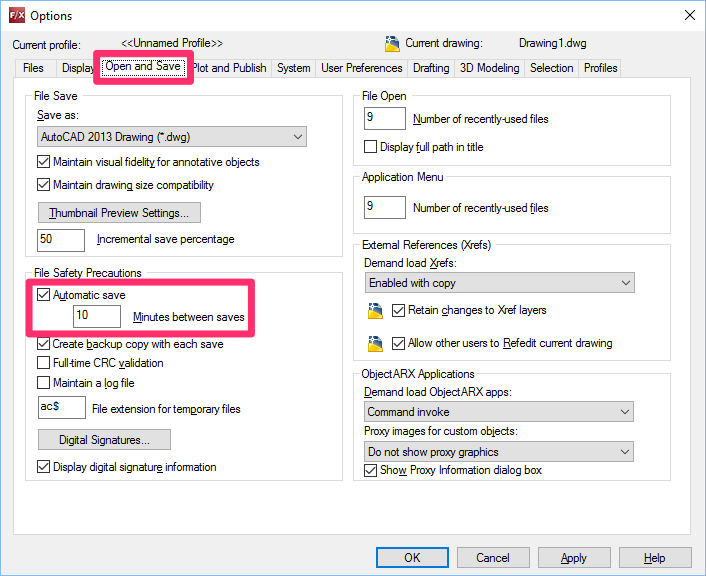
In the CAD Options dialog box, select the Open and Save tab.
Make sure the Automatic save box is checked. Enter the number of Minutes between saves you'd like to set.
We recommend setting this number to 10 or less.
Step 2: Practice opening an Autosave file.
Autosave files are saved in a location that's also set in the Options dialog box. To find this location, select the Files tab.
Expand the Automatic Save File Location entry by clicking the plus (+) sign to the left. The Autosave folder location is listed here.
Take note of this folder location.


Using the Windows File Explorer, navigate to the folder listed in the Automatic Save File Location.
Look for the name of the file you want to save. You should see two versions of this file:
- One with a .bak extension (BAK file)
- One with a .sv$ extension (AutoCAD Autosave Drawing file)
To be able to locate and open this folder, you'll likely need to turn on your hidden files and folders. To be able to see the file extensions, you'll need make sure file extensions are visible on your computer.
The .sv$ file of your drawing is the file that's created automatically by the Autosave feature. Keep in mind that this file will be deleted automatically whenever AutoCAD closes normally. So do not close CAD when opening a backup file.
Top open an Autosave file, locate the most recent .sv$ file with the same name as your drawing.
Change this file's extension so it's a DWG file.
You can then save this DWG file in the location where you'd normally save your drawing.
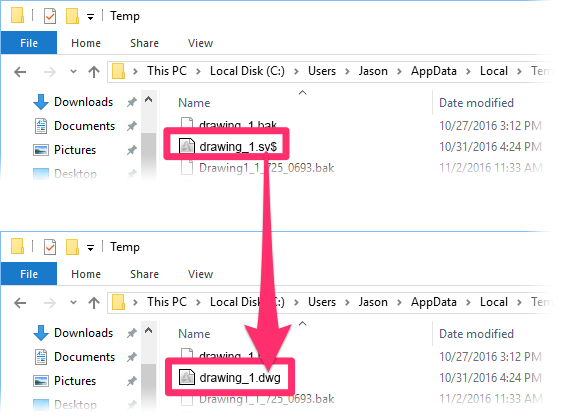
Step 3: Enable the manual backup feature, and restore manual backups
Remember that .bak file of your drawing from Step 2? That's a backup file that's created automatically each time you save your drawing. In case you've closed AutoCAD or otherwise lost the most recent .sv$, you can restore the most recent .bak file of your drawing.
To ensure that this backup file is created each time you save, make sure the ISAVEBAK system variable is enabled (set to 1).
Type ISAVEBAK in the Command line, and press Enter. The value should already be set to 1. If not, type 1 and press Enter. AutoCAD will now create a .bak file of your drawing each time you save.
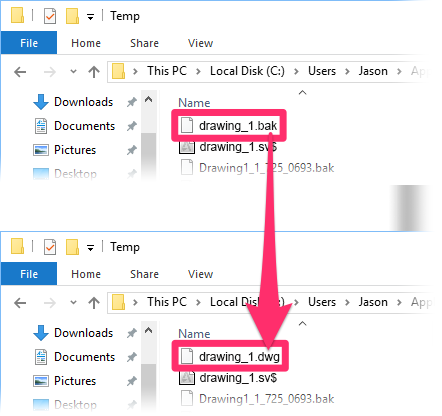
To restore the .bak file of a drawing, locate it in the Automatic Save File Location (shown in Step 2 above) and change its extension so it's a DWG (.dwg) file.
Step 4: Save, save, save!
It's always a good idea to save your drawings. The Autosave feature is a great safeguard, but you should definitely be in the habit of saving your work regularly.
We recommend saving by pressing CTRL + S every 15 minutes or less.
Your project data (such as your plant palettes) is just as important as your drawing files. Don't lose it! Each time you save a drawing with a Land F/X project open, you are creating an automatic backup of your project as well. It's just one of the ways we've made it easy to back up your Land F/X dats. See our Back Up Your Land F/X Data page for details.







