PDF Xrefs and CAD – Performance Issues and Best Practices
Issue
You're experiencing speed and performance issues in your drawing after bringing a PDF into your drawing as an underlay, or you're looking for best practices for bringing in PDFs and other images as Xrefs.
Looking for some recommendations and best practices for bringing an image into your drawing file? See the following webinars:
- Using PDFs to Start Your Designs: We show you how to bring a PDF into your drawing, scale it properly, and turn it into your base files. We'll explore using PDFs as imports and underlays, demonstrate our recommended sheet setup processes, and even show you how to split a large-scale PDF into multiple sheets. (1 hr 3 min)
- Drawing Setup: Using an Image
Having other issues with PDF Xrefs?
- Do your PDF Xrefs have frames or boundaries, and you don't want them to? Or do they not have frames and you want them to? If so, here's what to do.
- Is your drawing order not working exactly right when you try to bring a PDF file into your drawing as an Xref? For example, do you want the PDF to be in the "back" (i.e., below the other linework in your drawing), but it's not staying there? If so, you can most likely address the issue by running the REGEN command. More information
Solution
Here are some options for optimizing performance when bringing PDFs into your drawings:
Option 1 (recommended): Use the PDF Import tool.
Introduced with AutoCAD 2017, the PDF Import tool allows you to import geometry, TrueType text, and raster images from a PDF file, as well as underlay PDFs into your drawing as AutoCAD objects. More information
Still having issues with drawing speed or performance? Move on to the next option.
Option 2: Move the PDF Xref to a transparent layer.
If you're still experiencing drawing speed and performance issues after using the PDF Import tool, try setting the Xrefed PDF to a proper layer and then setting a transparency to that layer.
This workflow is one of the recommendations provided in our Drawing Setup: Using an Image webinar.
Still having issues with drawing speed or performance after setting the PDF Xref to a transparent layer? Move on to the next option.
Option 3: Lock the layer containing the PDF.
To lock a layer, open the Layer Properties Manager:

Home ribbon, Layer Properties button

Click the Layer Properties button at the top of your CAD interface
Type Layers in the Command line
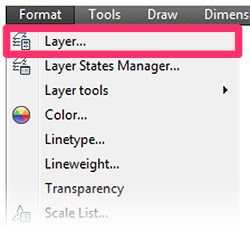
Format menu, Layer ... button
In the Layer Properties Manager, locate the layer containing your PDF. Then click the Lock icon to lock it.
You can toggle between locked and unlocked in this way.


With the layer containing the PDF locked, you may experience improved CAD performance.
Still having issues with drawing speed and performance? Try the next option.
Option 4: Insert the image as a JPEG rather than a PDF.
We've often found that AutoCAD simply works better with JPEG images than with PDFs.
First, open your original PDF and save a copy of it as a JPEG. You can do so in a photo editing software, such as Photoshop.
Try to reduce the size of the final JPEG when creating it. The smaller the file, the less chance of an issue with your graphics card regenerating the display while you're drawing in CAD over a raster image. Check the image size. Even for an aerial image, if the image is 5,000 pixels in width or length, you can easily resize it to 2,000. The quality won't appear much different, and you'll save 3/4 of the file size. When exporting the JPEG from Photoshop, you'll see a quality slider. You don't need a quality level of 12. Levels 8 to 10 will appear extremely similar when Xrefed into AutoCAD but will save a lot on file size. Balance how small you can make the image while still having a decent quality display for your AutoCAD underlay.
After creating the JPEG, you can attach it to your drawing as an Xref.
Option 5: Draw guidelines.
If all else fails, change your workflow to prevent the issue.
Draw guideline polylines on a non-plot layer around your PDF. If your PDF consists of linework, you might even be better off spending the time to simply trace the lines on a plotting layer. (It will save time in the long-run). Turn off your underlay while you place blocks, and then turn it back on (if needed) when finished.






