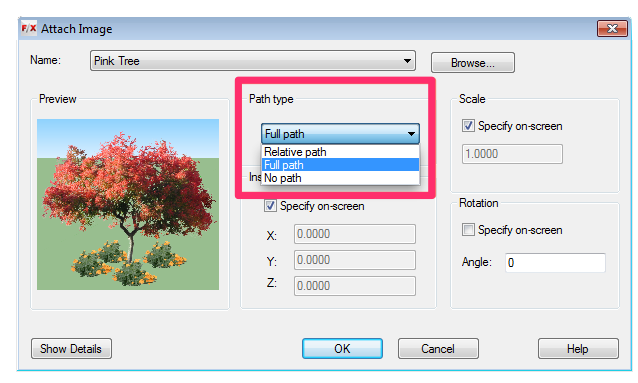Plotting: Raster Image, JPEG, or Logo Disappears from Drawing, or Showing Gray Pixellated Outline or Grid
Issue
A JPEG (.jpg) or raster image, such as a business logo or photo, is not plotting correctly. You might notice one of the following issues with the image when trying to plot:
- The image is disappearing from your drawing.
- You see a gray pixellated ourline aroud the outline of the image, or a gray pixellated grid over the image.
Other issues with JPEGs?
- JPEGs are distorted, or the colors are not displaying correctly. Solution >
- Want to add or remove image frames (boundaries) from your JPEGs? See our IMAGEFRAME page.
- Want to export your drawing to a JPEG image file? Solution >
Cause
AutoCAD can often have trouble with JPEG attachments in particular, which is likely the cause of this problem. Alternatively, your graphics card's current driver may be conflicting with AutoCAD's hardware acceleration.
Solution
First, try disabling Hardware Acceleration. Talk you your IT admin about updating your graphics drivers to test and find out whether you can turn Harware Acceleration back on. (This setting allows for smooth copying and moving, snapping inside linetype snaps, and other benefits.)
Still having the issue? It's time to address the image itself.
Open the the Xref Manager by typing XREF in the Command line and pressing Enter. In most cases, the JPEGs in your drawing will suddenly reappear. (It's just a strange quirk of AutoCAD.)
Running the XREF command also opens the External References manager. If your JPEGs didn't automatically reappear in the drawing, they should still appear in this palette if they are still attached to the drawing.
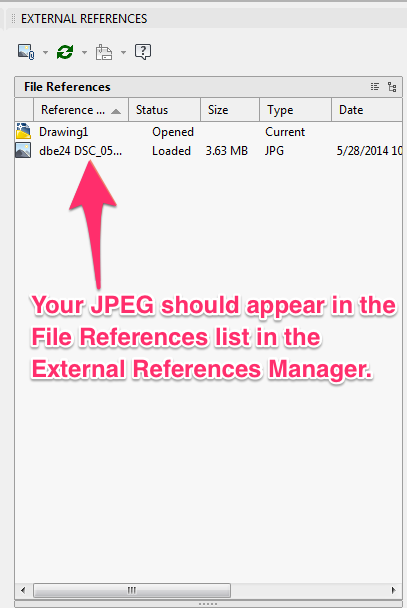
When you attach an image to a CAD drawing, it will be assigned one of three path types: Absolute, Relative, or No Path. Your image may not be appearing in your drawing because its path type, or its location, has changed. The External References Manager allows you to click on a raster image and repath it as needed.
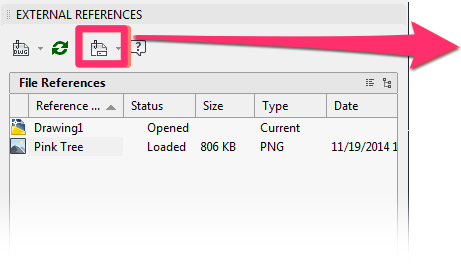
To repath a raster image, highlight the image in the External References Manager and click the Change Path button, which resembles a folder with a paperclip).
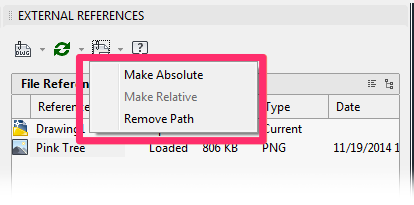
You can then select a path option from the menu that opens. In our example, the raster image currently has a Relative path, so we have the option to change it to an Absolute path or to Remove the path.
You have the following options for setting a path:
- Relative path: Images should be in a subfolder within the project folder
- Full path: The absolute path to the image – the entire filename, beginning with the drive that contains the image
- No path: The name of the image file (the image must be in the same folder as the current .dwg drawing file)
You can also reassign an Xref's path by typing ATTACH in the Command line, as described below.
Raster Images Losing File Locations
You may also notice that raster images are losing their file locations when your drawing is closed and subsequently reopened, even when you have not changed the locations of the referenced files.
In this case, the setting for the image path may be different from the setting in your previous version of CAD. Try using the ATTACH command (type ATTACH in the Command line) to attach an image manually. This command will help you find out the default path setting.
The Select Reference File dialog box will open when you run the ATTACH command. Navigate to the file you would like to attach, then click Open.
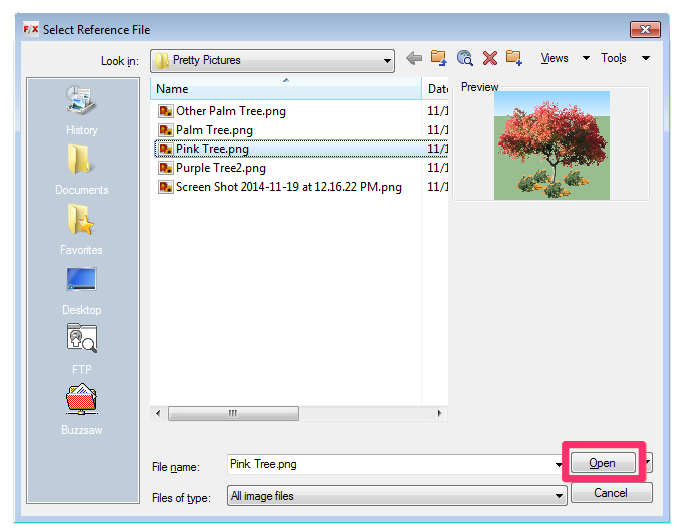
The Attach Image dialog box will open. Click OK to insert the image into your drawing.
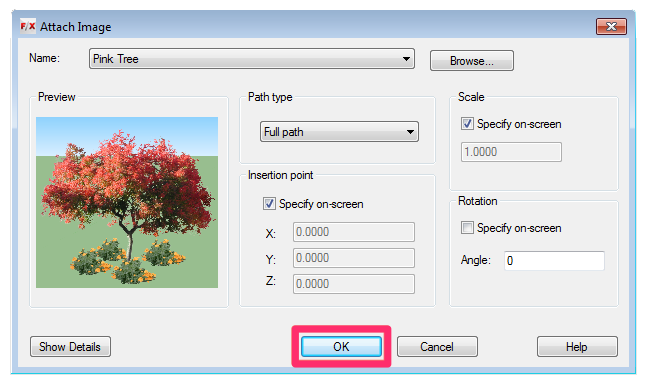
You can also select a path type for this image from the Path type pull-down menu (pictured below).