STB Plot Style: Drawing is Plotting Incorrectly
Issue
When working with an STB (name-based) plot style, you're noticing that your drawing is not plotting the way you want it to.
For example, the background masks in our updated irrigation equipment blocks may be plotting as all black, as in the image to the right.
This type of plotting issue will most often show up when you're working with an STB file that belongs to a client or another office. You might have your own STB style that works just fine, but you find yourself running into plotting issues like this one when using the external STB.
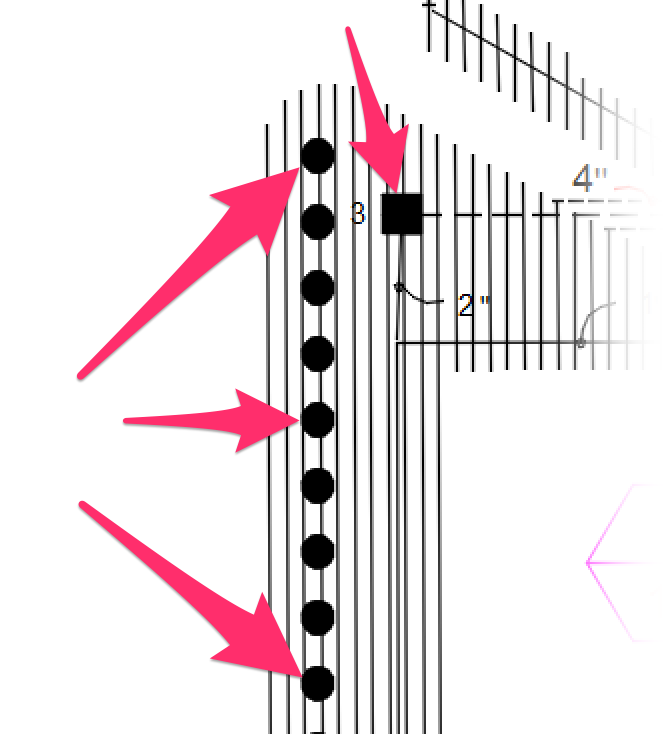
Cause
Because their line and fill styles are based on arbitrary names that can (and often do) differ from office to office, STB styles are all but impossible to standardize. It's one of the many reasons we recommend using a CTB (color-based) plot style instead.
If you can't convince the other office (and your office, for that matter) to start using a CTB style, you'll need to modify that office's STB to accommodate yours.
For further information on STB styles, see our Working with STB Styles page.
Solution
Step 1: Which Layers are Plotting Incorrectly?
First, you'll need to do a little investigation to determine which layer or layers are plotting incorrectly.
For example, let's say that a backflow device in your drawing is plotting all black, as pictured below.

A backflow device in your drawing should be plotting like this ...

... but it's plotting like this.
You can easily determine the problematic layer or layers by using the XLIST command. In Model Space, type XLIST in the Command line and press Enter. Then select an object that's plotting incorrectly.
In our example, we'll select our backflow device.
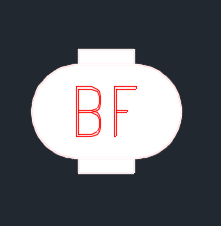
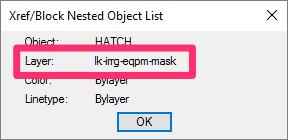
In the dialog box that opens, the Layer line displays the name of the layer you've selected.
In this example, the problem appears to lie in the hatch that makes up the backflow device's background mask. The layer name is lk-irrg-eqpm-mask. Found the problematic layer? Move on to Step 2.
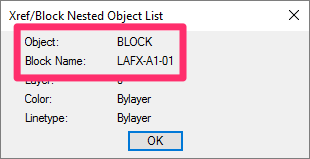
Nested Blocks
When you place one of our blocks – including several of our irrigation symbols – you're actually placing a collection of blocks. For example, a sprinkler head symbol will often include the equipment block along with an arc that shows the spray pattern and rotation.
If this is the case, you'll need to go into the Block Editor to determine the problematic layer.
To open the Block Editor, right-click the block you need to investigate.
Then select Block Editor from the menu that opens.
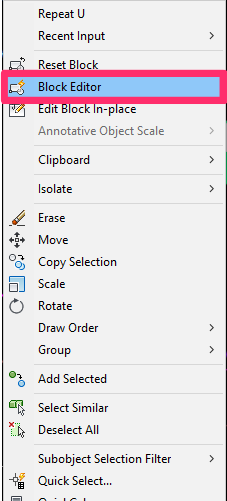
The Block Editor will open. Type XLIST in the Command line and press Enter. Then select the portion of the block that's causing the issue. In this example, we'll assume that the head itself is plotting all black, so we'll select the equipment symbol.
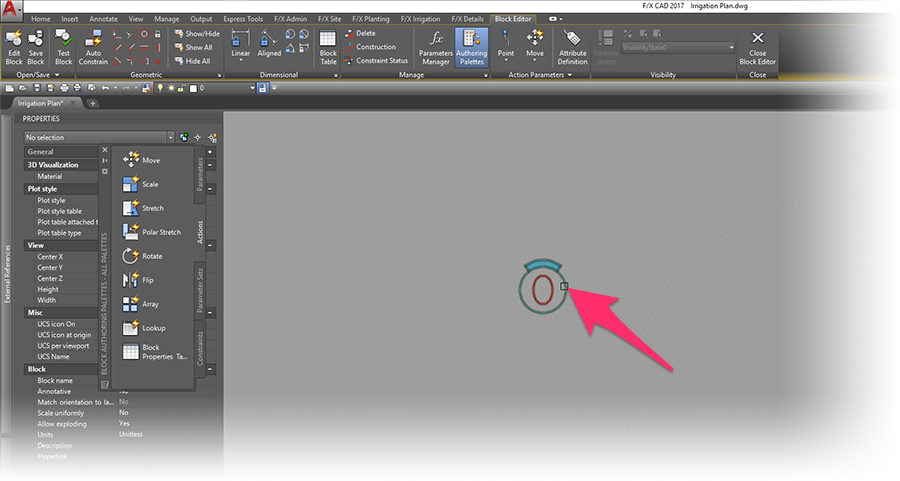
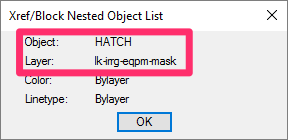
If the dialog box indicates that the object is anything other than a block, you've found your layer.
In our example, the object is a HATCH and the layer is named lk-irrg-eqpm-mask. As we might have suspected, the issue is resulting from the background mask.
Time to close the Block Editor and move on to Step 2.
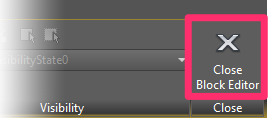
Step 2: Locate the Problematic Plot Layer Style in the STB File
Open the Layer Properties Manager by typing Layer in the Command line and pressing Enter.
Scroll down and locate the layer that you found to be causing the issue in Step 1. Once you've found the layer you need to correct, click the entry for that layer in the Plot Style column.
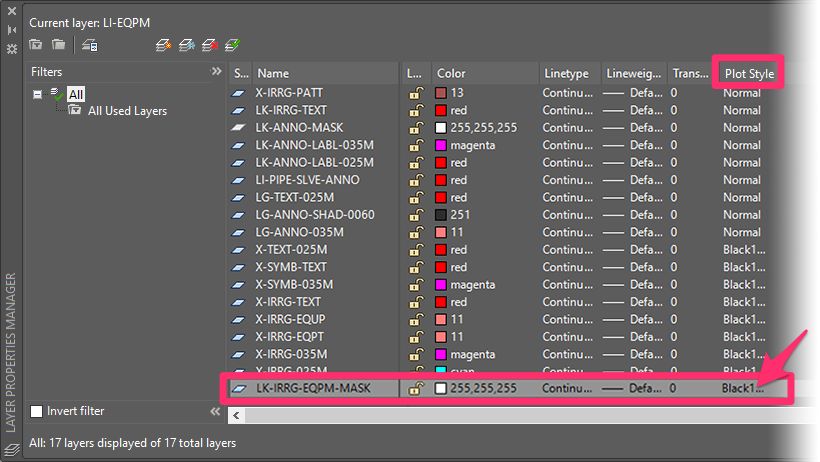
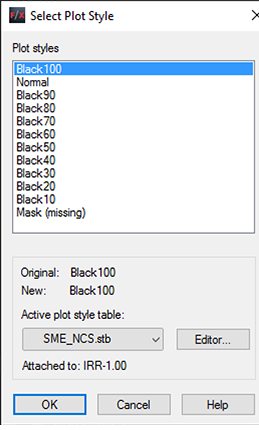
The Select Plot Style dialog box will open.
If you see the plot layer style that's normally assigned to this layer in your STB file, select it and click OK. You can then plot preview and see whether the selected object plots correctly.
Unfortunately, odds are that you won't see your desired plot layer style in this dialog box, since you're likely working with another office's STB file. If you don't see your style, you'll need to add it to that office's STB file by following our instructions in Step 3.
Step 3: Edit the Other Office's STB File
Open the Plot dialog box by typing Plot in the Command line and pressing Enter, or by pressing the CTRL+P keys.
Open the Plot style table menu, and select the external STB style (that is, the STB style belonging to the client or other office).
In our example, we'll open the STB style named My Client's STB.
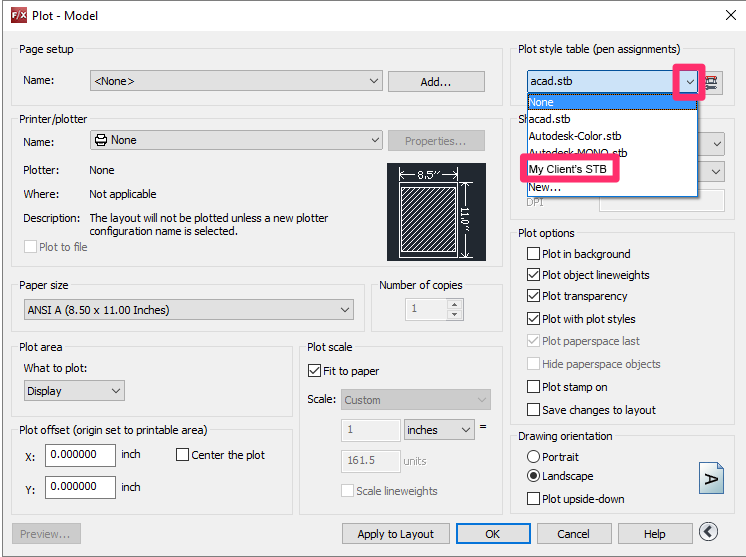
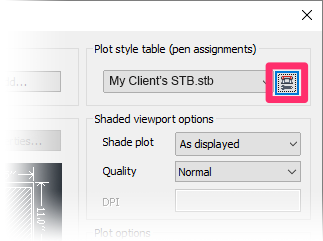
Once you've selected the STB style you need to edit, click the Edit button, just to the right of the menu.
The other office's STB file will open.
1. Click Add Style to create a new plot layer style.
2. Give the new style the name you normally use in your STB file for the same layer (example: EQPM Mask).
3. Click the new style's entry for Color, and select Use object color from the menu that opens.
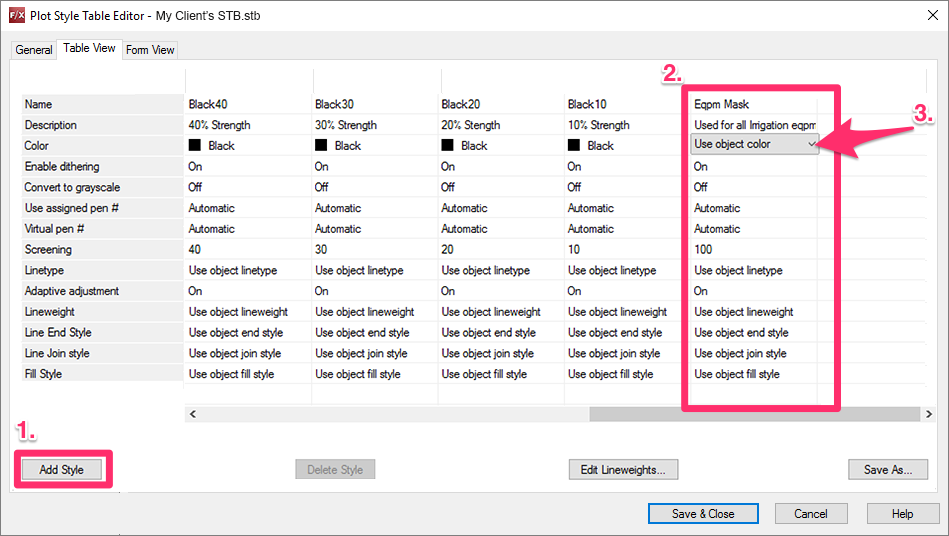
Once you've made all your necessary changes to the new plot layer style, click Save As and save the entire file as a new STB style, under a different name.
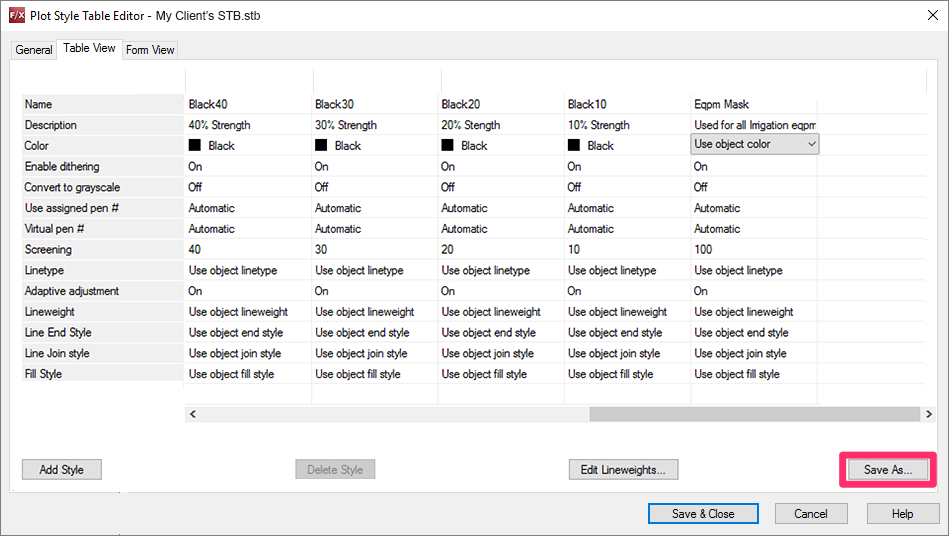
If you need to make additional changes to the STB style you've just created, save those changes by clicking Save & Close rather than Save As.
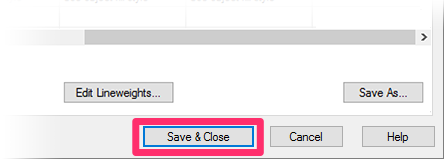
Step 4: Select the Correct Plot Layer Style
Once you save your changes to the new STB style, you'll be brought back to the Plot dialog box.
Use the menu to select the new STB style you've just created.
Click Apply to Layout, then click Cancel.
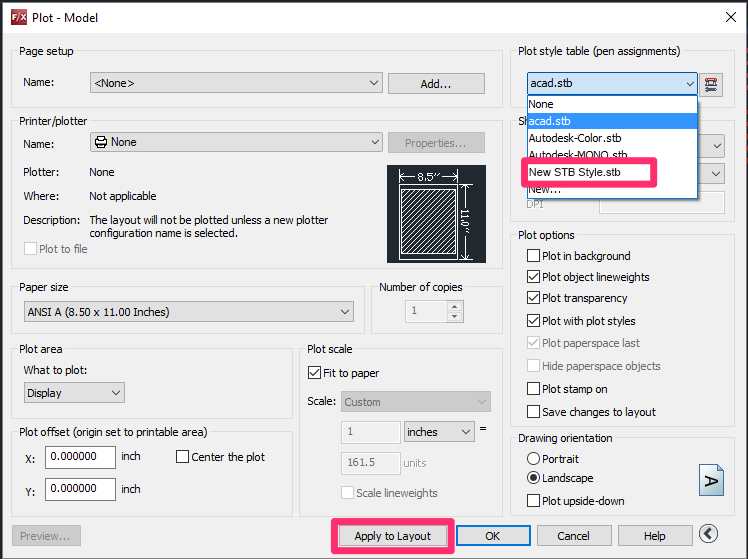
Go back to the Layer Properties Manager, and locate the problematic layer.
1. Click the entry in the Plot Style column for that layer to open the Select Plot Style dialog box. 2. Select the new plot layer style you created in Step 3 (example: Eqpm Mask). 3. Click OK.
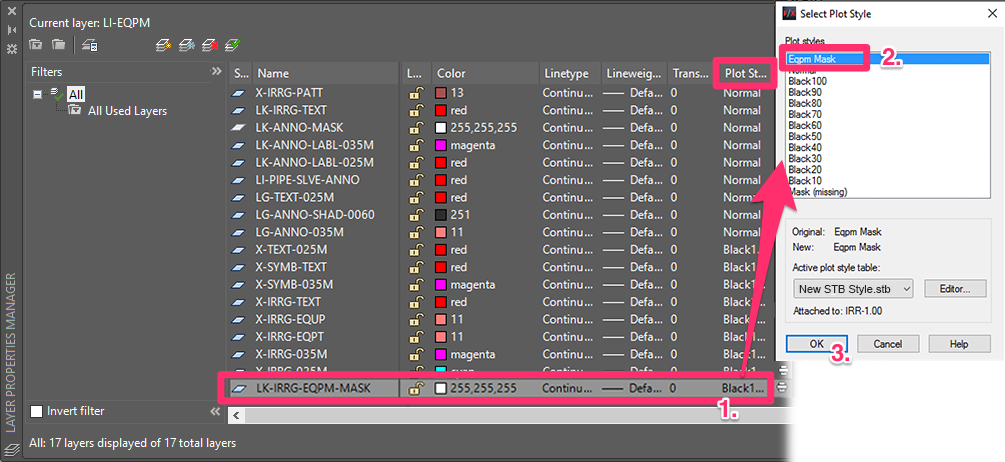
Don't see the correct plot style?
You might not have the correct STB style active.
Open the Active plot style table menu, and select the STB style you just created.
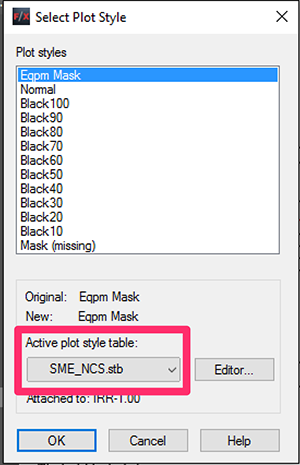
Do a plot preview. The layer should now plot correctly.
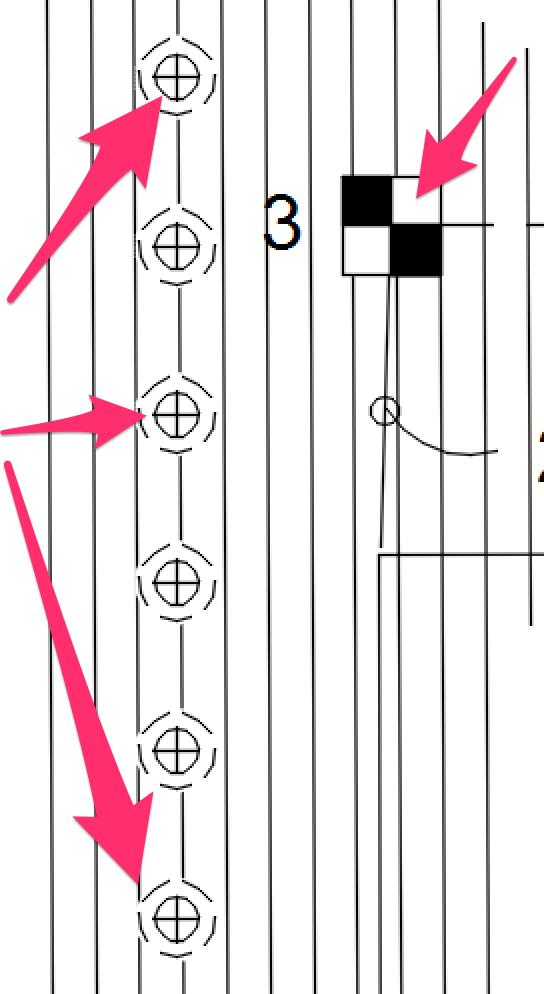
You may need to repeat these steps for any other layers that aren't plotting correctly. If you do, you'll need to create a new plot style for each problematic layer in the new STB style you created. Once you've corrected all problematic layers, you can continue using that STB style each time you work on a file for this particular office. As long as the original STB style doesn't change, your future drawings should continue to plot correctly.






