Unable to See Drawing Objects from a Consultant Drawing (Nothing Visible, or Only Boxes With Text Visible)
Issue
You received a file from a consultant, and you cannot see certain objects within that file. The AutoCAD Civil 3D Object Enabler may not be working for you.
For example, you might have received:
- A drawing from a civil engineer that contains contours, spot elevations, and other topography objects, and these objects are either missing or just showing as a box (typically a green box with test or an exclamation mark symbol).
- A drawing from an architect that is also missing objects such as spot elevations or architectural objects – either missing completely or represented by a box.
Cause
The lines are likely invisible because they are Civil Proxy Objects, and the settings on your AutoCAD or F/X CAD installation, or the settings when the DWG file was saved or exported from Civil 3D, are not compatible with viewing Civil 3D objects outside of Civil 3D.
The PROXYGRAPHICS setting in Civil 3D makes DWGs created in Civil 3D more compatible with AutoCAD and other DWG viewers or importers.
Setting PROXYGRAPHICS to 1 includes extra images of the Proxy Objects in the DWG file. These images can be read more easily outside of Civil 3D. However, this setting is a tradeoff, as it adds to the overall file size of the DWG:
- PROXYGRAPHICS set to 1: Larger file size, but more compatible files that are easily shareable in their native save state.
- PROXYGRAPHICS set to 0: Smaller file size, but extra measures need to be taken when sharing the DWG with others so they can see all Civil Proxy Objects (surfaces, feature lines, cogo points, survey figures, grading objects, alignments, profiles, etc.).
Also note that the PROXYGRRAPHICS setting does not offer an overly large savings in file size. As an example, we've observed a survey file of a park (four baseball fields, paths, buildings, trees and topography surface) to only change from 1.2MB to 1.7MB when PROXYGRAPHICS was changed to 1.
However, it seems to be common that CAD management teams at engineering offices are opting to automate file saving from their Civil 3D installations to set PROXYGRAPHICS to 0. The civil engineering teams that then share the files with other consultants who don't use Civil 3D are then seemingly unaware of this setting, even when asked to set it to 1 and resend the drawing, causing frustration between everybody as the Civil 3D user insists it works without realizing they are sending a less-compatible version of their DWG.
Moreover, even if PROXYGRAPHICS is correctly set to 1 before sharing, AutoCAD (and, by extension, F/X CAD) also have ObjectARX settings, which need to be set a certain way to see Proxies, which can be understandably confusing.
Importantly, setting PROXYGRAPHICS to 1 or exporting to AutoCAD from Civil 3D is Autodesk's recommended sharing practice for Civil 3D users sharing DWG files with others.
Solution
Step 1: Verify that you can see Proxy Objects.
Type Op in the Command line and press Enter to open the CAD Options dialog box. Select the Open and Save tab.
Under ObjectARX Applications, make the following selections from the menus:
- Object detect and command invoke
- Show proxy graphics
- Show Proxy Information dialog box
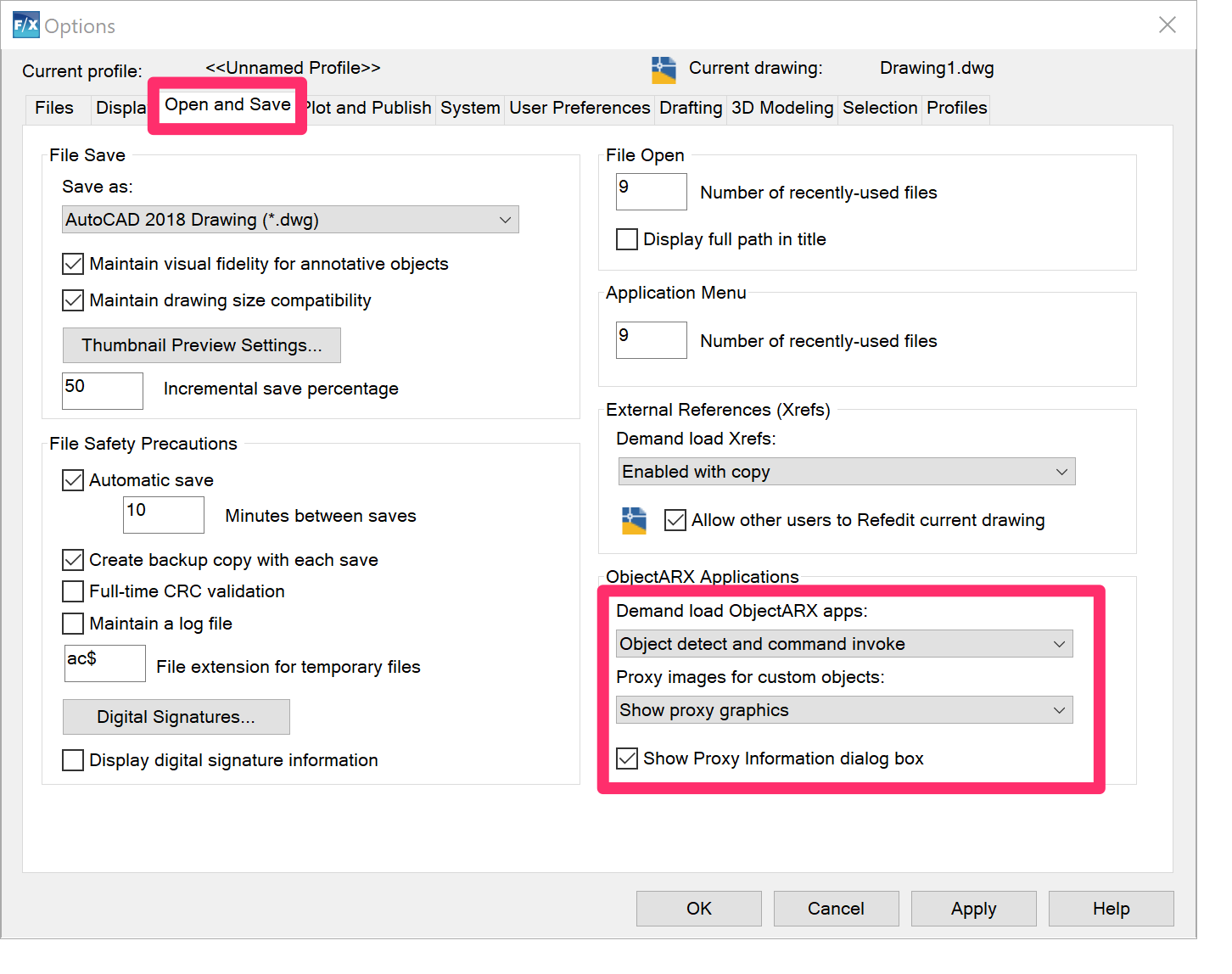
Close AutoCAD or F/X CAD, then re-open your drawing. You should now be able to see the contour lines and labels.
If the civil drawing still doesn't appear, PROXYGRAPHICS has likely been set to 0 before sharing. If so, move on to the next step.
In past versions of this article, we recommended asking the civil consultant to resend the DWG with PROXYGRAPHICS set correctly to 1. The Civil 3D consultant would often ignore or rebuff this request, so in the interest of time, we now recommend the following steps for AutoCAD or F/X CAD users instead.
Step 2 (if necessary): Install the Object Enabler
Install the Civil 3D Object Enabler that matches your installed version of AutoCAD or F/X CAD. (If you have F/X CAD 2024 installed, install the 2024 Object Enabler only. You cannot install the 2025 Object Enabler onto AutoCAD or F/X CAD2024, for example.)
The Object Enabler is able to read Civil 3D objects even with PROXYGRAPHICS set to 0, while AutoCAD installations without the enabler cannot.
Still not seeing the Civil 3D objects? Move on to the next step.
Note that Civil 3D objects have not been backwards compatible. However, in our tests, DWGs saved from Civil 3D 2025 can be viewed in AutoCAD or F/X CAD 2024 with the 2024 Civil Object Enabler installed. This is good news, but we cannot always guarantee this outcome of backwards visibility.
Step 3 (if necessary): Verify the CAD version where the Proxy Objects originated.
If the Civil 3D version is many versions newer than your AutoCAD or F/X CAD, try installing the latest AutoCAD or F/X CAD version available in your subscription instead, then repeat the troubleshooting settings above.
Still not seeing the Civil 3D objects? Move on to the next step.
Step 4 (if necessary): Have the Civil 3D consultant export the drawing using AECTOACAD.
If all else fails, ask the Civil 3D consultant to export the drawing properly to a simplified AutoCAD format using the AECTOACAD command. This is one of Autodesk's recommended sharing procedures that should be familiar to them. If not, they should discuss the process with their Civil 3D support. This is a crucial basic skill needed for drawing coordination across software platforms for Civil 3D users. Feel free to send them a link to this article to help explain why.
Step 5 (if necessary): Save to a simplified DWG.
If you received the Civil 3D DWG from a consultant outside of your firm, we recommend that once you're able to view the contents, you save the DWG down to a simplified AutoCAD drawing yourself. At least do so with the copy of the DWG that you're actively using as an Xref base. You'll have a much smaller file with faster performance speed in AutoCAD and F/X CAD.
This process will also allow you to perform extra cleaning steps that we recommend to remove potentially corrupting Proxies and RegApps that can be impossible to clean from Civil 3D drawings with good Civil 3D Proxy Objects.
Step 6 (if necessary): Deal with the Proxy Objects.
You can now choose to:
• Explode the Proxy Objects
If you need to see the contours or other Proxy Objects in this file, but you don't need them to actually be Proxy Objects, you can simply explode them.
Select one of the contour lines, labels, or other Proxy Objects. Type Explode in the Command line and press Enter.
If that Proxy Object explodes, you can explode the rest of the Proxy Objects and keep working. The contour lines or other Proxy Objects will still visible – they just won't be Proxy Objects anymore.
Are the Proxy Objects not exploding? Or are you otherwise not able to explode Proxy Objects in this file? Follow the steps below to continue working with Proxy Objects.
• Keep the Proxy Objects intact
If you're not able or not allowed to explode the Proxy Objects, you can clean the file instead. Here's how.
Type AECtoACAD, and Press Enter. Then proceed through each of the following Export options commands:
- Type F (for Format), and press Enter. Then type 2010 and press Enter.
- Type B (for Bind), and press Enter. Then type N (for No) and press Enter.
- Ignore the bind Type option.
- Type M (for Maintain), and press Enter. Then type N (for No) and press Enter.
- Type P (for Prefix), and press Enter. Then type "." (just a period – no quotation marks) and press Enter.
- Type S (for Suffix), and press Enter. Then type -CLEAN and press Enter.
- Press Enter twice.
Now open the Options dialog box, and select the Open and Save tab.
Under ObjectARX Applications, make the following selections from the menus:
- Command invoke
- Show proxy graphics
- Show Proxy Information dialog box
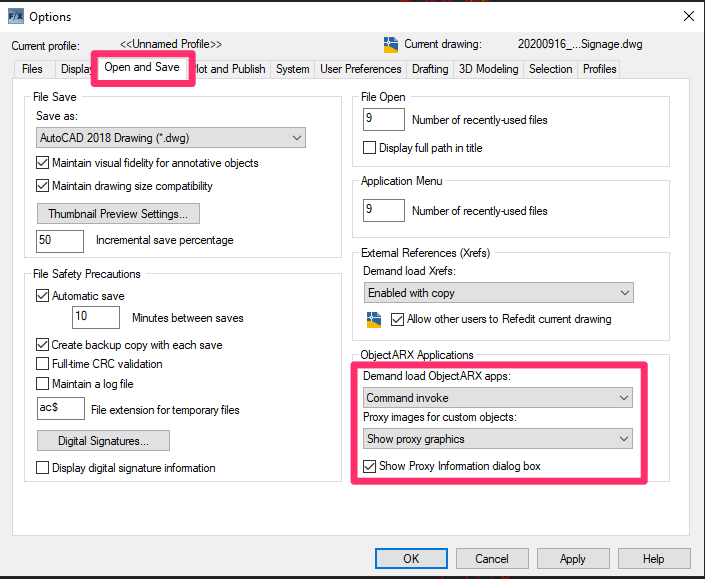
Finally, close AutoCAD or F/X CAD completely, and reopen the now-cleaned drawing.
If you used the Nuke tool to clean your drawing, take care not to open the version with the word QUARANTINE in its filename – it's a copy of the original file.
The civil drawing should now be clean, allowing you to Xref it into the main drawing.
Another option (not always recommended): The Object Enabler
You can also choose to the use the Object Enabler, a free application available directly from Autodesk, which allows you to view and manipulate three-dimensional objects from drawings originating in AutoCAD Civil 3D. However, please note that the Object Enabler is not necessary, nor is it recommended, if you just need to view civil objects such as Spot Elevations and contour lines.
If you want to use the Object Enabler, you can download it from Autodesk for the version of Civil 3D in which the drawing originated. For links to the Object Enabler for the past few versions of AutoCAD, see our article on the Object Enabler. The AutoCAD Proxy system only allows viewing Civil 3D objects – and then only if the file was saved with the proxies turned on. With the Object Enabler installed, you can both view and manipulate the Civil 3D objects – and regardless of the proxy setting when the file was saved.






