Lines in Model Space Appearing Extra Thick When Using Highlight, Verify Labels, or Turning on LWDISPLAY
Issue
You're trying to use one of our Verify or Highlight tools, or just generally turning on the LWDISPLAY setting, and all the linework in your entire drawing turns excessively heavy. You may be experiencing this issue with one of the following tools:

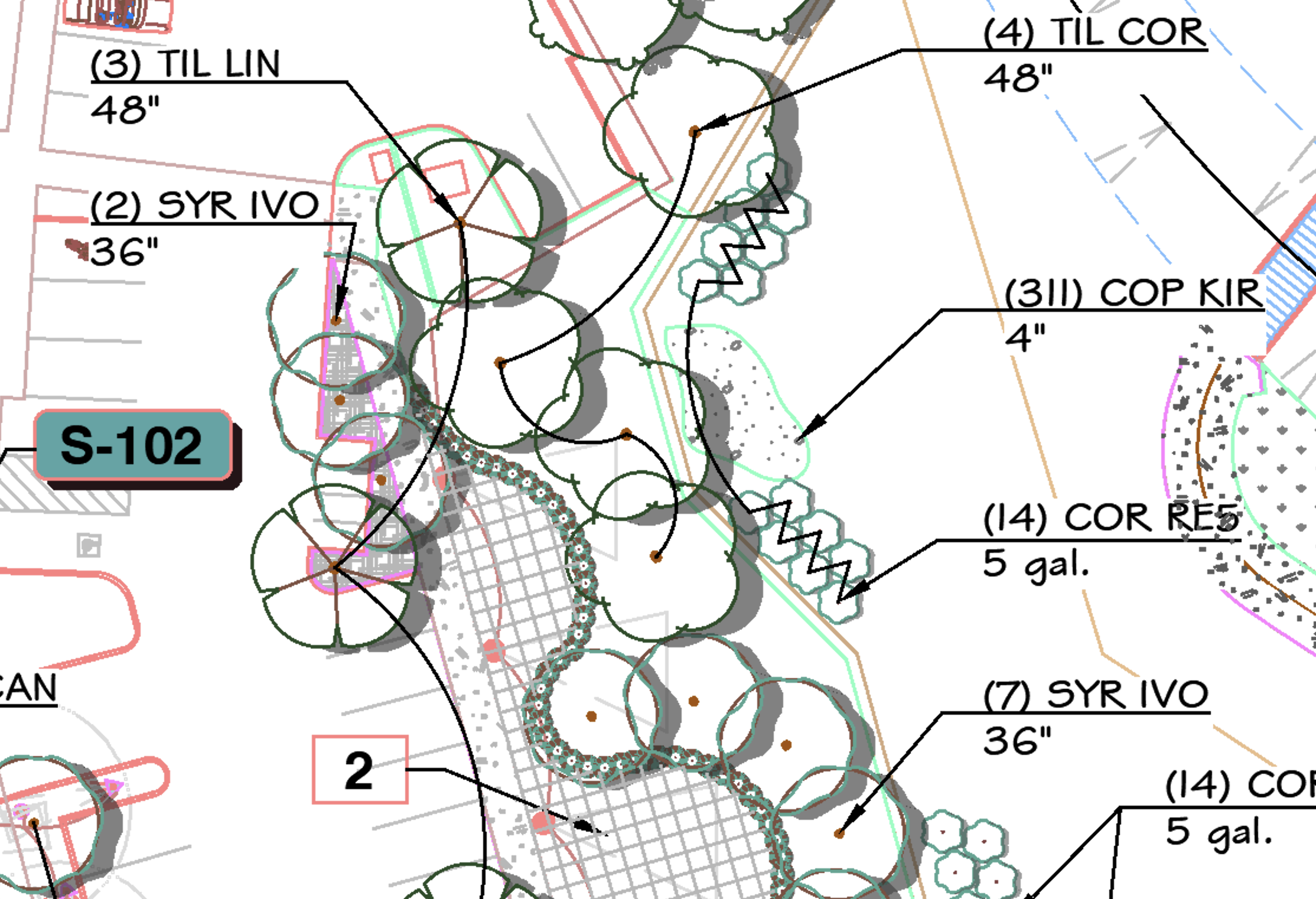
As a result, the highlights used by the Highlight or Verify tool may be difficult to differentiate from normal linework.
Cause
Our Verify and Highlight tools turn on the LWDISPLAY setting temporarily to allow the highlights to stand out as thick.
Normally, all other linework is set to a default thickness on the object and the layer, and default thickness doesn't normally display very thick at all, but instead remains thin. However, some CAD settings change the thickness display of the default lineweight while LWDISPLAY is turned on.
Solution
1. Type LWDEFAULT in the Command line and press Enter, then check the current LWDEFAULT setting.
The normal default setting for new CAD installs is 25. A setting such as 200+ would result in a much thicker display. If you see a high setting like this, change this value back to 25 and press Enter.
2. Type LWEIGHT and press Enter.
In the Lineweight Settings dialog box, ensure that the Adjust Display Scale slider is in the middle. If the slider is all the way to max, all lines will display exceptionally wide as a result.
Click OK to save the change.


Your linework should now display at the correct thickness when you use a Highlight or Verify tool, or when the LWDISPLAY setting is enabled.






