Access and Send Us Windows Event Viewer Reports for CAD Crashes
The Windows Event Viewer provides a record of error messages, warnings, and other communications within the Windows operating system. It's helpful for general troubleshooting, but in our case, it's also extremely useful in tracking down specific causes of a CAD or system crash. If CAD freezes or crashes for you, or if your entire Windows system goes down, our tech support team may ask you to check the Event Viewer for information that will help us diagnose your specific issue.
Accessing & Checking the Event Viewer
1. Open the Windows Start menu and search for Event Viewer in the search field.
Select the Event Viewer entry from the list.
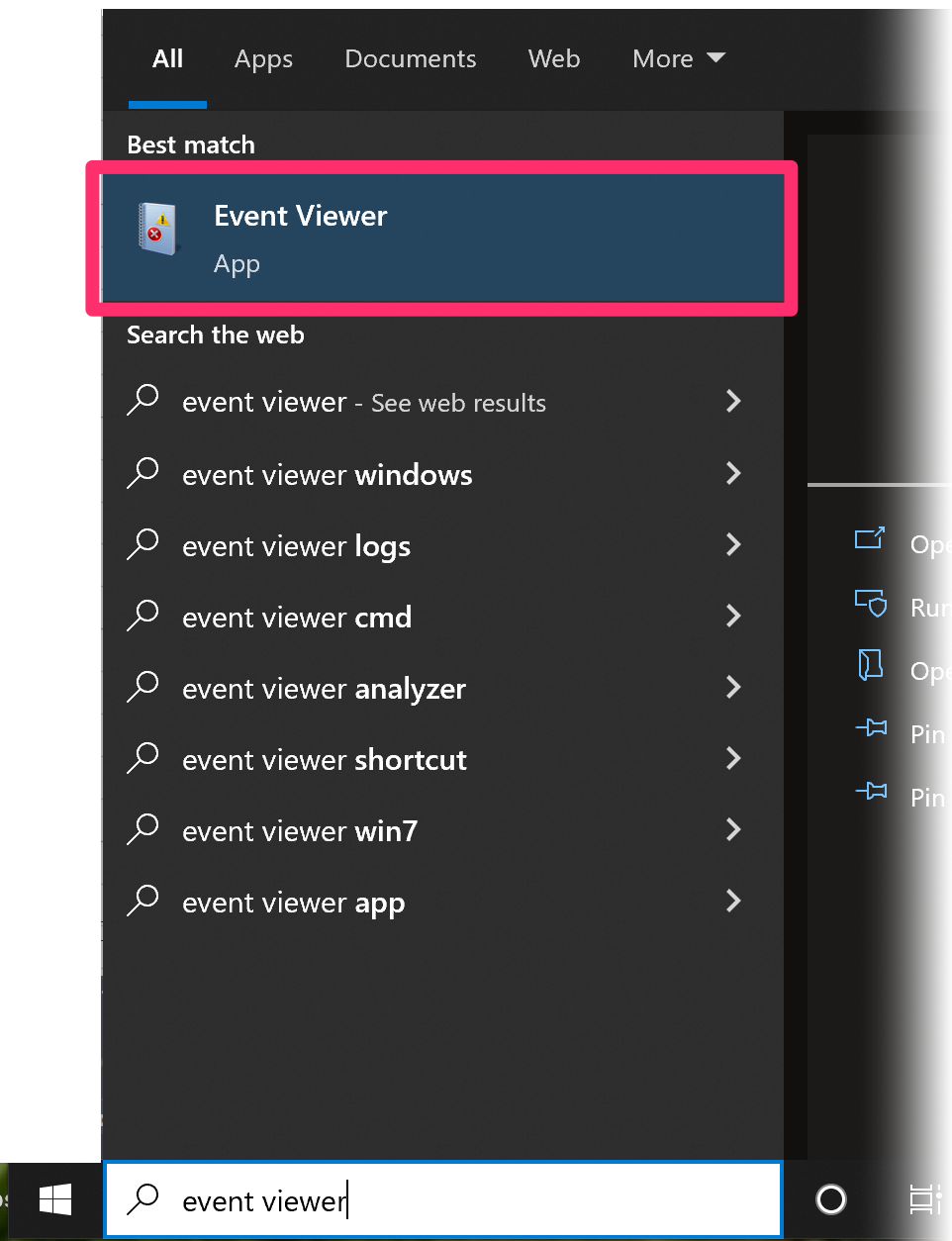
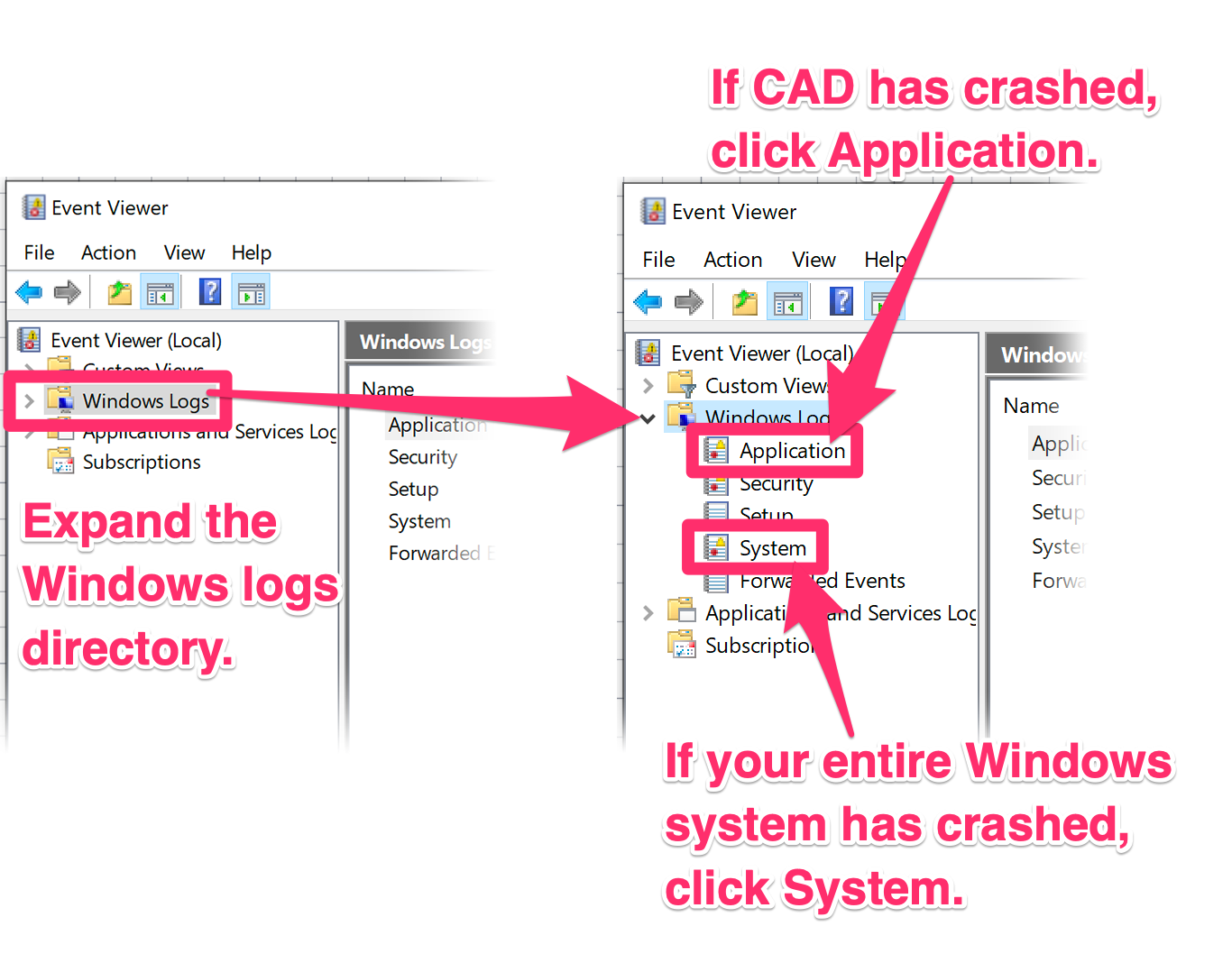
2. The Event Viewer will open.
Expand the Windows Logs directory. Then click one of the following categories, depending on the issue you're experiencing:
- If CAD has crashed, click Application.
- If your entire Windows system has crashed, click System.
3. After selecting either of the categories listed above, click Filter Current Log... in the right pane.
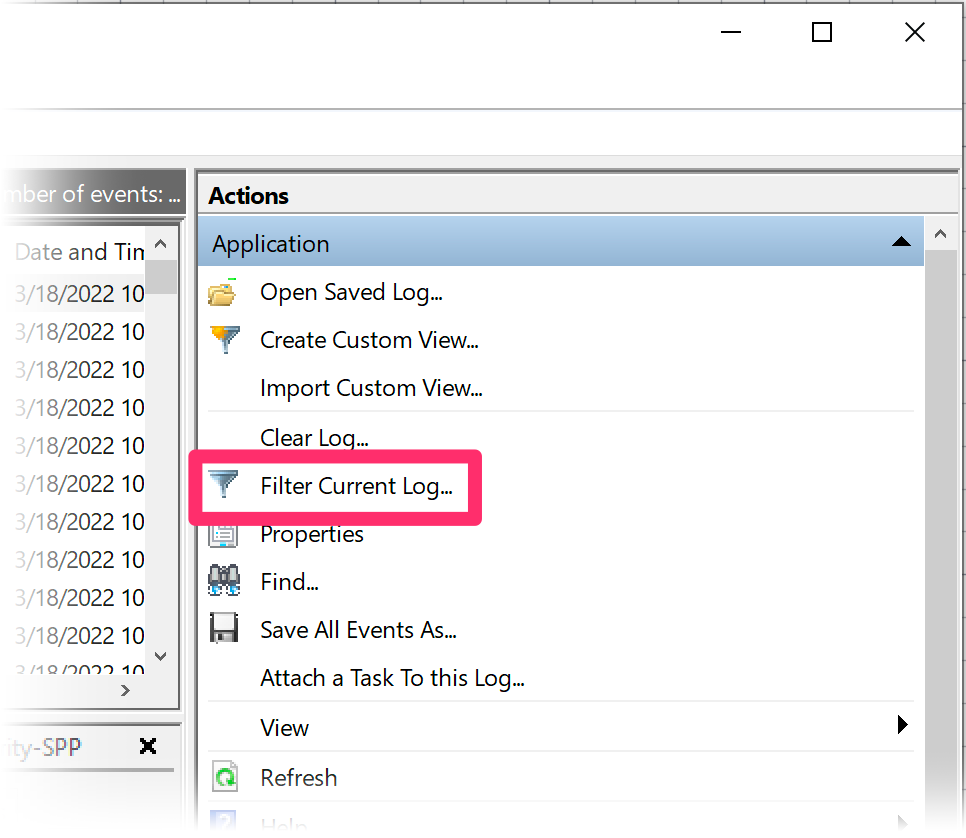
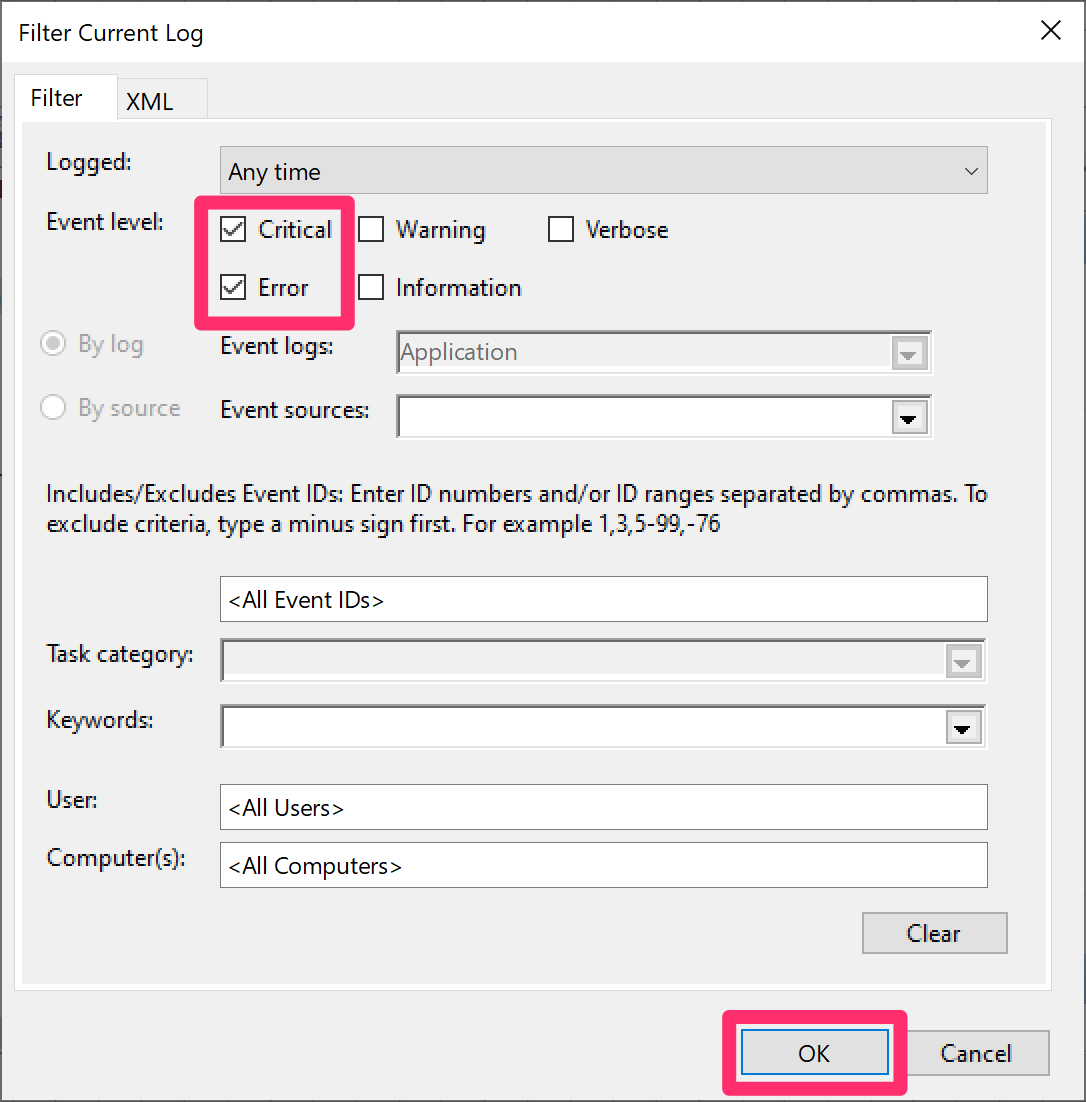
4. In the Filter Current Log dialog box, select the Critical and Error options.
Then click OK.
5. Back in the Event Viewer, click through the errors in the list.
While each error is selected, look for the text acad.exe in the General box.
You can expand this column for a wider view of the error text by hovering your mouse on the right edge of the column and dragging it to the right.
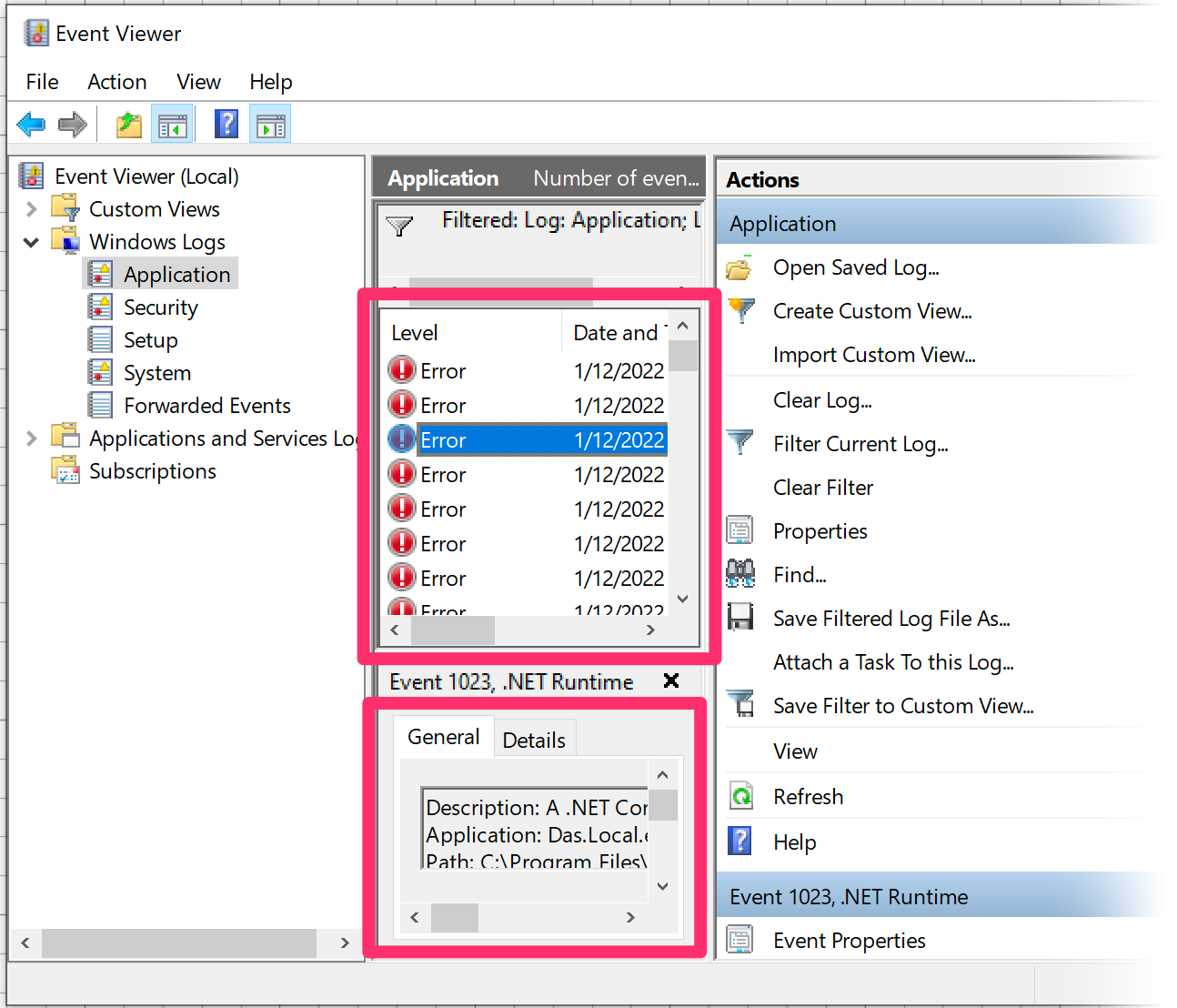
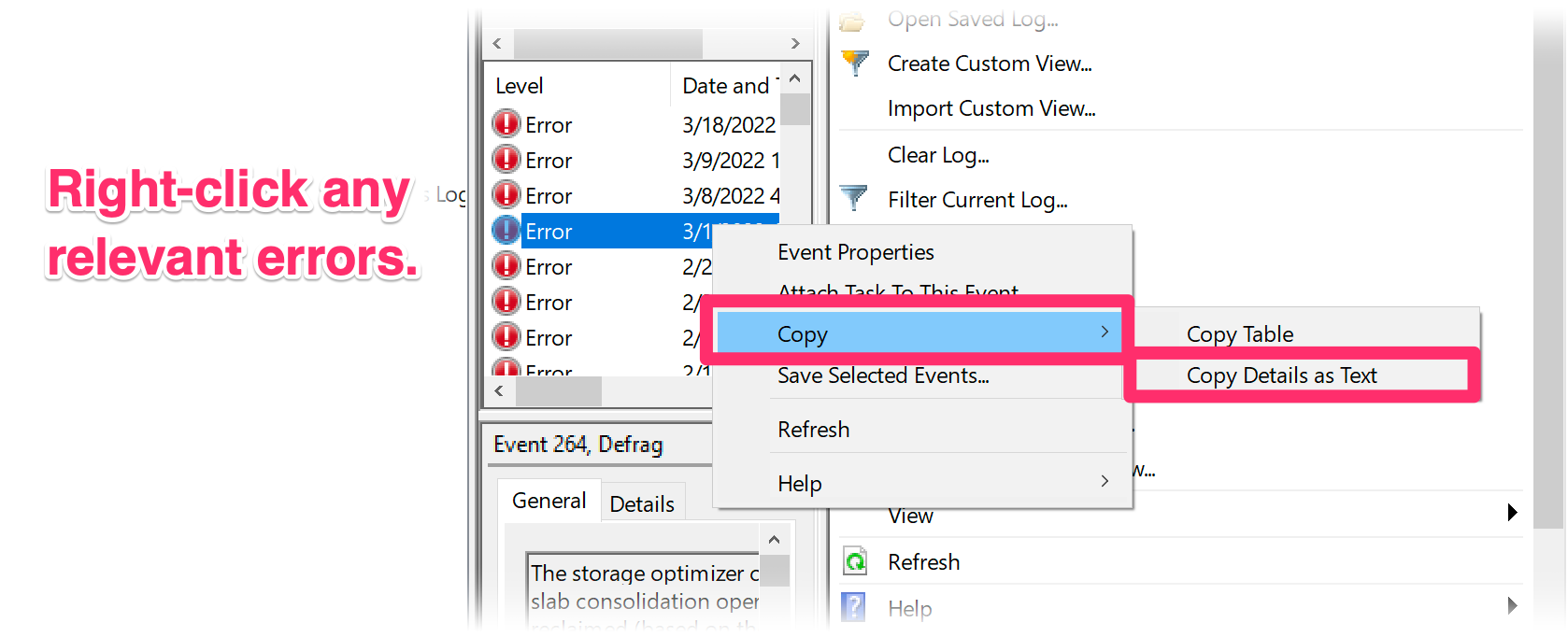
6. Each time you encounter an error that lists the text acad.exe in the General box, right-click that error in the list. Then hover the mouse on Copy in the menu that opens and select Copy Details as Text from the submenu that opens.
Paste the text of each relevant error into a text file using an application such as Notepad. When finished, send us the text of the error message(s) by either copying and pasting the contents of the text file into a support ticket or attaching the text file to a ticket.






