Google Chrome: Unable to Hear Audio on Webinar, Power Tip, Trainer, or Other Video
Issue
You're attempting to view one of our videos (such as a webinar, Power Tip, or Trainer video) on Google Chrome, but are unable to hear the audio.
Cause
You might be getting no sound from one of our videos because one or more of your Adobe Flash plugin files may be configured incorrectly.
Solution
Step 1: Test the Audio on a Different Video
Try playing a video from another site, such as YouTube. Still getting no audio? Check your sound output settings, and adjust them accordingly.
Were you initially able to hear the audio on the YouTube video? Or still not getting audio after you've verified your output settings? Time to move on to Step 2.
Step 2:
You now have two options:
Option 1: Watch the Video From Our Vimeo Channel
We've created a Land F/X channel on Vimeo, where you can watch a number of our videos.
If you want to be able to watch our videos directly from our website, or if you are unable to hear the audio on other videos on Chrome, you can address the issue by examining your Adobe Flash files in Chrome. (See Option 2 below.)
Option 2: Check and Correct Your Flash Plugin Files
1. Open the Customize and Control menu in Chrome by clicking the button with three horizontal lines in the top right corner of your Chrome window. Select Settings from the menu that opens.
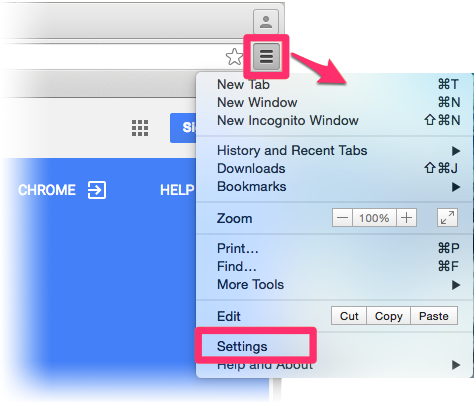
2. Scroll to the bottom of the Settings screen, and click the words Show advanced settings... .
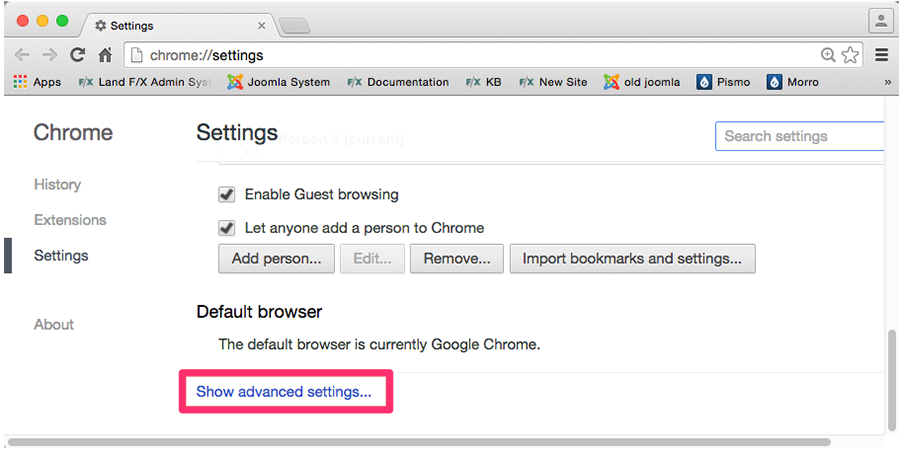
3. Scroll down to the Privacy section, and click Content Settings... .
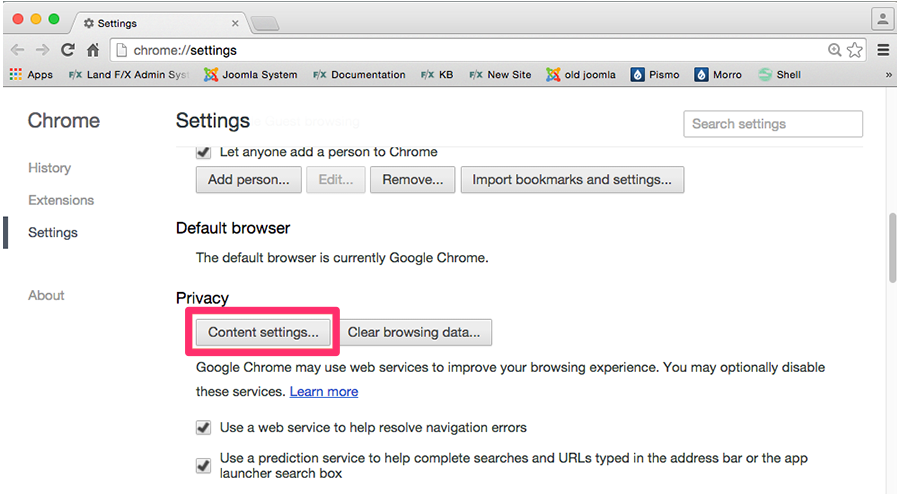
4. Scroll down to the Plugins section, and click the Manage individual plugins... link.
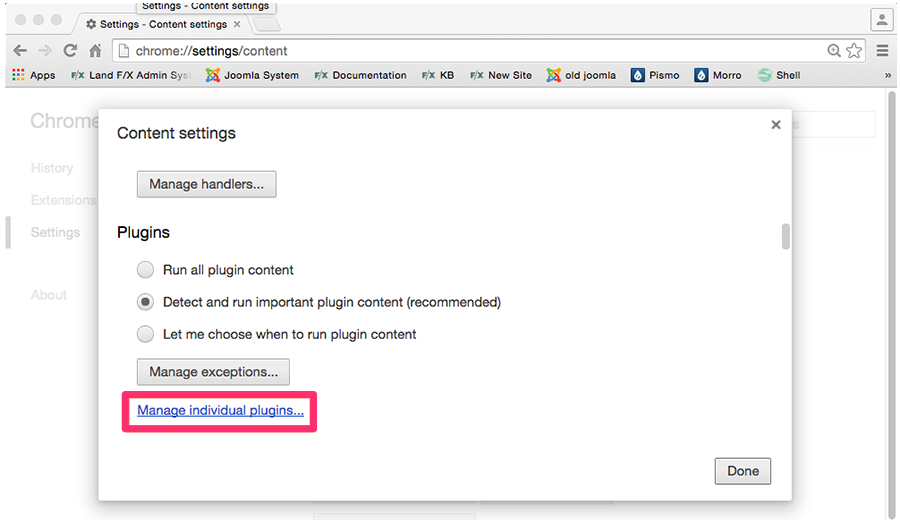
5. Click the plus (+) sign to the left of the word Details near the upper right corner of the Plugins window, as shown below.
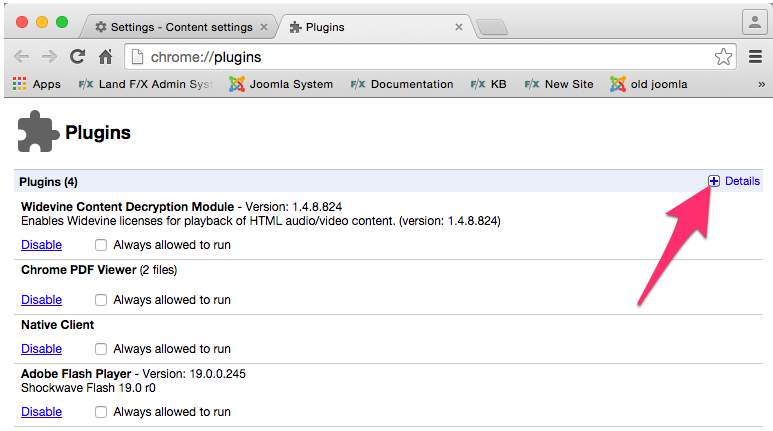
6. The entry for each plugin will expand to show details. Scroll down to the Adobe Flash Files section, and look over the Flash file entries. One of these entries is likely different from the others. For example, you may see the words out-of-process within the Type area.
Click the word Disable within this entry, as shown below, to disable the problematic Flash file.
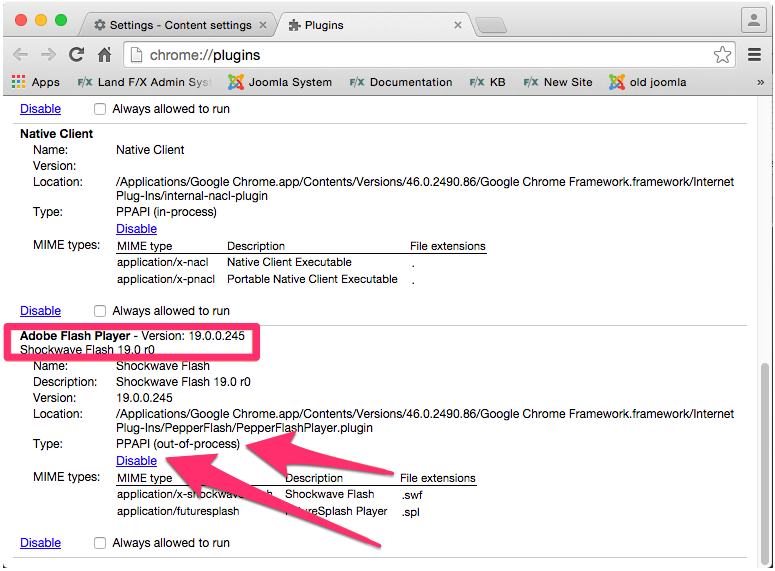
7. Reload the video. You should now be able to hear the audio track.






