Changing Your Domain Name System (DNS)
Issue
You need to change your domain name system (DNS) because you're experiencing slow Land F/X preformance or are unable to access landfx.com or use our software.
Mac users: If you're using our software with a Mac, follow the official Apple instructions for this process.
Solution
1. Right-click the Internet Access icon in the lower right corner of your screen (pictured to the right).
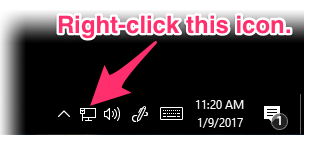

3. The Network and Sharing Center will open.
Select the Change adapter settings option in the left pane.
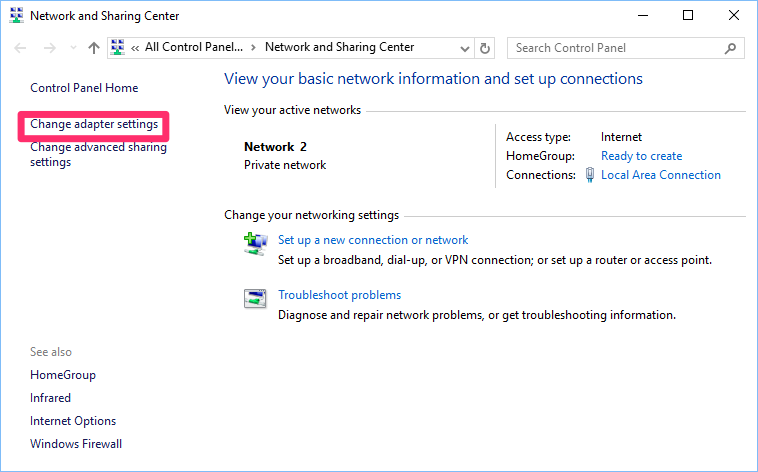
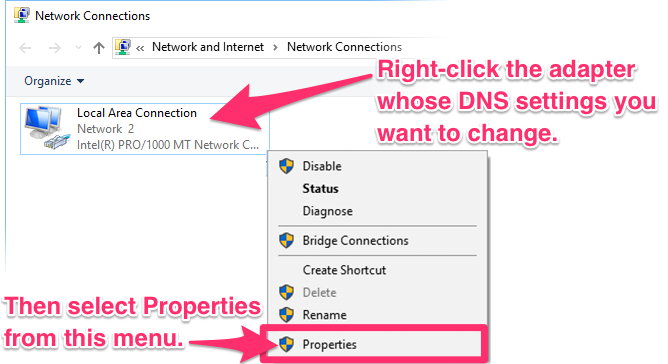
4. Right-click the adapter whose DNS settings you want to change.
Select Properties from the menu that opens.
5. Select Internet Protocol Version 4 (TCP/UPv4) from the list of options.
Then click Properties.
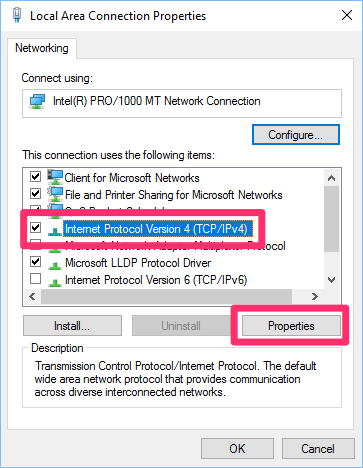
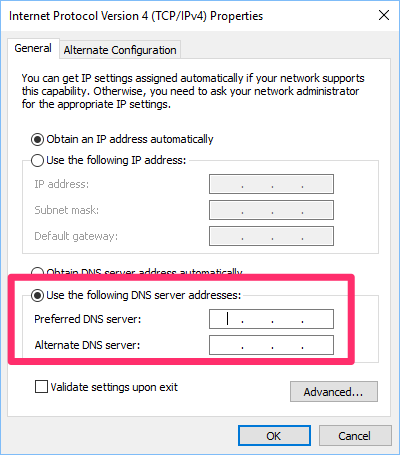
6. In the Properties dialog box, select the option to Use the following DNS server addresses.
Fill out the Preferred DNS server and Alternate DNS server entries according to which DNS you want to use. Here are our top recommended options, in order:
Google DNS
Preferred DNS server: 8.8.8.8
Alternate DNS server: 8.8.4.4
CloudFlare DNS
Preferred DNS server: 1.1.1.1
Alternate DNS server: 1.0.0.1
OpenDNS
Preferred DNS server: 208.67.222.222
Alternate DNS server: 208.67.220.220
Click OK when finished.
The adapter you selected will now use the DNS you assigned to it.
Still not able to connect to landfx.com or use our software?
You'll need to clear your DNS cache:
1. Open your Start menu and type CMD into the search bar.
Select the Command Prompt option from the menu. The Windows Command prompt will open.
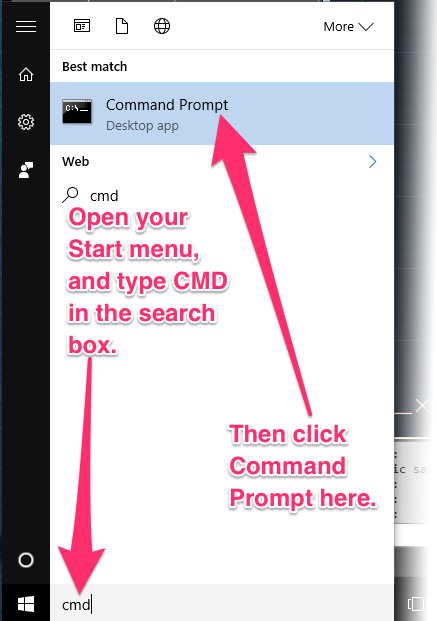
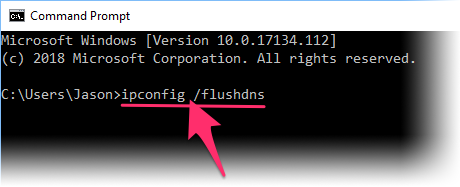
2. Type ipconfig /flushdns into the Command prompt and press Enter.
Take care to include the space between ipconfig and /flushdns.
Your DNS cache will be cleared, and you should be able to use our software.
Close
If you're running our software on a Mac using virtual software such as Parallels or VMware, here's how to change your DNS settings:
1. Open the Apple menu, and select System Preferences.
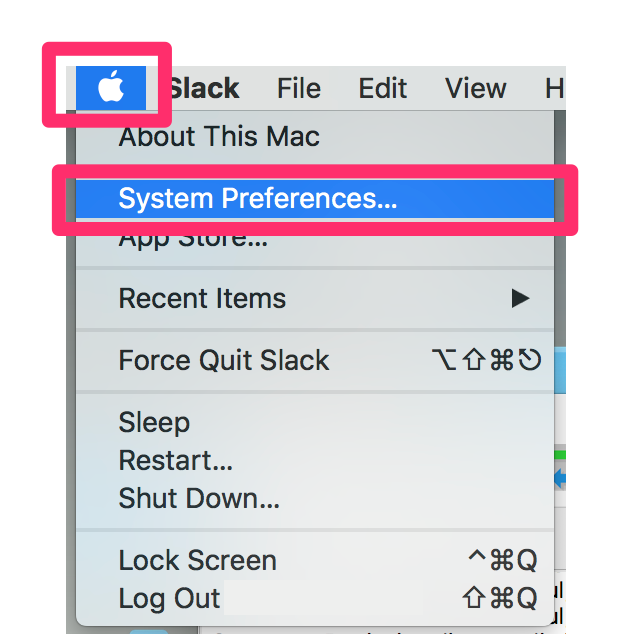
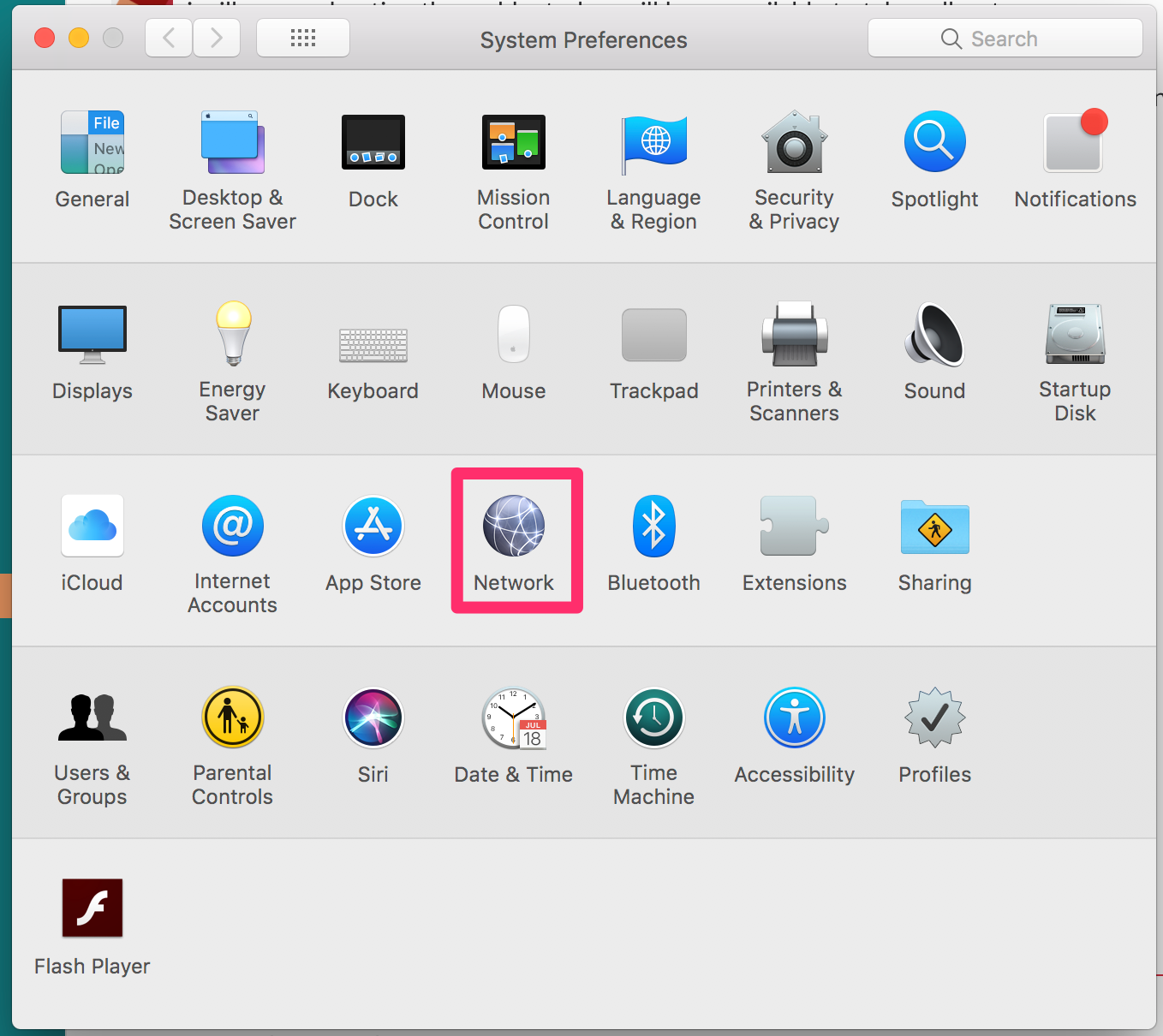
2. Click Network.
3. The Network dialog box will open.
In the left panel, select the network interface you're using (example: Wi-Fi or Ethernet). Then click Advanced.
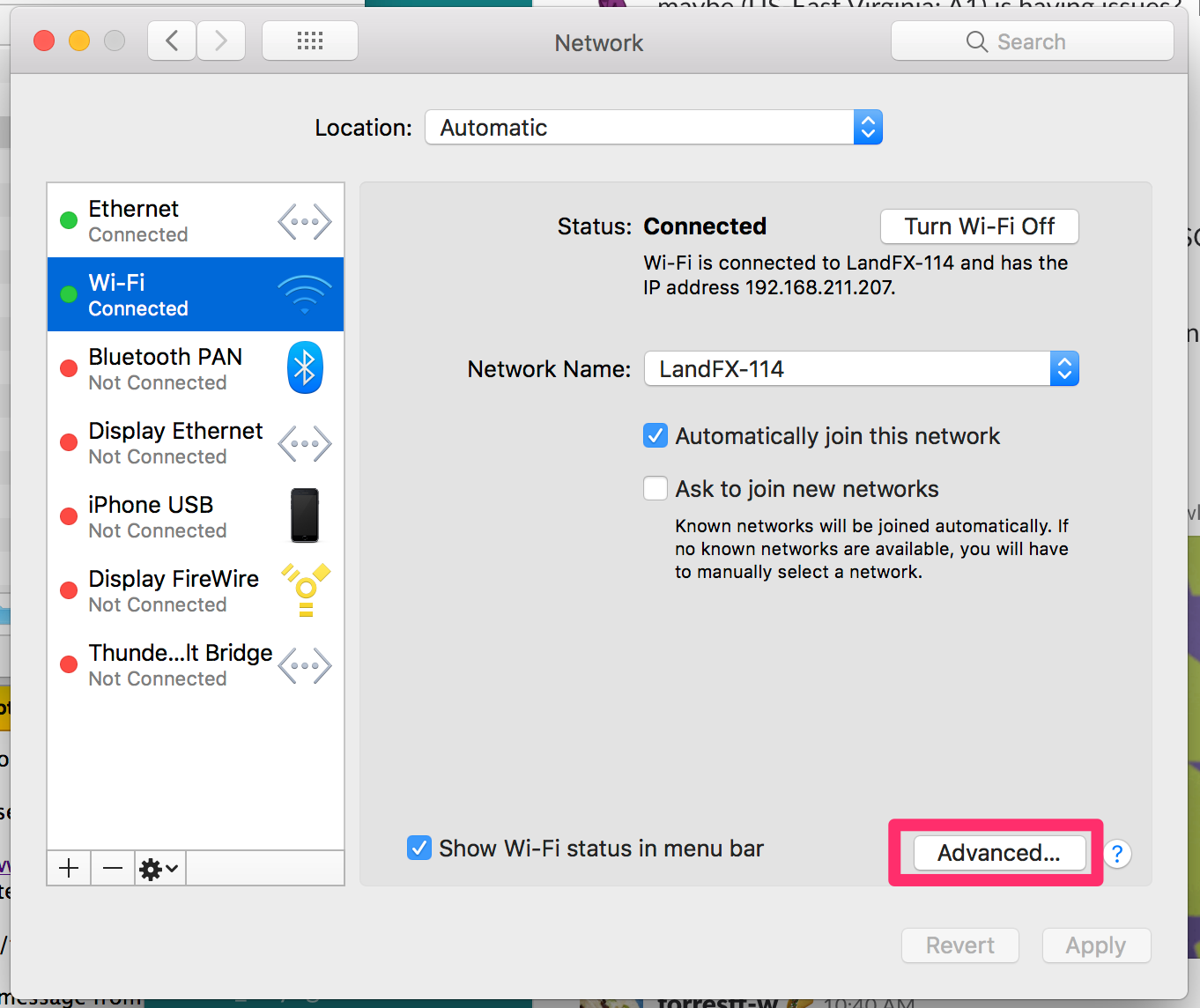
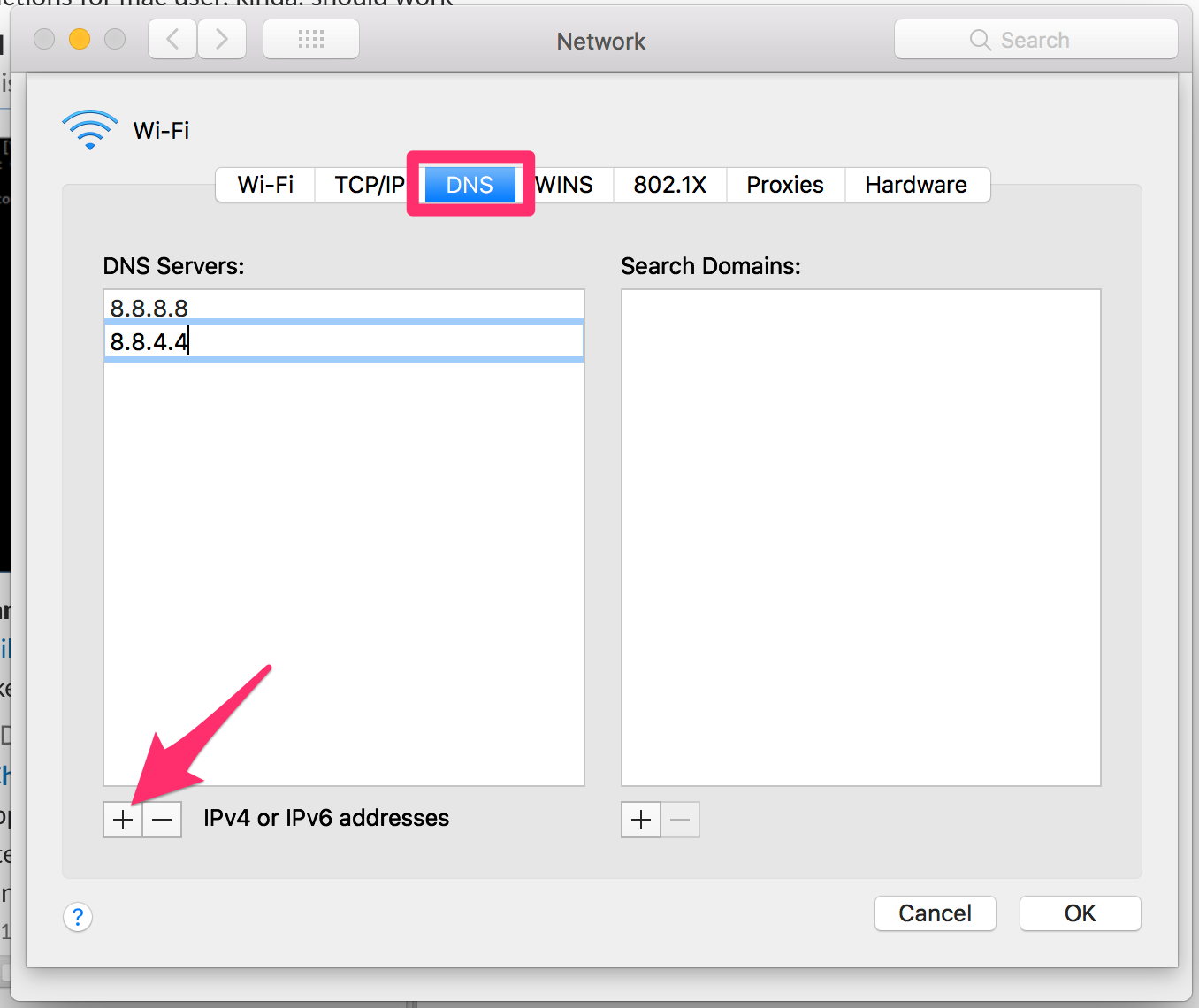
4. Click the plus (+) sign at the bottom of the DNS Servers section. Add the domain 8.8.8.8.
Click the plus (+) sign again and add the domain 8.8.4.4..
Then click OK.
Close






