Change File or Folder Permissions and Add a User Account to the Permissions
Issue
You need to change the user permissions on a file or folder. You may need to add a user account to those permissions as well.
Solution
Changing User Permissions
1. Locate the file or folder whose permissions you want to change.
Right-click that file or folder, and select Properties from the menu that opens.
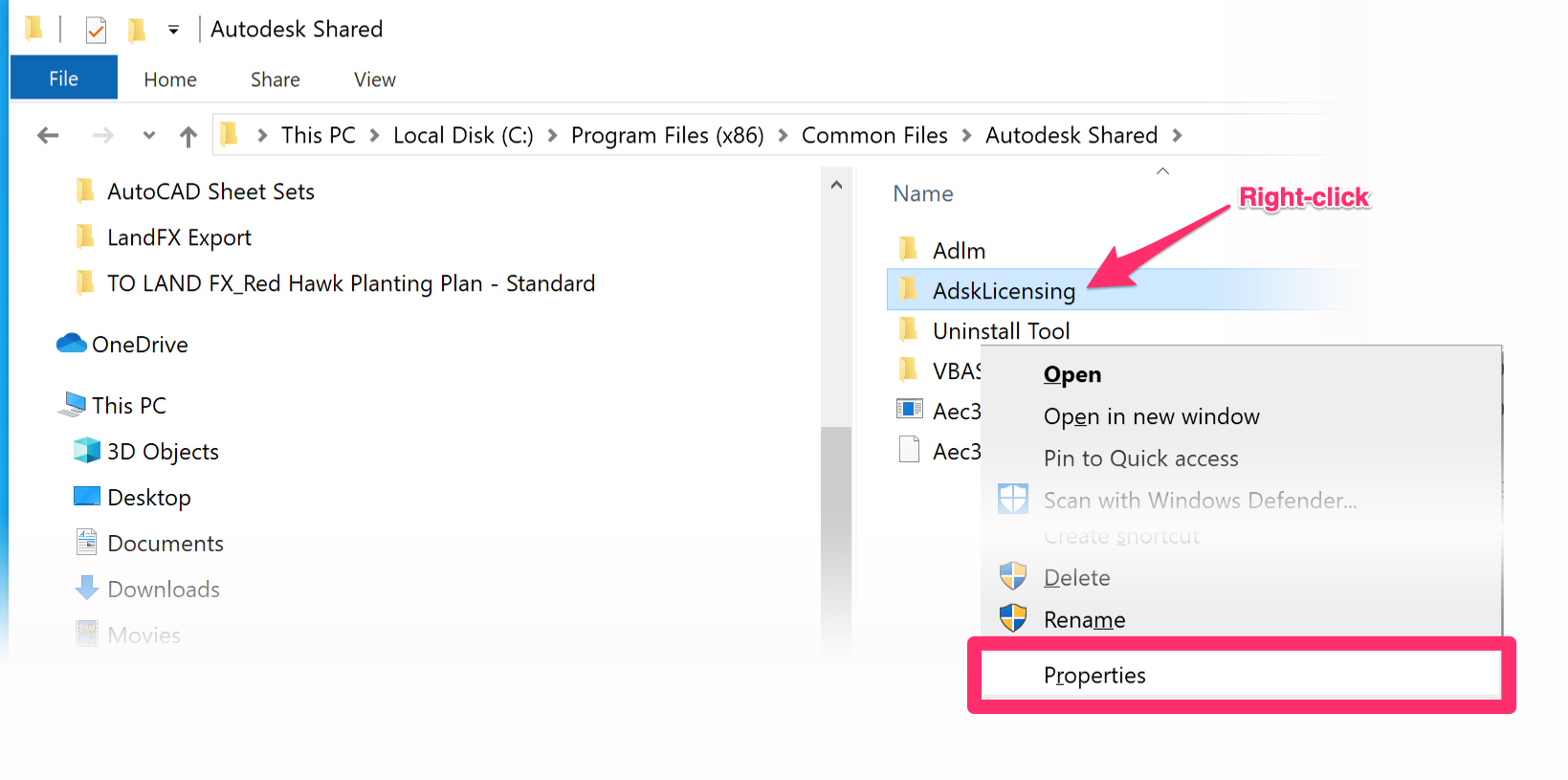
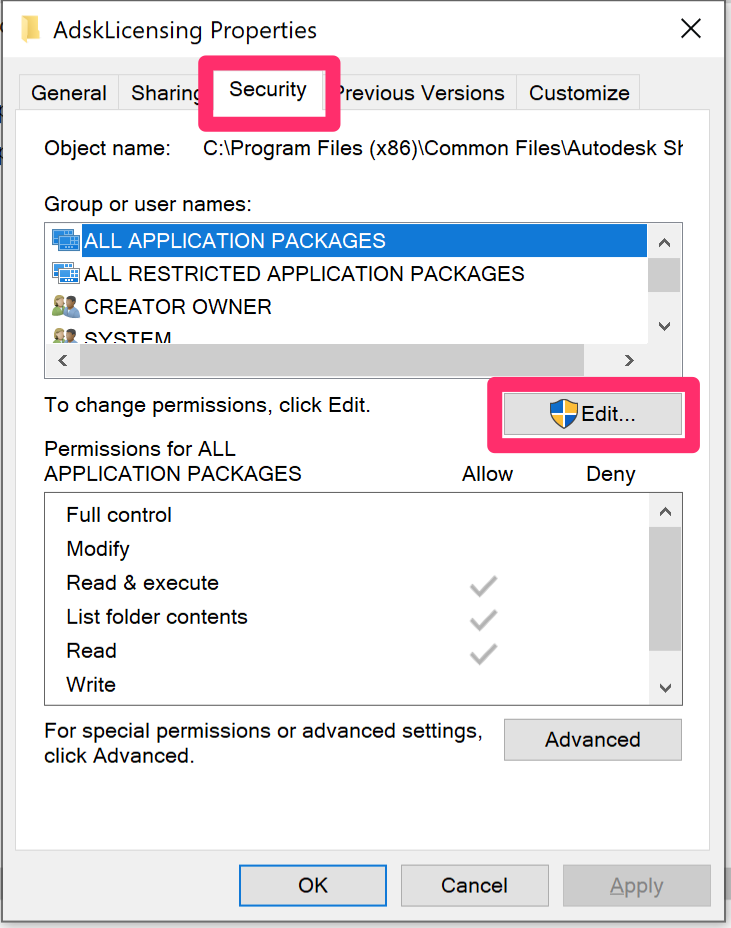
2. Select the Security tab in the Properties dialog box.
Then click the Edit button.
3. In the Group or user names menu, select the user whose permissions you want to edit.
Place check marks in the boxes under Allow or Deny to allow or deny the selected user specific permissions for that file or folder.
For example, if you want the user to be able to read and write in the selected file or folder, check the Allow box to the right of Full control. Or to give the user read, but not write, permissions, check the Allow box to the right of Read.
Click Apply to save your changes, and OK to close the dialog box when finished.
Don't see the user whose permissions you need to change? Keep this dialog box open and follow the Adding a User to a File steps below.
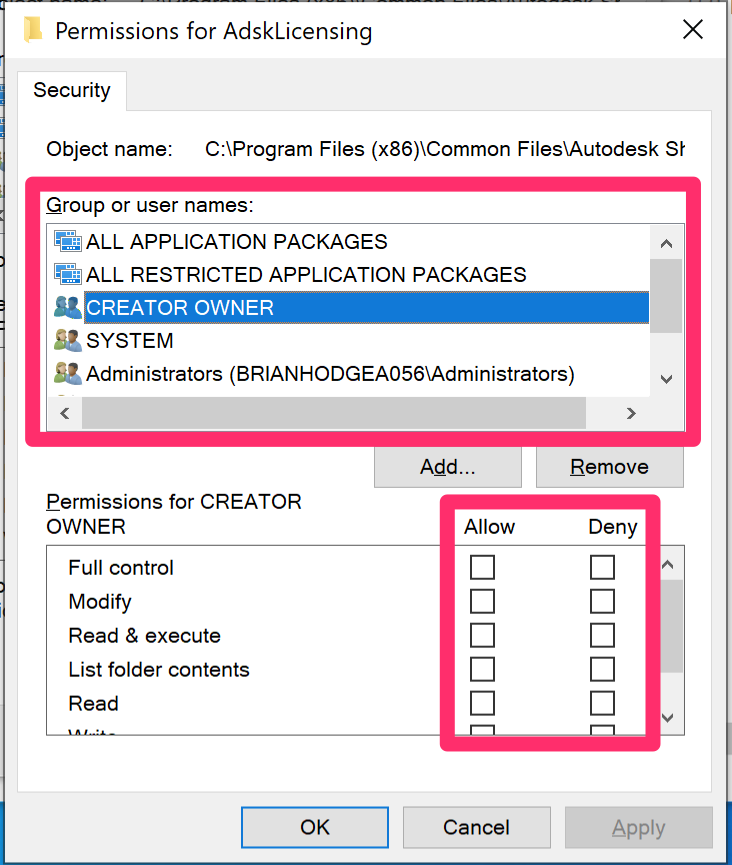
Adding a User
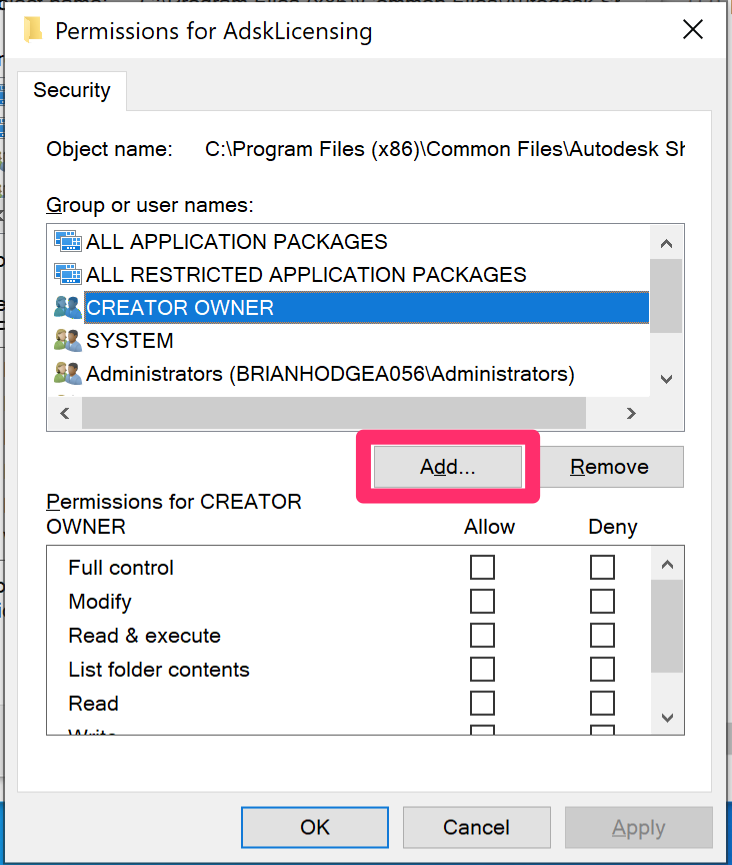
1. To begin adding a user to the selected file or folder's permissions, click the Add button.
2. Type the user's name into the Enter the object names to select field.
Click OK to add the user.
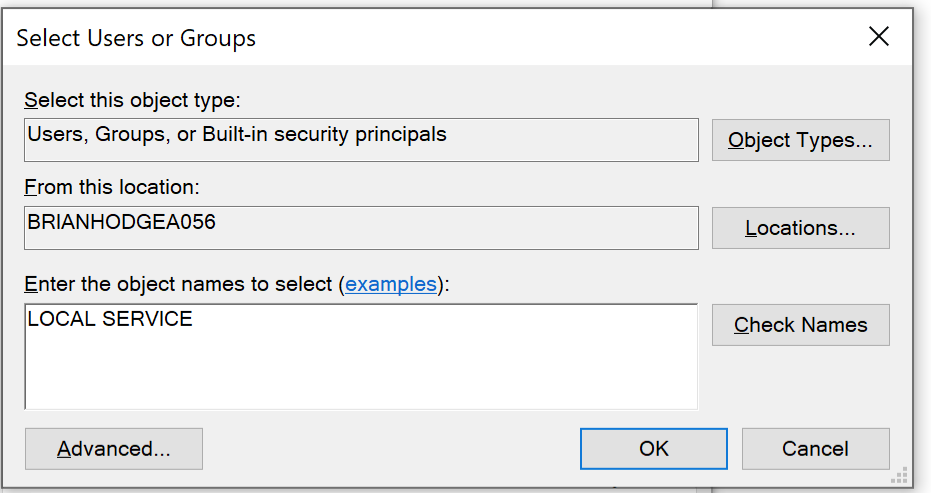
3. You can now change the user's permissions by following Step 3 of the Changing User Permissions section above.






