Incorrect Text Style in Schedule Text or Title
Issue
One of your Text Styles is appearing incorrectly in a schedule, even though you have it set correctly in the active Preference Set.
For example, let's say you placed an Irrigation Schedule, and the schedule title is appearing in the font Georgia, as pictured to the right, but you want it to appear in Architect Text.
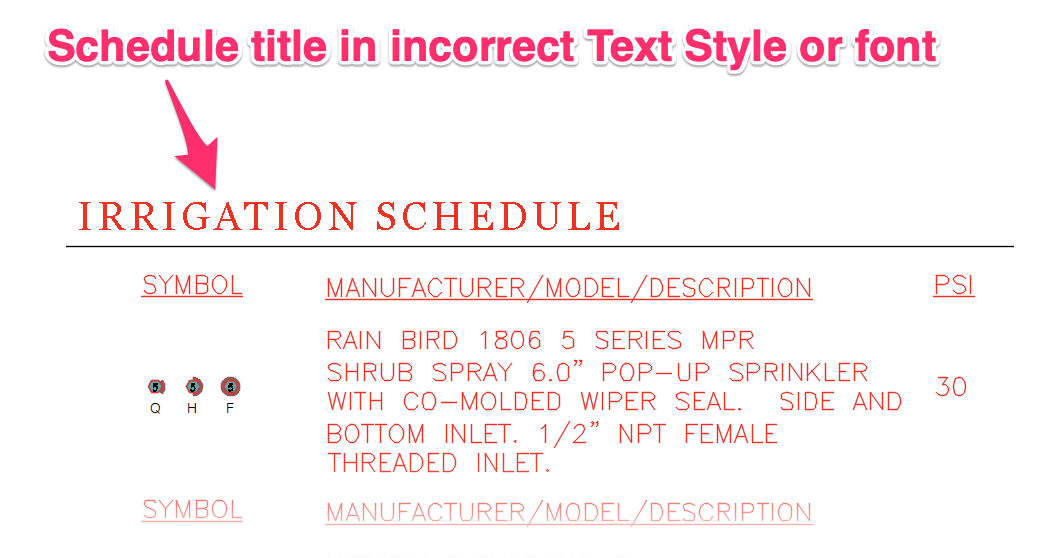
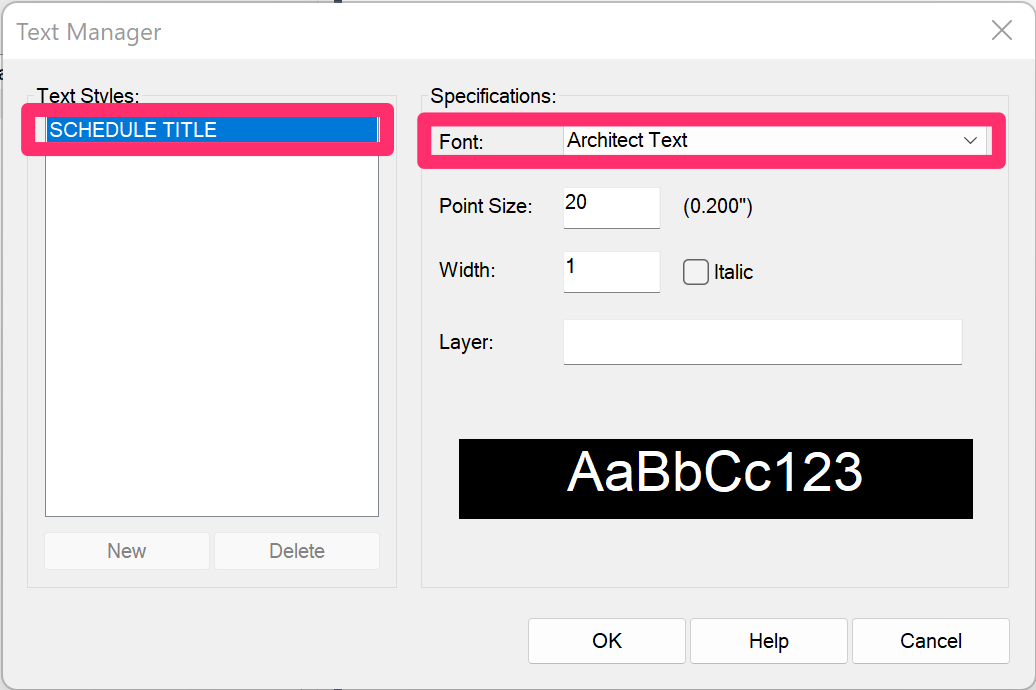
In our default Text Styles, the title of all schedules (including the Irrigation, Planting, and RefNotes Schedule) is governed by the Schedule Title Text Style.
In our same example, let's say you open the Text Manager and find out that you actually have the Schedule Title Text Style set correctly to Architect Text.
For more information on the Text Manager and on changing our default Text Styles to meet your needs, please see our documentation section on customizing the default Text Styles.
So why is the Irrigation Schedule title in our example still appearing in the incorrect font?
Cause
The text is appearing incorrectly because the applicable Text Style has already been defined in the drawing in the font, point size, color, etc. that you are seeing in the drawing. You may have already placed a schedule while the previous setting was assigned to the applicable Text Style. As a result, that Text Style will retain its original settings in the AutoCAD Text feature.
To check this setting, open the AutoCAD Text Style Manager:
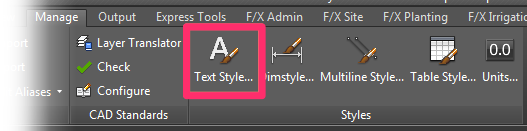
Manage ribbon, Text Style button
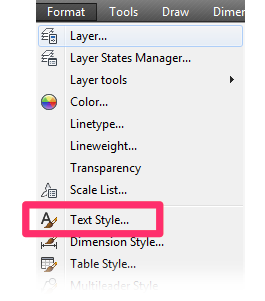
Format menu, Text Style option
Select the applicable Text Style (example: Schedule Title).
Then check the settings on the right side of the dialog box. In our example, Schedule Title is still set to Georgia. As a result, the schedule titles are appearing in the Georgia font.
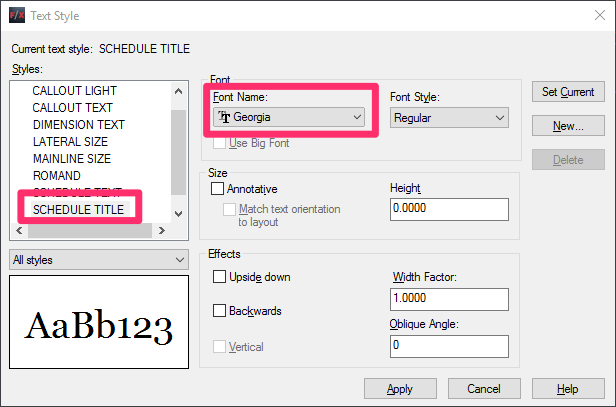
We've purposely set our Schedule Text and Schedule Title Text Styles to default to a style that already exists in the drawing. In this case, Land F/X will use that style and generate the schedule. As a result, any error with setting the font specified in the Preferences will not prevent you from placing the schedule.
Solution
To correct the issue, you'll need to set your text to the correct style in the AutoCAD Text Style Manager.
Open the AutoCAD Text Style Manager as described above.
Select the applicable Text Style (example: Schedule Title).
Select the correct settings for the Text Style. In our example, we'll change the Font Name from Georgia to Architect Text.
Click OK to save the settings.
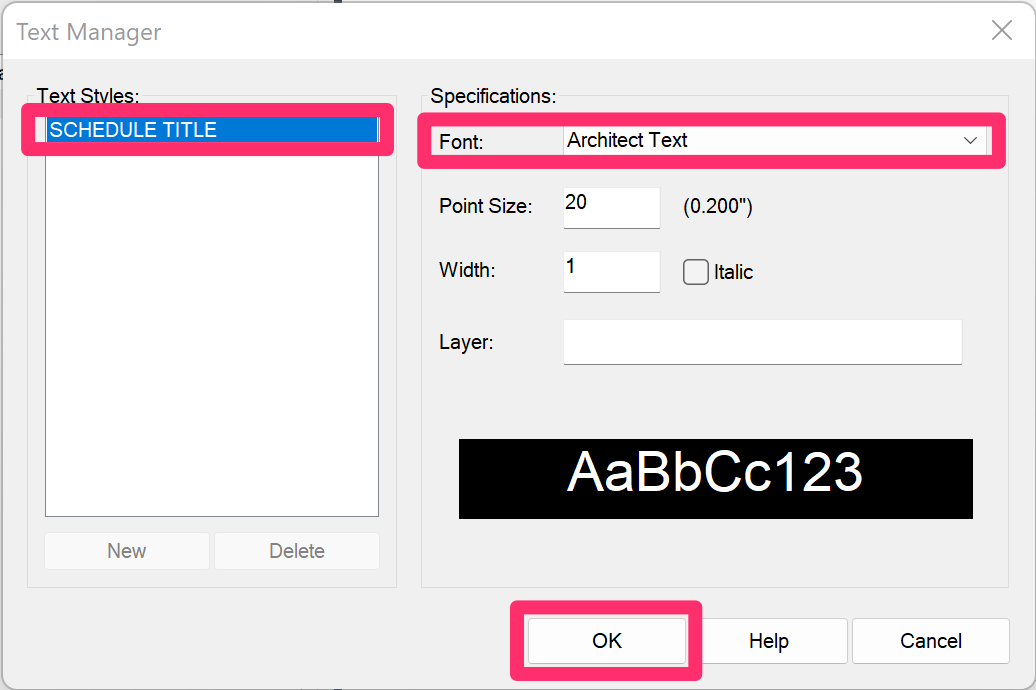
Back in your drawing, the Text Style should revert to the correct font and other specifications.
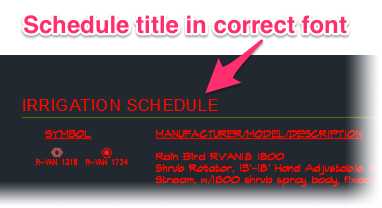
In our example, the title of our Irrigation Schedule will now appear, correctly, in the Architect Text font.






