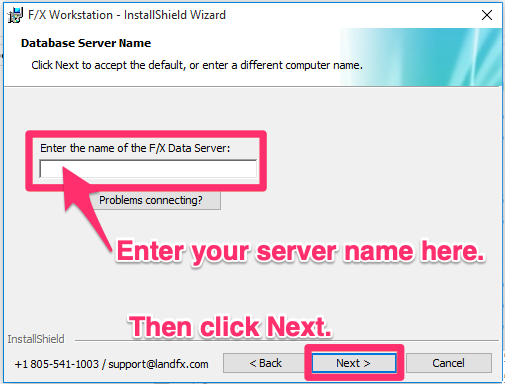What Is Your Database Server Name?
Issue
You are installing one of our plugins in an office with a central server. You might be on the screen that asks for your Database Server Name (or F/X Data Server) and you don't know what to enter in the text field, or you might just need to know your server name to complete our installation instructions.
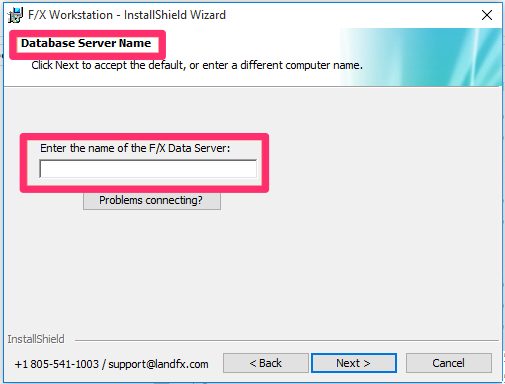
Solution
Single-User Installations
If you are a single user, or you want to use this computer as a standalone workstation that is not connected to your server network, you can use the following for your Database Server Name: 127.0.0.1
Multi-User Installations
If you are installing the Multi-User version of our software, complete the following steps to determine your Database Server name.
Step 1: Determine the Letter Drive Containing Your Data Server
From the same screen shown above in the installation steps, click <Back once.
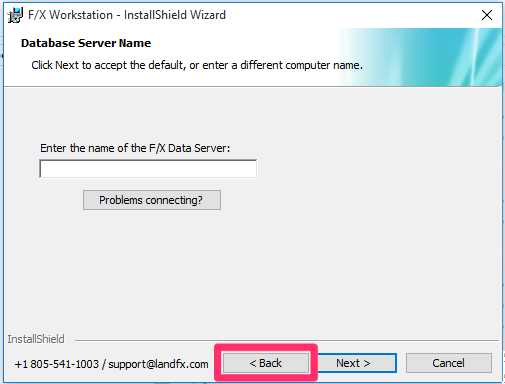
You'll be brought back to the F/X Server Network Location screen – the previous screen in the installation steps.
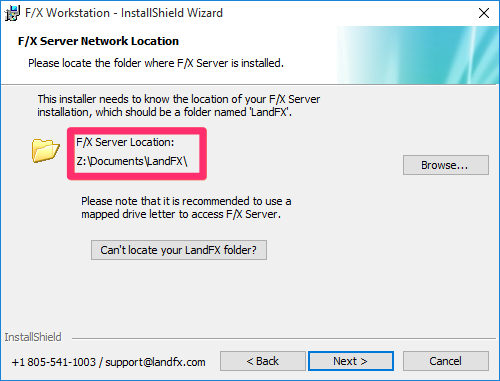
Here, you'll see the letter drive that contains your data server. (The letter will appear at the beginning of the LandFX folder path.) Take note of this letter.
In our example, the data server is on the letter drive Z:.
Step 2: Determine Your Data Server Name
Open Windows Explorer, and look in the left panel for the letter drive you noted above.
In our example, we'll look for the letter Z.
Your Data Server Name is the text that appears within the single quotation marks next to that letter drive.
In our example, the Data Server Name is My Server.
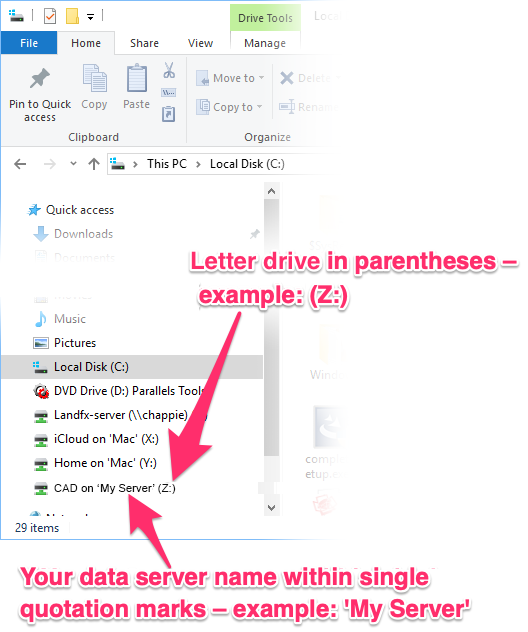
Step 3: Enter Your Data Server Name in the Database Server Name Screen of the Installer
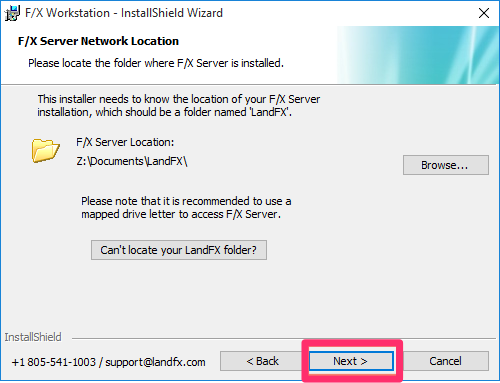
Back in the installer, click Next> until you reach the Database Server Name screen, shown below.
In the Database Server Name screen, enter your server name – that is, the exact text from within the single quotation marks from Step 2 above.
In our example, we would enter My Server.
Click Next when finished.
You can now continue installing.