Migrate Land F/X (Local Data) to a New Server
Need to move your installation of our software from one server to another using Local Data (MySQL database)? The Multi-User server migration steps on this page will show you how to:
- Back up an installation of Land F/X software on your "old server"
- Install Land F/X software on your new server
- Restore your projects, Preference Sets, and other data on your "new server"
Do you have just a few Land F/X projects and no custom blocks? Consider this easier method!
These server migration steps provide a great way to copy everything in your LandFX folder, but we understand that the instructions on this page might sound intimidating. If you have fewer than 20 Land F/X projects and you haven't created a lot of custom content, such as blocks, you can just use our Backup and Restore tools to back up all your Land F/X projects. Find out how.
Step 1: Prerequisites
Before completing these steps, make sure that:
Your office has Local Data – not Cloud Data. Don't know which one you have? Ask your IT Administrator.
You have admin permissions on both your old server and your new server.
You have a USB drive handy.
Nobody in your office is currently using Land F/X software.
Planning to complete your migration outside of our business hours? If so, please notify us of your planned migration ahead of time via a technical support ticket to ensure that we've unlocked your Support ID.
Step 2: Back up your Land F/X data
Complete this step on your old server.
2A. Follow our steps to back up your Land F/X data.
This quick and important step will create a backup copy of the most recent versions of your projects, templates, Preference Sets, etc., in case you need it.
2B. Download the Land F/X Local Data Migration tool using the link below.
Save the downloaded file to a location where you can easily find it, such as your desktop.
2C. Locate the file LocalDataMigration.exe, which you just downloaded, and drag it into your LandFX folder. In most cases, this folder will be at the location C:/LandFX on your server.
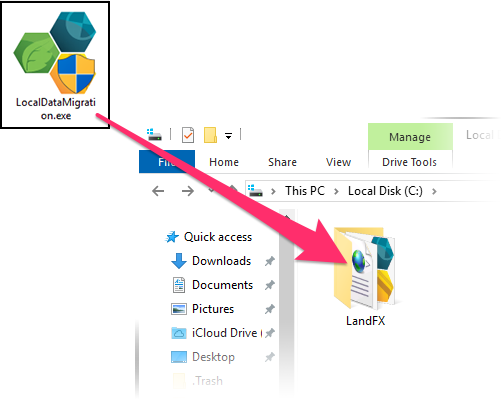
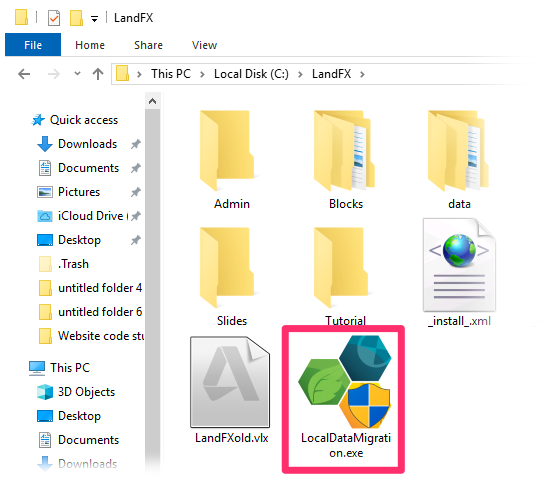
2D. Run (double-click) the file LocalDataMigration.exe in your LandFX folder.
2E. If asked whether you want to allow this app to make changes to your device, click Yes to begin using the Local Data Migration Tool.
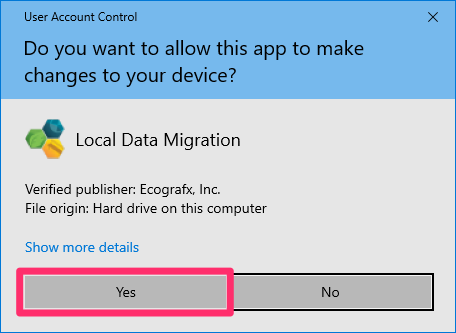
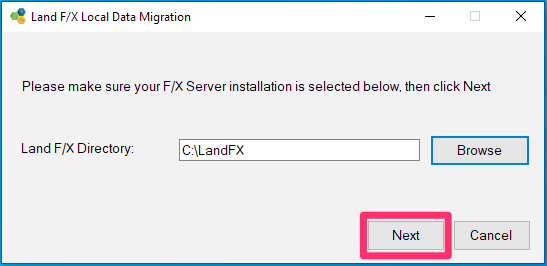
2F. If you ran the Local Data Migration tool correctly from your LandFX folder, you'll now see the screen pictured to the left.
Click Next.
If you did not run the tool from your LandFX folder, you'll see a message that the Migration Tool does not appear to be running from within a Land F/X installation.
If so, click OK.
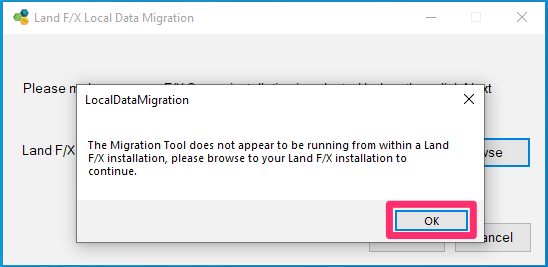
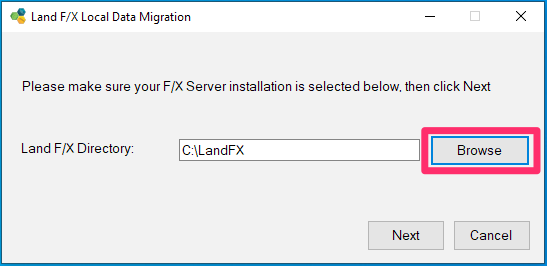
Then click Browse and browse to and select your correct LandFX folder path.
Verify that your correct LandFX folder path is listed, then click Next and move on to the next step.
2G. You'll now be asked whether you are backing up a Multi-User installation.
Click Yes.
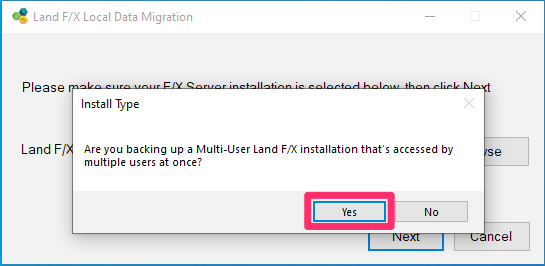
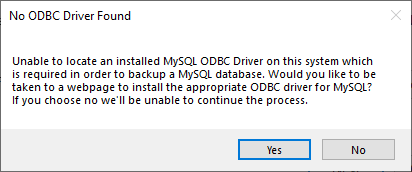
If you clicked Yes in the previous step, you might see a No ODBC Driver Found message indicating that your system doesn't have the required ODBC driver installed. If so, follow our steps to uninstall and reinstall the MySQL Connector (ODBC Driver).
2H. You'll now be prompted Ready to backup.
Click Backup to back up your Land F/X data.
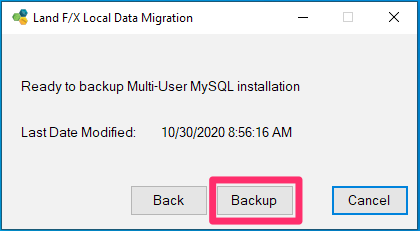
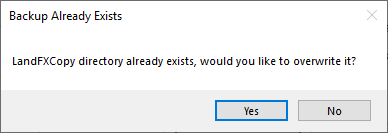
If you see the message LandFXCopy directory already exists, would you like to overwrite it?, click Yes.
2i. If the backup was successful, you'll see the following message:
Backup process complete! Please bring the landfxcopy directory along with this utility to the new system to begin the restore process.
Click OK.
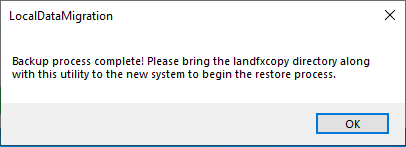
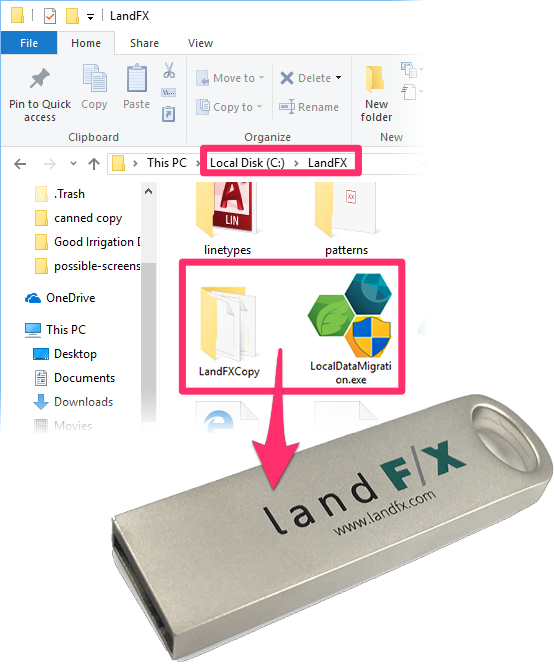
2J. Open the LandFX folder on your old server, and locate the following items within that folder:
- A folder named LandFXCopy
- A file named LocalDataMigration.exe
Copy both of these items onto a USB drive.
Once you've copied the folder LandFXCopy and the file LocalDataMigration.exe onto your USB drive, move on to the next step.
Step 3: Install Land F/X on your new server
Complete this step on your new server.
3A. Log in to your new server, and follow our steps to install Land F/X.
Note: You will need to contact us to unlock your Support ID for the installation.
3B. Once the installer completes, verify that you have a LandFX folder on your new server.
The installer should have automatically created a LandFX folder on your new server. Our default location is the C: drive. Can't find a LandFX folder on your new server? Verify that you've completed the installation correctly.
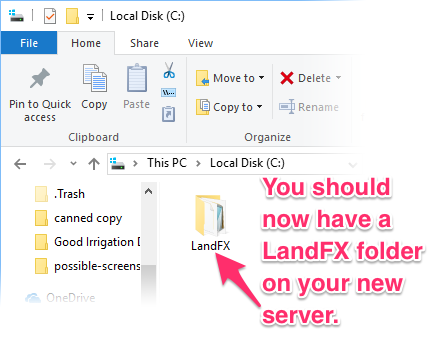
You can now move on to the next step.
Step 4: Copy the backups to your new server, and restore
Complete this step on your new server.
4A. Drag the following items from your USB drive into the LandFX folder on your new server.
- The file LocalDataMigration.exe
- The folder LandFXCopy
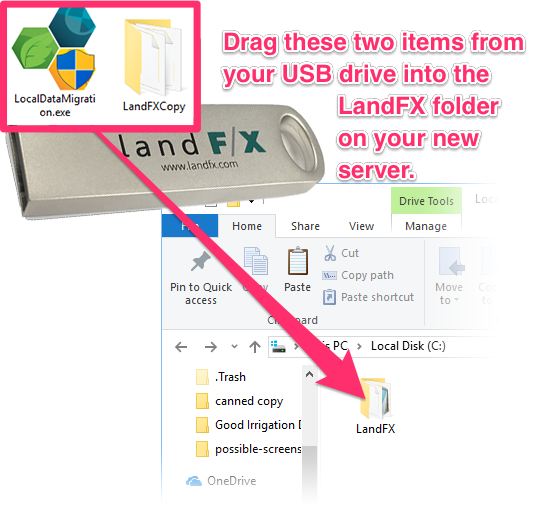
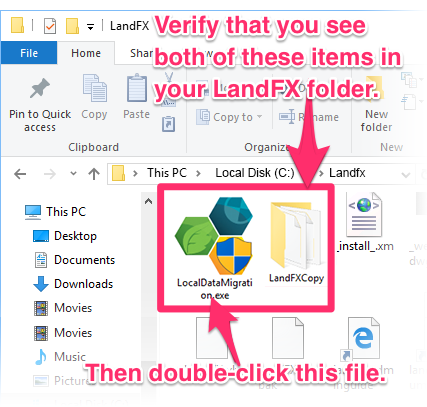
4B. Verify that the LandFX folder on your new server contains the following two items:
- A file named LocalDataMigration.exe
- A folder named LandFXCopy
Double-click the file LocalDataMigration.exe from within the LandFX folder.
Don't see these items in the LandFX folder? They may not have copied correctly from your USB drive. Try dragging them from your USB drive into the LandFX folder again. Once both items are in the LandFX folder, double-click the file LocalDataMigration.exe.
4C. If asked whether you want to allow this app to make changes to your device, click Yes to begin using the Local Data Migration Tool.
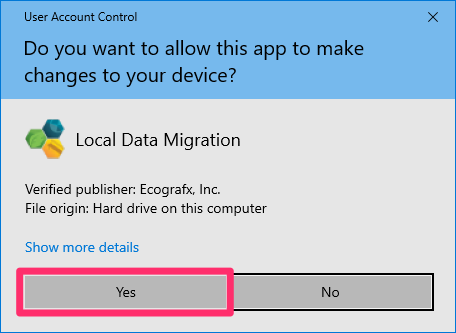
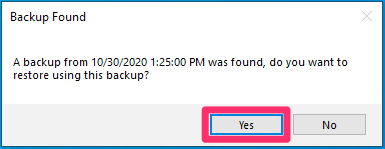
4D. If you clicked Yes on the previous step, you'll see a Backup found message.
Click Yes to restore using this backup.
4E. If you clicked Yes to restore using the backup, you'll be asked Is this installation going to be for a Multi-User environment or accessed by multiple users at a time?
Click Yes.
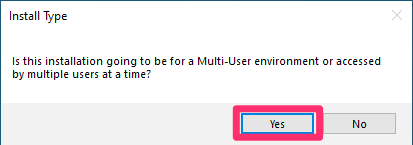
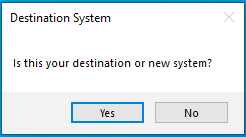
4F. You'll be asked Is this your destination or new system?.
If you are on your new server, click Yes.
If you are still on your old server, click No, move to your new server, and repeat Step 4 from the beginning.
4G. If you clicked Yes in the previous step, you may be asked Are you sure you want to continue? All Land F/X data in this installation will be overwritten.
If so, click Yes to overwrite the existing Land F/X data on your new computer with your backed-up Land F/X data.
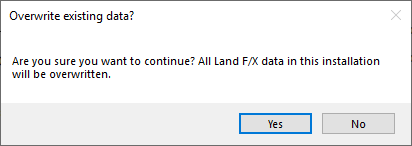
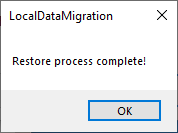
4H. If the restoration was successful, you'll receive the following message:
Restore process complete!
Click OK.
You have successfully restored your Land F/X data on your server.
Step 5: Reconfigure the workstations
Complete the following steps on every CAD workstation in your office that will be using our software.
5A. Prerequisites:
Before configuring the CAD workstations in your office, make absolute sure that:
Land F/X software is installed on your new server.
You have a LandFX folder on your new server.
You have a mapped letter drive pointing to that LandFX folder.
5B. Download the Land F/X Workstation Installer – linked below.
{jumi [*52]}
5C. Double-click the setup_FXWorkstation.exe file you just downloaded.
Make sure that the LandFX folder on your server is mapped to a letter drive. The example to the right shows an installation that's mapped to the L: drive. The LandFX folder on your server may have a different letter drive assigned to it.
5D. Verify that the workstation is configured correctly with your new server.
Open the General Preferences screen from the F/X Admin ribbon.
Click Installation and Server Info.
You should see the name of your new server listed next to Project Data Server.
5E. Verify that your Land F/X data has been transferred successfully to your new server.
Open the Projects dialog box from the F/X Admin ribbon.
You should see all your existing Land F/X projects and templates in the Land F/X Projects list.
5F. Migrate the licenses. Note: You only need to complete this step once, on the first workstation you configure.
Open CAD. When the License Management screen opens, assign all licenses to the new server.
5G. Repeat Step 5 on each additional workstation in your office network.
5H. Have your office IT administrator remove any unused CAD workstations from the License Manager on your old server.
Your IT admin should complete this step on your old server, after all workstations have been configured. Note: This step is only necessary if your office plans to take one or more computers out of commission as CAD workstations.
IT admins:
Log in to your office's old server, and open CAD.
Open our License Manager screen, then follow our steps to remove each of your unused workstations from the License Manager.
Do not attempt this step if you are not your office's IT administrator.
Congratulations!
Once you've configured all CAD workstations in your office, you've completed your Land F/X server migration.
Each workstation user will check out a license from our License Management screen when he or she opens CAD and needs to use our software.










