Cloud and Local Data: Switch Back and Forth
Issue
You need to switch between a Cloud and Local installation of our software, with the intention of eventually returning to your original setup. For example, you might be traveling somewhere that won't offer Internet access, and you'll need to be on Local Data and Licensing to work in that location.
Solution
Here's how to switch from a Cloud setup to a Local setup, and back again.
Switch from Cloud to Local
Here's how to transition from Cloud Data and Licensing to a Local, where your Land F/X data will be hosted locally on your computer or office server.
Before completing these steps, make sure you're still in a location where you have Internet access.
Prerequisites
It's extremely important that you:
Complete these steps on the computer you plan to use while working offline (most commonly a laptop or tablet)
Are still in a location where you have Internet access
Step 1: Download and run the latest Land F/X Workstation installer
Follow our steps to download and run the latest Land F/X Workstation installer
Take care to move the installer to your LandFX folder, replacing the old version. Then run the installer file from that location.
Step 2: Back up your Land F/X data
2A. Open the Projects dialog box:

F/X Admin ribbon, Project List button
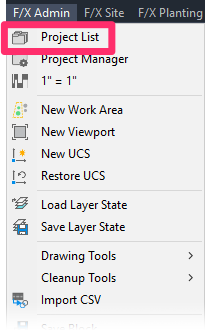
F/X Admin menu, Projects option
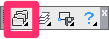
FX Admin toolbar
or type FX_ProjectFiles in the Command line
2B. In the Land F/X Projects dialog box, click Backup.
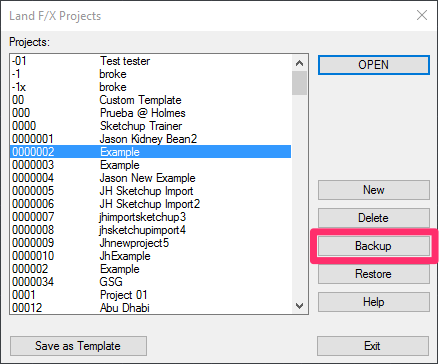
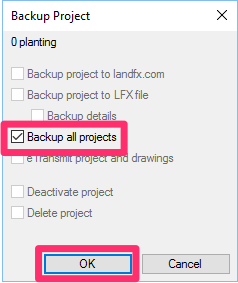
2C. The Backup Project dialog box will open.
Check the box to Backup all projects. Then click OK.
All your projects and Preference Sets will be backed up.
Step 3 (Multi-User installations only): Download and run the Land F/X cloud installer
If you have a Single-User installation, do not complete this step. Instead, scroll down to Step 4.
You have a Single-User installation if:
- You only have one Land F/X license, and
- Your LandFX folder is stored on the C: drive of your computer
You have a Multi-User installation if your LandFX folder is stored on either:
- An office server or
- A shared folder using a service such as Dropbox, OneDrive or Google Backup and Sync
Don't know where your LandFX folder is? Here's how to find it
3A. Once you've confirmed that you have a Multi-User installation, follow our steps to download and run the Single-User Land F/X installer with Cloud Data. This step is necessary because it will install Land F/X Server component and create a LandFX folder on your computer.
Take care to follow the instructions for Cloud Data.
Important instructions to follow when installing:
Support ID screen: Enter your Support ID. Don't know your Support ID? Here's how to find it.
Destination Folder screen: Keep the default location of C:\LandFX\.
***It's extremely important that you keep the C: drive as the Destination Folder. Otherwise, you will switch your entire office to Local Data!***
CAD Preference screen: Select the AutoCAD option – you will already have ether AutoCAD or F/X CAD installed on your computer.
CAD Version screen: Select your version of AutoCAD, and finish the installation.
You will now have a local Land F/X folder on your computer, which will allow you to use Land F/X while on Local Data.
Step 4: Switch to Local Data
4A. Open CAD. Type ENTERPRISE in the Command line, and press Enter. The Installation dialog box will open.
4B. Switch to Local Data:
Uncheck the option to Use cloud data.
Then click OK.
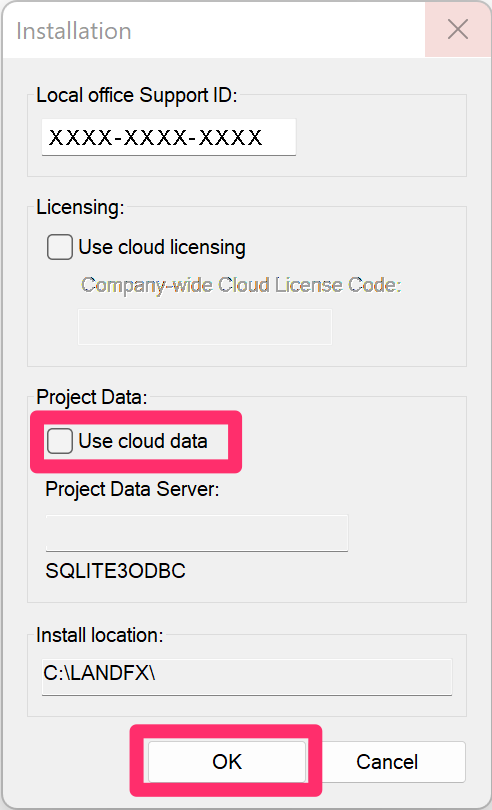
Step 5: Confirm that you are on Local Data & verify your Land F/X data
5A. Open CAD again.
5B. Open the General Preferences screen from the F/X Admin ribbon.

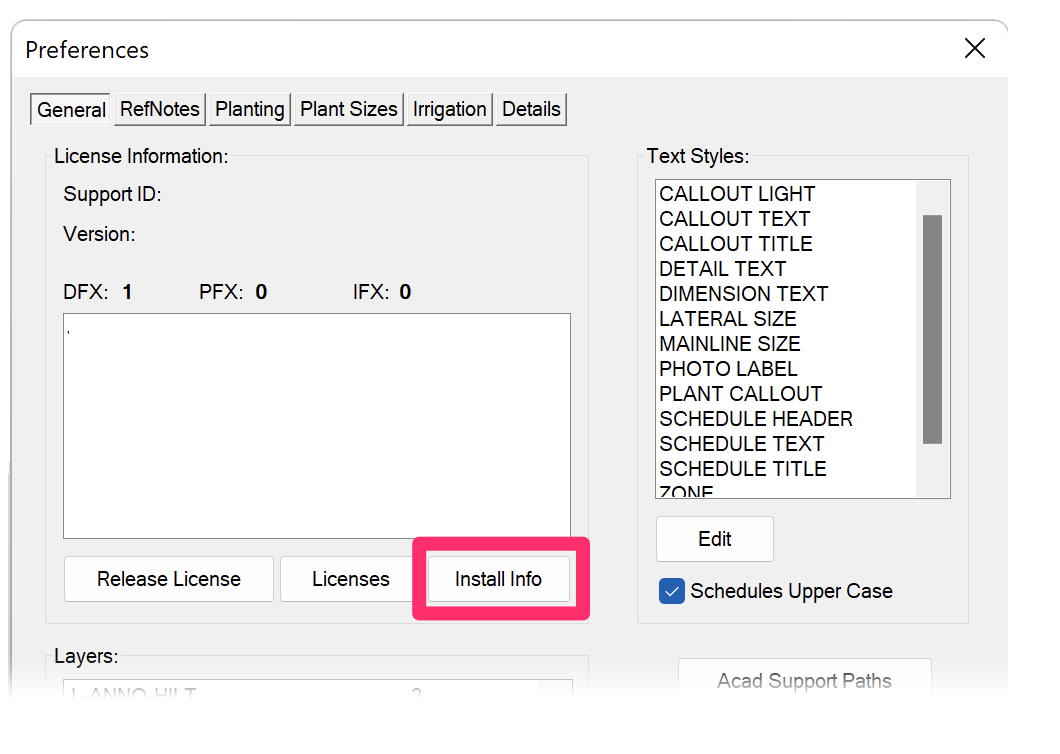
5C. Click Install Info.
5D. The Installation dialog box will open.
You should see the name of your computer and an SQLite entry listed beneath Project Data Server.
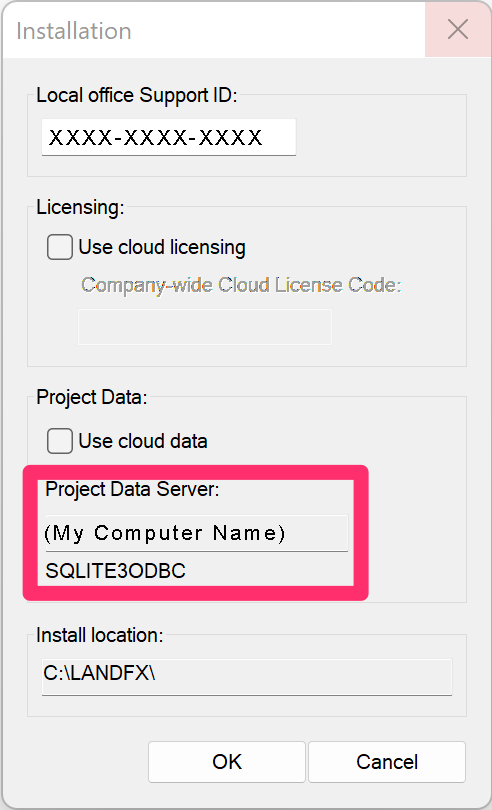
Step 6: Restore Land F/X projects, templates, and Preference Sets
Choose an employee to restore Land F/X projects and Preference Sets, retiring older projects that aren't being accessed anymore.
To restore projects, templates, and Preference Sets, open the Land F/X Projects dialog box as described in Step 1 above.
In the Land F/X Projects dialog box, click Restore.
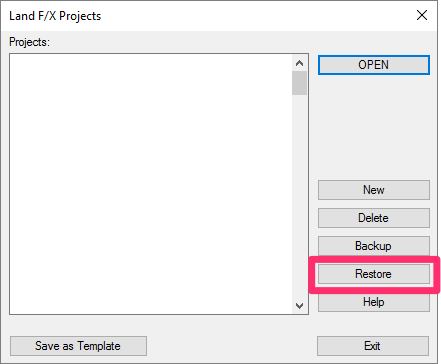
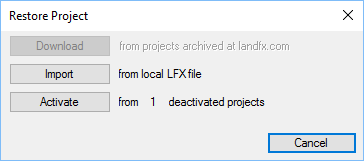
The Restore Project dialog box will open. Click Import to begin restoring your project and Preference Sets.
At this point, you'll most likely just want to restore the projects and PReference Sets you plan to work on while off the cloud.
Clicking Import will open the Select LFX File to Import dialog box.
Your projects and Preferences Sets will be backed up to the folder LandFX\data\backup on the C: drive of your computer.
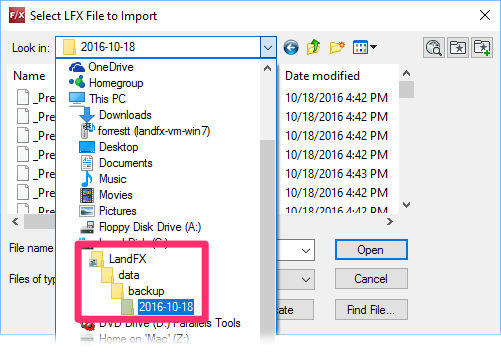
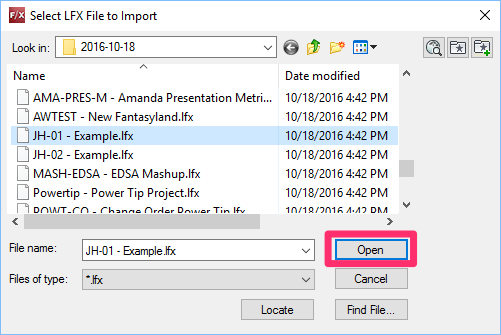
To restore a project or Preference Set, navigate to it, click it, and click Open.
If you've selected a project, you'll be prompted to enter a project number, which should autofill with the project number you selected.
Click OK.
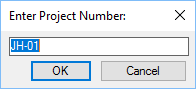
Restored projects will be available in the Land F/X Projects dialog box. Restored Preference Sets will be available from the Preference Set menu at the bottom of any of our six Preferences screens.
Our Restore feature requires you to restore projects and Preference Sets one at a time.
Step 7: Start working offline
Once you've restored each project and Preference Set you'll need, you're ready to go offline and work while on Local Data. Enjoy your trip!
When you're ready to go back to a Cloud setup, follow the Switch back to Cloud steps below.
Close
Switch from Local back to Cloud
Now that you're back in a location where you have Internet access, you can switch back to a Cloud setup. The following steps show how to make that transition back to working while online.
Before completing these steps, make sure you're back in a location where you have Internet access.
Prerequisites
It's extremely important that you:
Complete these steps on the computer you used while working offline (most commonly a laptop or tablet)
Are back in a location where you have Internet access
Step 1: Back up your Land F/X data locally
Open the Projects dialog box:

F/X Admin ribbon, Project List button
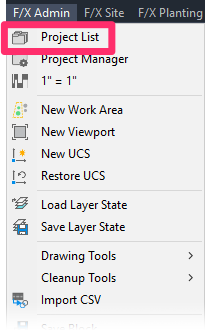
F/X Admin menu, Projects option
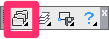
FX Admin toolbar
or type FX_ProjectFiles in the Command line
In the Land F/X Projects dialog box, click Backup.
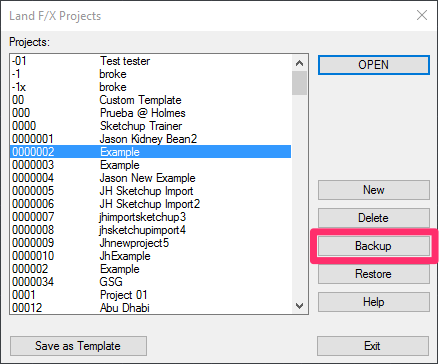
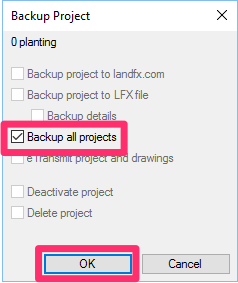
The Backup Project dialog box will open.
Check the box to Backup all projects. Then click OK.
All your projects and Preference Sets will be backed up.
Step 2: Download and run the latest Land F/X Workstation installer
Follow our steps to download and run the latest Land F/X Workstation installer.
Take care to move the installer to your LandFX folder, replacing the old version. Then run the installer file from that location.
***Multi-User Installations***
Complete this step on the computer (e.g., laptop or tablet) you used while offline, but remember to move the downloaded installer file (setup_FXWorkstation) to your office's shared LandFX folder, and run it from there. This step will connect your computer back to your office's shared Land F/X installation and content, and allow you to use it on Cloud Data again.
Your shared LandFX folder will be on either your office server or shared online folder. Don't know where it is? Ask your CAD manager.
Step 3: Switch to Cloud Data
Important note: We do not recommend mixing Cloud and Local data setups for the same office. Instead, choose one or the other.
To switch to Cloud, type ENTERPRISE in the Command line, and press Enter. The Installation dialog box will open.
1. Enter your Local office Support ID.
2. Enter your Company-wide Cloud License Code.
Don't know your Company-wide Cloud License Code? In most cases, it will be identical to your Local office Support ID. However, when multiple office locations are sharing a single pool of licenses, each office will have its own Support ID but all offices will share a single Company-wide Office Code. Don't know your Company-wide License Code? Send us a support ticket and we'll provide it.
3. Check the option to Use cloud data.
4. Click OK.
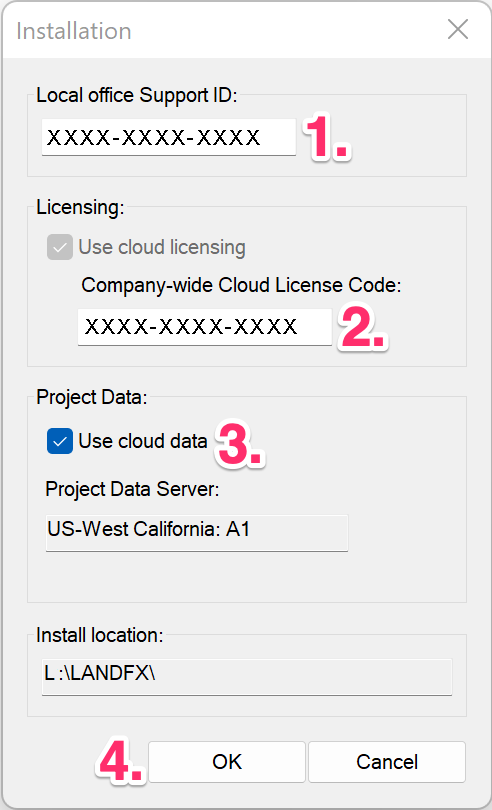
Your installation will now be switched to Cloud Data.
Keep in mind:
If you or your office has two or more Single-User installations, you will need to complete this step from each Land F/X workstation in your office, as well as any laptop or home computer where you plan to use Land F/X.
If you have a multi-user installation, where several workstations are accessing our software from a central office server or shared online folder, you only need to complete this step on one of the workstations
Step 4: Restore your Land F/X data
In this step, you'll restore the Land F/X projects and Preference Sets you worked on while on Local Data. Those items will be backed up to the C: drive on the computer (e.g., a laptop or tablet) you used while offline.
To restore projects, templates, and Preference Sets, open the Land F/X Projects dialog box as described in Step 1 above.
In the Land F/X Projects dialog box, click Restore.
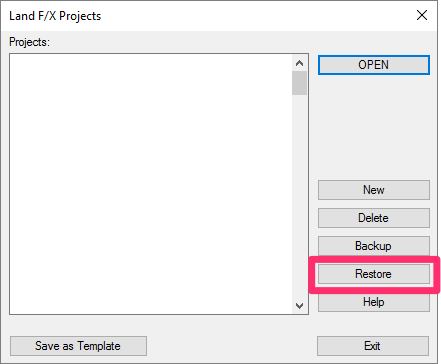
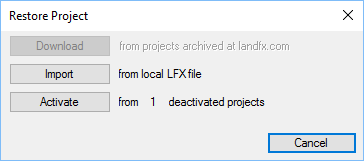
The Restore Project dialog box will open. Click Import to begin restoring your projects and Preference Sets.
Click Import to begin restoring your data.
Clicking Import will open the Select LFX File to Import dialog box.
Your projects and Preferences Sets will be backed up to the folder LandFX\data\backup on the C: drive of your computer.
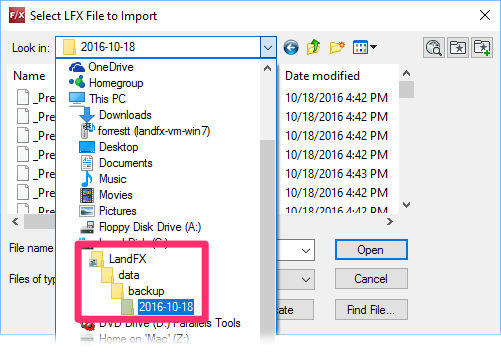
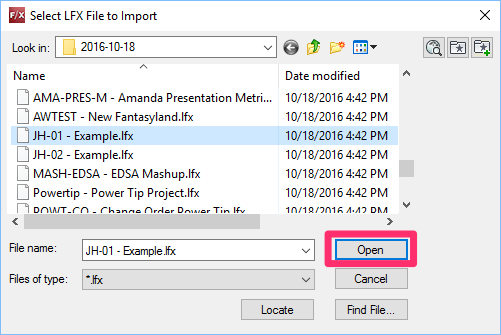
To restore a project or Preference Set, navigate to it, click it, and click Open.
Important:
If any of your Preference Sets are associated with customized Detail Templates, you'll need to restore the Preference Sets in the exact order in which they were created, to match the Template numbers. More about Detail Templates & Preference Sets
If you've already restored your Preference Sets and you find that your Detail Templates are coming in incorrectly, follow our steps to correct this issue.
If you've selected a project, you'll see the existing project name and be prompted to keep or change that name. If you decide to keep the same name, you'll be asked if you wish to overwrite the existing project on the list with that same name.
If you wish to keep or change the name, you can do so now and click OK.
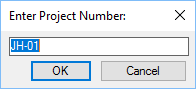
Restored projects will be available in the Land F/X Projects dialog box. Restored Preference Sets will be available from the Preference Set menu at the bottom of any of our six Preferences screens.
Our Restore feature requires you to restore projects and Preference Sets one at a time.
Step 5: Move your license back to the Cloud
Your license should be moved back to the cloud automatically.
To confirm that your license is back on the cloud, follow our steps to locate your LandFX folder and project data server.
You should see one of the AWS server locations as your Project Data Server (example: US-West California: A1)
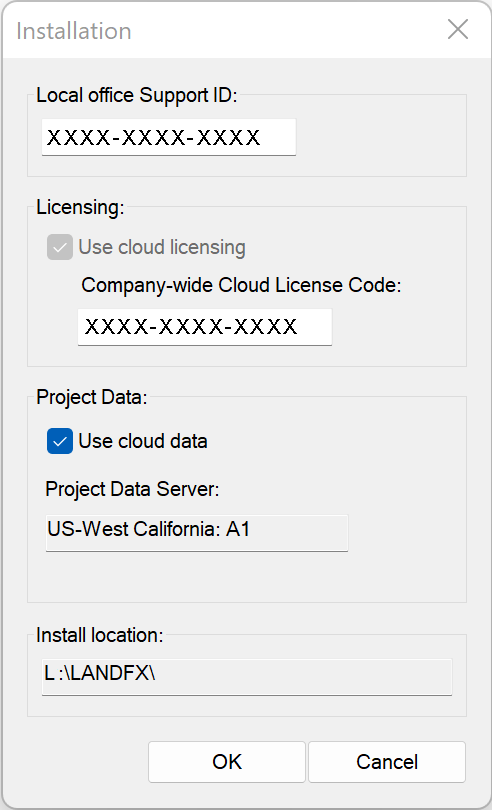
Close







