Revert to a Default Installation of One of Our Plugins – Restore the Default Settings
Issue
You want to revert to a default installation of Planting F/X, Design F/X, or Irrigation F/X. You've customized a number of the settings, and you'd like to return to our default settings.
For example, you may have made edits to some of our custom content (such as blocks or details) or made changes to our default Preference Sets, and you'd like to retain the default content or settings that first came with your installation.
Solution
A default installation essentially includes the original versions of content (such as blocks, callouts, details, and hatches) and Preference Sets. The default versions of these items came with your original installation. If you've edited them and want to revert to the originals, you're in luck. It's quick and easy.
Revert to Our Default Content
Because all our default content is cloud based, it's easy to revert to the items that originally came with your installation.
But first:
Do you have custom content in your LandFX folder?
Yes: Proceed to Step 1.
No: Move on to Step 2.
Step 1: Back Up Any Custom Content
If you have any custom content you'd like to keep, make a backup copy of the subfolder within your LandFX folder where that content is stored. This step may apply to any of the following items you've created or edited:
- Blocks (plants, site amenities, irrigation equipment, etc.)
- Hatches
- Details
- Layer settings
- Linetypes
- Fonts you've imported
For example, if you've created or edited any blocks, make a copy of the folder LandFX /Blocks.
Place the copy in a location where you can easily find it, such as your desktop or your Documents folder.
The same goes for any of the following folders where you have custom content:
- Details
- Fonts
- Hatch
- Layers
- Linetypes
If you have custom content in several of these folders, you can simply make a backup copy of the LandFX folder.
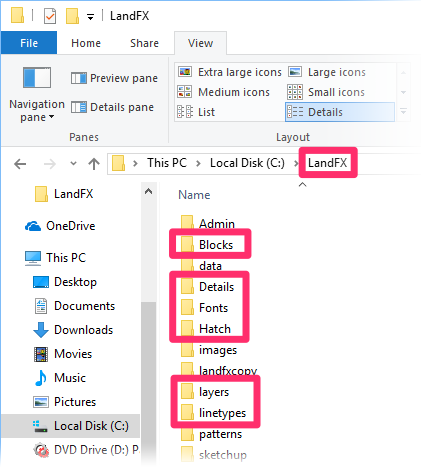
Step 2: Delete the Pertinent Subfolders from Your LandFX Folder
If you don't have any custom content, or if you've already backed up your custom content, you can now revert to our default content by deleting the subfolders within your LandFX folder that contain the content you've edited or added.
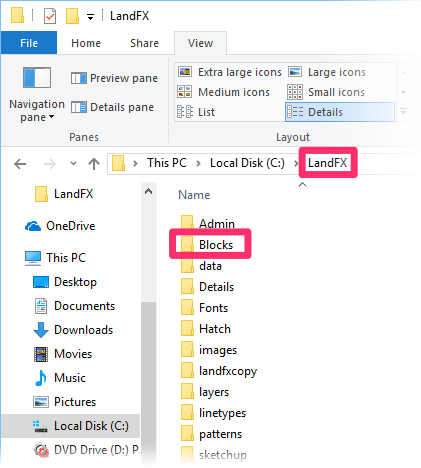
For example, if you want to revert to all of our custom blocks, delete the Blocks folder within your LandFX folder.
Because our blocks and other content are all cloud based, the blocks folder – along with all subfolders and block files – will be re-created automatically as you place blocks in your drawings.
If you only want to revert to some of the default content within any of the folders pictured to the right, you can also open the folder and delete the subfolders within that folder that contain the content you've edited.
This entire folder structure will be re-created automatically whenever you use the blocks, hatches, and other items that are stored in these folders by default.
If you've backed up any custom content, you can drag the files into the subfolders within your LandFX folder where they originated. Keep in mind that each subfolder won't be re-created until you place an item such as a blocks that's stored in that subfolder by default.
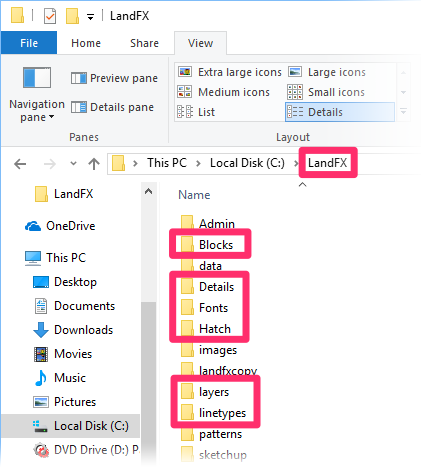
Revert to Our Default Preference Sets
If you've made changes to one of our default Preference Sets (Imperial or Metric), you can easily revert to the default version by restoring it from within your LandFX folder.
Your steps for reverting to our default Preference Sets will depend on whether you have Cloud Data or Local Data. Don't know which one you have? Here's how to find out.
Open your General Preferences, and click the Manage button in the Preference Set area.
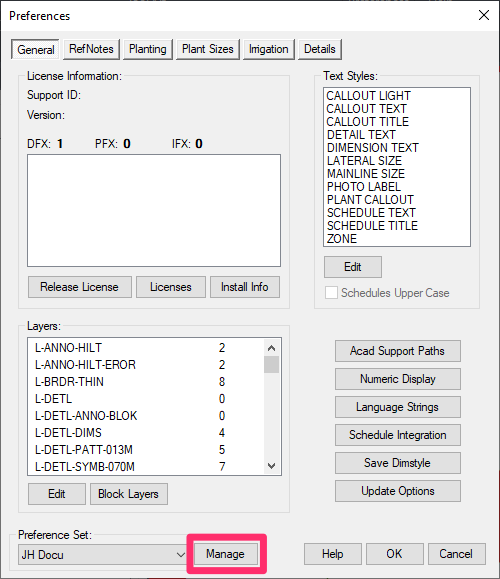
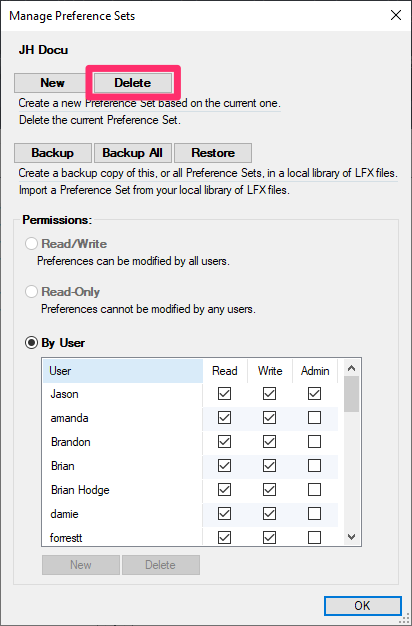
Click Delete in the Manage Preference Sets dialog box to delete the Preference Set that's currently selected.
Repeat these steps for each of your existing Preference Sets. Our default Preference Sets, Imperial and Metric, will download automatically after you've deleted all your Preference Sets.
Close
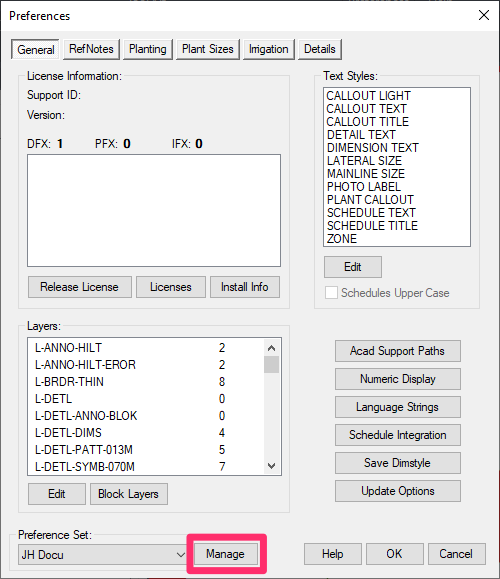
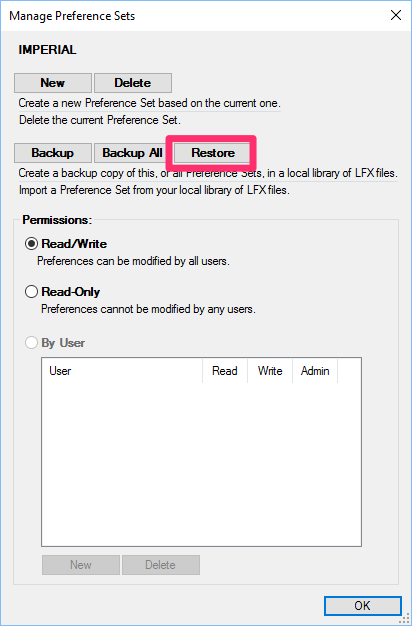
Click Restore in the Manage Preference Sets dialog box.
Browse to the LandFX folder and then to the Tutorial folder.
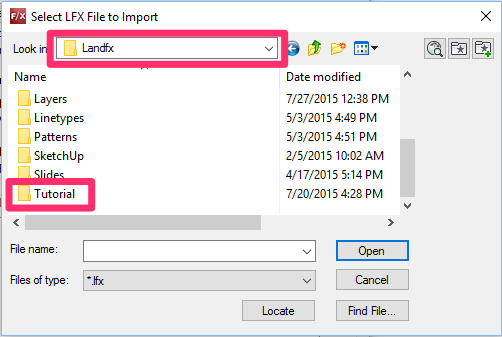
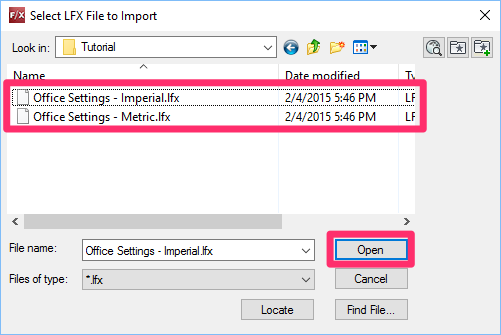
You'll see our two default Preference Sets within the Tutorial folder:
- Office Settings - Imperial.lfx
- Office Settings - Metric.lfx
Select the Preference Set you want to revert to, and click Open.
You'll now have the default version of the Preference Set you selected.
Close
Our Default Schematic Irrigation Categories
Note that when you restore one of our default Preference Sets, our default Schematic Irrigation categories will also be restored.
We've compiled a list of settings for the Schematic categories available in our Imperial Preference Set. If you want, you can use the link below to download the list of our Schematic categories for your reference.






