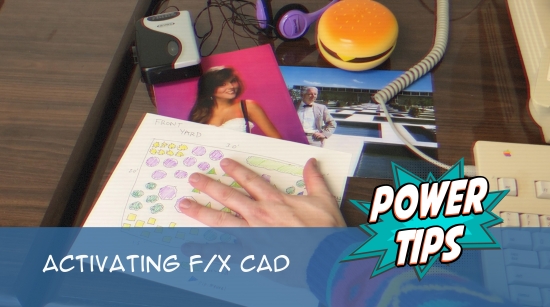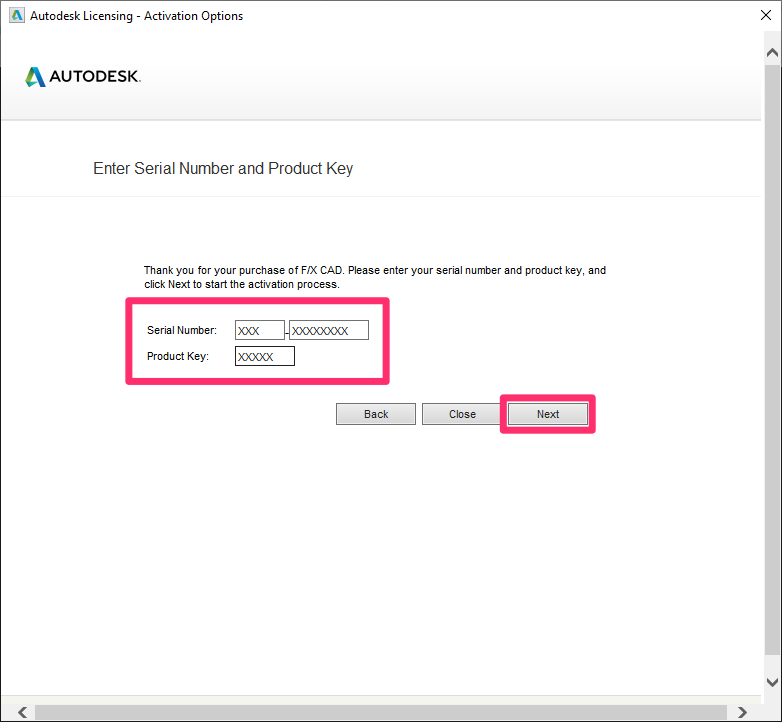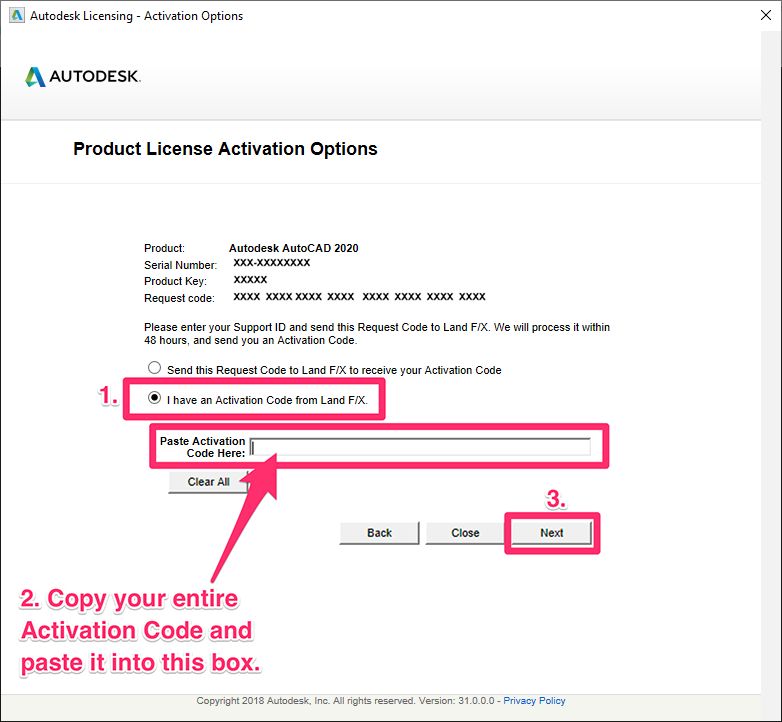License (Activate) F/X CAD 2020
Quick video
Important: This process is time sensitive. You will need to complete the steps described on this page and submit your F/X CAD Activation Code within your 30-day trial period.
Licensing your F/X CAD 2020 installation requires two separate steps (instructions linked below).
Step 1: Generate & send your Request Code
In this first portion of the licensing process, you'll generate a Request Code and send it to us by completing the following steps. Once you've generated your Request Code, you can continue to use your installation in trial mode until you receive your Activation Code.
Once you've generated your request code by completing the following instructions, please allow one to two business days to receive your Activation Code.
Step 1A: Prerequisites
Your F/X CAD Serial Number
Your F/X CAD Product Key
Your Land F/X Support ID
*You or your office will have received your Support ID, Serial Number, and Product Key in an email from Land F/X.
Step 1B: Open F/X CAD and start the licensing process
When you open CAD, you'll see a dialog box named Autodesk Licensing.
Click I agree to start the licensing process.
Is the activation screen showing up blank? A security setting in Internet Explorer may be blocking the activation. See the official Autodesk solution.
Don't see the activation screen? Here's how to open it:
1. Type ABOUT in the AutoCAD Command line, and press Enter. The About dialog box will open.
2. Click Manage License to open the License Manager window. Click
3. Click Change license type. Another confirmation dialog box will open asking you to confirm the change. Click Change.
4. The confirmation dialog will close, but the About window will remain open. Once you close it, CAD should prompt you to save your work or quit without saving.
5. Restart F/X CAD. You'll be prompted for the license type to select. Choose Enter a Serial Number. You'll then be greeted by the Autodesk Licensing page, where you can complete the activation process.
Step 1C: Autodesk Privacy Statement
Step 1D: Verify your Serial Number and Product Key
Step 1E: Generate your Request Code
Important: If you license and activate F/X CAD 2020 on multiple computers, note that each computer will generate a unique Request Code.
Step 1F: Request Received
You can now close the screen and continue to use the software in trial mode.
Step 1G: Need to use CAD?
Step 1H: Wait for Your Activation Code, Then Activate Your License
You should receive your Activation Code in an email from Land F/X within a day or two. You can then proceed to Step 2: Enter Your Activation Code
Remember: You can continue to use F/X CAD in trial mode until you receive your Activation Code.
Close
Step 2: Enter your Activation Code
Once you receive your Activation Code from us (usually within two business days after we receive your Request Code), you can complete the second and final step of licensing F/X CAD 2020, where you enter your Activation Code into the software.
You've completed the first phase of licensing F/X CAD 2020, where you generated and sent us the Request Code from your installation. You've received your Activation Code from us, and it's time to complete the licensing process by entering your Activation Code.
Step 2A: Prerequisites
Your F/X CAD Serial Number
Your F/X CAD Product Key
Your Land F/X Support ID
You or your office will have received your Support ID, Serial Number, and Product Key in an email from Land F/X.
Step 2B: Open F/X CAD and start the licensing process
When you open F/X CAD, you should see a dialog box named Autodesk Licensing.
Click Activate to start the activation process.
Is the activation screen showing up blank? A security setting in Internet Explorer may be blocking the activation. See the official Autodesk solution.
You'll use the same Serial Number and Product Key each time you license and activate F/X CAD 2020 on a different computer.
Don't see the activation screen? Here's how to open it:
1. Type ABOUT in the AutoCAD Command line, and press Enter. The About dialog box will open.
2. Click Manage License to open the License Manager window. Click
3. Click Change license type. Another confirmation dialog box will open asking you to confirm the change. Click Change.
4. The confirmation dialog will close, but the About window will remain open. Once you close it, CAD should prompt you to save your work or quit without saving.
5. Restart F/X CAD. You'll be prompted for the license type to select. Choose Enter a Serial Number. You'll then be greeted by the Autodesk Licensing page, where you can complete the activation process.
Step 2C: Verify your Serial Number and Product Key
Step 2D: Enter your Activation Code
- Select I have an activation code from Land F/X.
- Copy and paste your Activation Code into the text box. You'll have received your Activation Code in an email from Land F/X.
- Click Next when finished.
Is F/X CAD freezing when you try to activate it? Solution
Step 2E: Thank you for activating
Congrats!
You've successfully activated F/X CAD 2020!
Once you complete your installation, you can manage your F/X CAD licenses and find your Activation Codes in the License Manager screen.
Close